Domine as 11 fórmulas do Microsoft Excel a seguir e use-as para aumentar sua produtividade e eficiência do Excel.
O Microsoft Excel é a ferramenta de produtividade mais útil do kit de ferramentas do Microsoft Office, tanto pessoal quanto profissionalmente. Os modelos de funções e fórmulas úteis do Excel são quase infinitos e poucas pessoas, senão uma, conseguem esgotar todos eles. Você pode usar o Excel para todos os tipos de finalidades, incluindo gerenciamento de dados, criação de orçamentos, extrapolação de dados, criação de gráficos e tabelas, planejamento, programação e muito mais. Isso também significa que o Excel possui fórmulas específicas para funções e situações específicas.
Portanto, neste guia, daremos uma olhada em 11 fórmulas novas e essenciais do Excel que o tornarão mais produtivo. Seremos breves e sucintos.
Observação: essas funções e fórmulas estão disponíveis nas versões mais recentes do Excel, incluindo Excel 2021 e Microsoft 365.
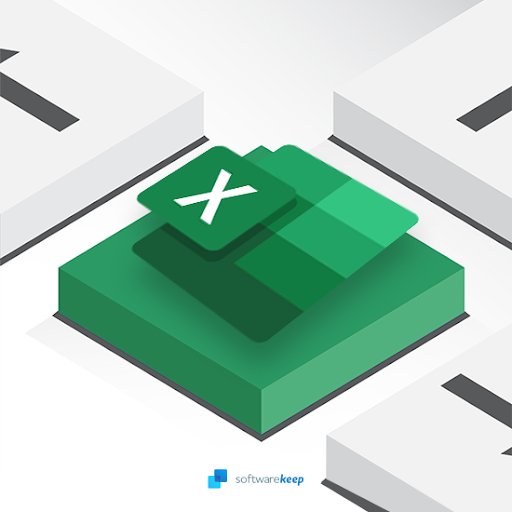
Índice
- Função XLOOKUP
- Função LAMBDA
- Função LAMBDA
- Função CONCATENAR
- Função CONT.SE
- Função FILTRO
- Função SORT
- Função FILTRO
- Função SORT
- Função SE
- Função SOMASE
- Função SOMASE
- Funções SUPERIOR, INFERIOR, PROPER
- Função FLASH FILL
- Função FLASH FILL
- Converter para função de ações
- Assista: #quicktip 2 fórmulas do Excel para aumentar sua produtividade
Funções do Excel para aumentar sua produtividade
Função XLOOKUP
Use a função XLOOKUP para encontrar coisas em uma tabela ou intervalo por linha. Se não existir nenhuma correspondência na sua pesquisa, XLOOKUP retornará a correspondência mais próxima (aproximada).
Esta é uma atualização em comparação com VLOOKUP.
Por exemplo, se você estiver procurando a receita de um determinado produto da empresa para vários anos, diferentemente do VLOOKUP do Excel, adicionar uma coluna usando XLOOKUP não quebrará a fórmula.
A fórmula: =XLOOKUP(A11,A2:A8,B2:H8)
Exemplo de função XLOOKUP:
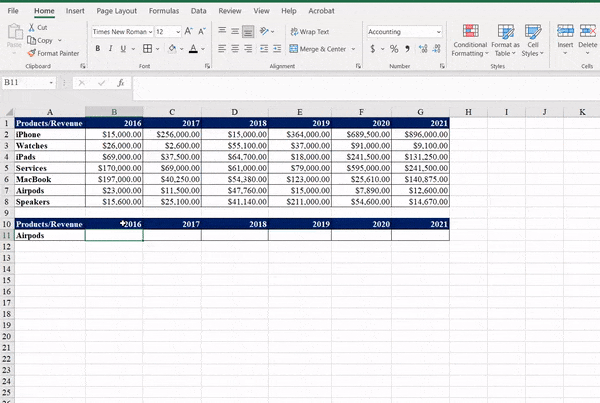
Função LAMBDA
Use a função LAMBDA do Excel para criar funções personalizadas e reutilizáveis no Excel e chame-as por um nome amigável. Esta é uma das funções poderosas do Excel que pode ajudá-lo a criar seus próprios cálculos.
Depois de criar, definir e nomear, uma função LAMBDA será aplicável em qualquer lugar de uma pasta de trabalho do Excel.
As funções LAMBDA podem ser simples ou complexas, combinando várias funções do Excel em uma fórmula.
No exemplo abaixo, pretendemos calcular o rendimento após a dedução fiscal.
A fórmula: = LAMBDA(x,y,x*(1-y))
Exemplo de função LAMBDA:

Função CONCATENAR
Use a função CONCATENAR para unir duas ou mais strings de texto do Excel em uma string.
No exemplo abaixo, estou tentando combinar o nome e o sobrenome em uma célula.
Existem duas maneiras de usá-lo:
- Adicione aspas duplas com um espaço entre elas:" ". Por exemplo: =CONCATENATE("Olá", " ", "SoftwareKeep!").
- Adicione um espaço após o argumento Text. Por exemplo: =CONCATENATE("Olá ", "SoftwareKeep!"). Neste exemplo, a string "Hello" possui um espaço extra.
A fórmula: =CONCATENAR (A2,“ ”,B2)
Exemplo de função CONCATENAR:
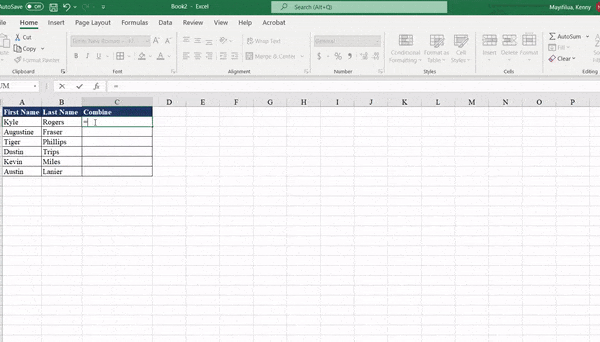
Função CONT.SE
Use CONT.SE, uma função estatística do Excel, para contar o número de células do Excel que atendem a um critério predefinido. Por exemplo, utilize-o para contar quantas vezes uma determinada cidade aparece na sua lista de clientes.
O exemplo abaixo conta as vezes em que as empresas foram as melhores em diferentes anos.
A fórmula: =CONT.SE(A2:B22,A25)
Exemplo de função CONT.SE:
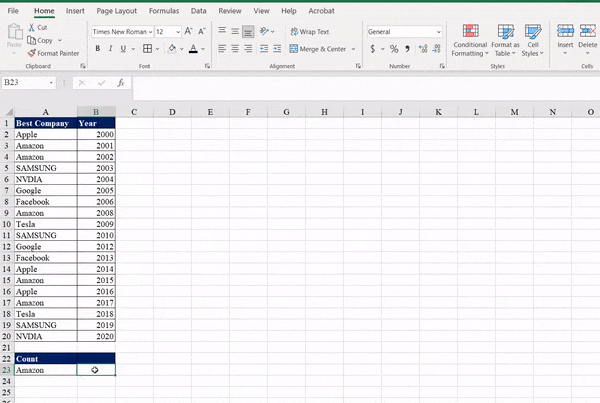
Leia: Como usar fórmulas “Se a célula contiver” no Excel
Função FILTRO
A função FILTER do Excel permite filtrar um intervalo de dados com base em um critério definido, como um valor booleano (verdadeiro/falso). variedade. Use-o para filtrar um intervalo com determinados critérios.
Observações: No Excel, uma matriz pode ser uma linha de valores, uma combinação de linhas e colunas de valores ou uma coluna de valores.
No exemplo abaixo, filtramos para retornar apenas as pessoas que ganharam mais de US$ 50.000 depois de classificarmos seus salários anuais em ordem decrescente.
A fórmula: =SORT(FILTER(A2:B11,B2:B11>E1),2,-1)
Exemplo de função FILTER:
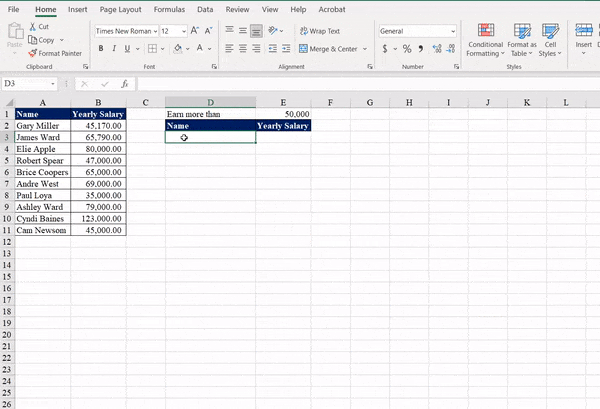
Função SORT
A função SORT ajuda a classificar o conteúdo de um intervalo ou matriz de dados (texto, números, datas, horas, etc., em uma ou mais colunas.
Por exemplo, para classificar texto.
- Selecione uma célula na coluna que deseja classificar.
- Na guia Dados, no grupo Classificar e Filtrar, siga um destes procedimentos:
- Para classificar rapidamente em ordem crescente, clique em. (Classificar de A a Z).
- Para classificar rapidamente em ordem decrescente, clique em. (Classificar Z a A).
No exemplo abaixo: primeiro classificamos a tabela por nome (a primeira coluna), depois classificamos por data e renda, respectivamente, adicionando 2 e 3.
A fórmula: =SORT(A2:C11,3)
Exemplo de função SORT:

Função SE
Use a função SE do Excel para fazer comparações lógicas. A função SE é uma função popular do Excel que permite fazer comparações lógicas – entre um valor e o que você espera.
Uma instrução IF pode ter dois resultados: Verdadeiro e Falso, ou retornar valores predeterminados.
- O primeiro resultado é se sua comparação for Verdadeira
- A segunda é se sua comparação for Falsa.
Em nossa comparação, a comparação lógica deve retornar a palavra adulto se a idade for superior a 18 anos. Caso contrário, retornará um filho.
A fórmula =IF(A2<18,"Adulto","Criança")
Exemplo de função SE:
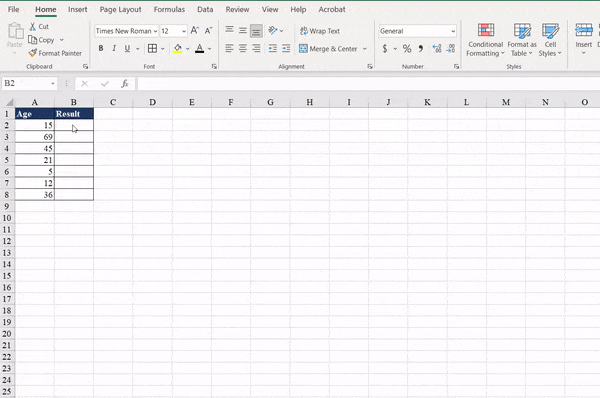
Aprenda: Como separar nome e sobrenome no Excel
Função SOMASE
Use a função SOMASE para somar os valores em um intervalo que atenda aos critérios especificados.
Por exemplo, se em uma coluna com números você quiser somar apenas valores maiores que 5, a fórmula SOMASE pode te ajudar. Um exemplo de fórmula é =SUMIF(B2:B25,">5").
No exemplo abaixo, estamos tentando descobrir o número de vendas de um determinado modelo de carro.
A fórmula: =SUMIF(A2:A16,A18,B2:B16)
Exemplo de função SUMIF:
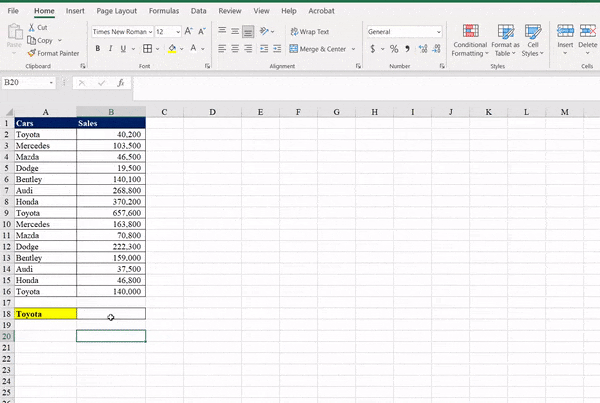
Funções SUPERIOR, INFERIOR, PROPER
A função Excel Upper converte todas as letras em suas respectivas letras maiúsculas (maiúsculas). Use a função lower para converter todas as letras em minúsculas e a função Proper para colocar a primeira letra de cada palavra em maiúscula e todos os outros caracteres em minúsculas.
- =UPPE: converter texto em maiúsculas (letras maiúsculas)
- =LOWER: converte o texto em minúsculas
- =PROPER: converte o texto para maiúsculas e minúsculas adequadas (maiúsculas e minúsculas da frase)
Para cada uma das fórmulas aqui, usamos as informações de (A2:A10)
Exemplo de funções UPPER, LOWER, PROPER:

Função FLASH FILL
Use FLASH Fill para preencher seus dados quando detectar um padrão automaticamente.
Por exemplo, use Flash Fill para separar nomes e sobrenomes de uma coluna ou combiná-los de duas colunas diferentes. Ele detecta um padrão e conclui o trabalho.
Observação: Flash Fill está disponível apenas no Excel 2013 e versões posteriores.
No exemplo abaixo, digitamos o nome, o sobrenome e as iniciais, e o Excel reconheceu o padrão e reproduziu o resultado desejado.
Exemplo de função FLASH FILL:
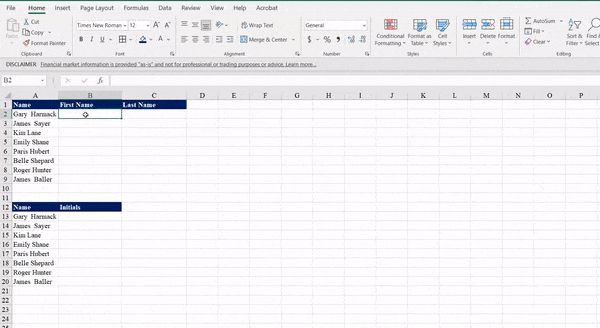
Converter para função de ações
Em 2019, a Microsoft lançou um novo recurso Excel no Office 365 Excel que permite aos usuários inserir preços de ações em tempo real em suas planilhas.
A função Converter em ações converte nomes de empresas ou símbolos de ação para obter informações atuais sobre ações.
Ele permite que o Excel extraia dados relacionados a ações, títulos, moedas ou criptomoedas por meio de Tipos de dados vinculados.
Isso fornece métricas financeiras para empresas de sua escolha. Leia mais aqui.
Exemplo de função de conversão para ações
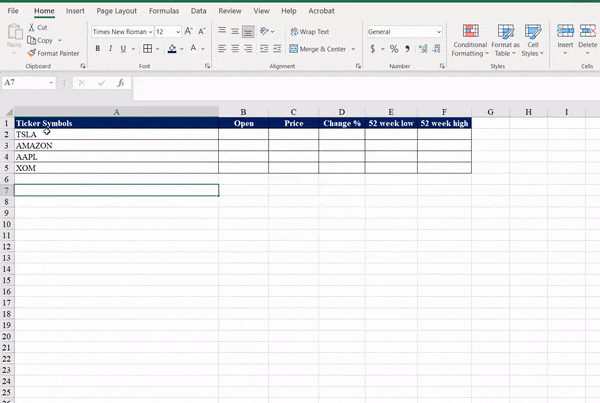
Assista: #quicktip 2 fórmulas do Excel para aumentar sua produtividade
Palavras Finais
Esperamos que essas funções do Excel sejam de grande ajuda para você. O Excel pode torná-lo altamente produtivo e melhorar seus níveis de função.
Ficamos felizes que você tenha lido o artigo até aqui :) Obrigado :)
Procurando mais dicas? Confira nossos outros guias em nosso Blog ou visite nossa Central de Ajuda para uma riqueza de informações sobre como solucionar vários problemas.
Inscreva-se em nossa newsletter e acesse nossas postagens de blog, promoções e códigos de desconto com antecedência. Além disso, você será o primeiro a saber sobre nossos guias, ofertas e outras atualizações interessantes!
Precisa de mais ajuda?
» 13 dicas para dominar o Excel sem suar a camisa
» Tutorial de Excel para iniciantes: dicas que você precisa saber
» Como gerenciar suas finanças com o Microsoft Excel
» Como inserir quebras de linha no Excel?
» Como fazer um gráfico de Pareto no Excel
» excel scroll lock