O Excel tem muitas funções. Além das tabulações normais, o Excel pode ajudá-lo em diversos cálculos de negócios, entre outras coisas na análise do ponto de equilíbrio.

Índice
- Como calcular a análise do ponto de equilíbrio no Excel
- O que é análise de ponto de equilíbrio
- Fórmula de análise do ponto de equilíbrio
- Margem de contribuição
- Fórmula do ponto de equilíbrio no Excel
- Calcule a análise do ponto de equilíbrio com Goal-Seek
- Calcule a análise do ponto de equilíbrio no Excel com fórmula
- Calcular análise de ponto de equilíbrio com gráfico
Como calcular a análise do ponto de equilíbrio no Excel
A análise do ponto de equilíbrio é o estudo da quantidade de vendas ou unidades vendidas que uma empresa necessita para cobrir todas as suas despesas sem considerar os lucros ou perdas. Ocorre após a incorporação de todos os custos fixos e variáveis de funcionamento das operações do negócio.
Nesta postagem, nos concentramos em como usar o Excel para calcular a análise do ponto de equilíbrio.
O que é análise de equilíbrio
O ponto de equilíbrio de uma empresa é onde o volume de produção e o volume de vendas de bens (ou serviços) são iguais. Neste ponto, a empresa pode cobrir todos os seus custos. No sentido económico, o ponto de equilíbrio é o ponto de um indicador de uma situação crítica quando os lucros e perdas são zero. Normalmente este indicador é expresso em unidades quantitativas ou monetárias.
Quanto menor for o ponto de equilíbrio, maior será a estabilidade financeira e a solvência da empresa.
A análise do ponto de equilíbrio é crítica no planejamento de negócios e nas finanças corporativas porque as suposições sobre custos e vendas potenciais determinam se uma empresa (ou projeto) está no caminho certo para a lucratividade.
A análise do ponto de equilíbrio ajuda as organizações/empresas a determinar quantas unidades precisam vender antes de poderem cobrir seus custos variáveis e a parcela de seus custos fixos envolvida na produção dessa unidade.
Fórmula de análise do ponto de equilíbrio
Para encontrar o ponto de equilíbrio, você precisa saber:
- Custos fixos
- Custos variáveis
- Preço de venda por unidade
- Receita
O ponto de equilíbrio ocorre quando:
Custos Fixos Totais (TFC) + Custos Variáveis Totais (TVC) = Receita
- Os custos fixos totais são itens conhecidos como aluguel, salários, serviços públicos, despesas com juros, amortização e depreciação.
- Os custos variáveis totais incluem coisas como material direto, comissões, mão de obra faturável e taxas, etc.
- A receita é o preço unitário * Número de unidades vendidas.
Margem de contribuição
Um componente-chave do cálculo da análise do ponto de equilíbrio é compreender quanta margem ou lucro é gerado nas vendas após a subtração dos custos variáveis para produzir as unidades. Isso é chamado de margem de contribuição. Assim:
Margem de contribuição = Preço de venda - Custos variáveis
Fórmula do ponto de equilíbrio no Excel
Você pode calcular o ponto de equilíbrio com relação a duas coisas:
- Equivalente monetário: (receita*custos fixos) / (receita - custos variáveis).
- Unidades naturais: custo fixo / (preço - custos variáveis médios).
Tendo isso em mente, existem várias maneiras de calcular o ponto de equilíbrio no Excel:
- Calcule a análise do ponto de equilíbrio com o recurso Goal-Seek (uma ferramenta integrada do Excel)
- Calcule a análise do ponto de equilíbrio com uma fórmula
- Calcule a análise do ponto de equilíbrio com um gráfico
Calcule a análise do ponto de equilíbrio com Goal-Seek
Caso: Suponha que você queira vender um novo produto. Você já conhece o custo variável unitário e o custo fixo total. Você deseja prever os possíveis volumes de vendas e usá-los para definir o preço do produto. Aqui está o que você precisa fazer.
-
Crie uma tabela fácil e preencha itens/dados.
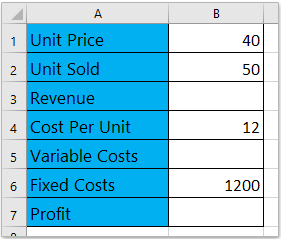
-
No Excel, insira fórmulas adequadas para calcular a receita, o custo variável e o lucro.
- Receita = Preço Unitário x Unidade Vendida
- Custos Variáveis = Custo por Unidade x Unidade Vendida
- Lucro = Receita – Custo Variável – Custo Fixo
-
Use estas fórmulas para seus cálculos.
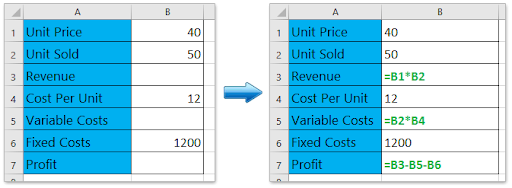
-
Em seu documento Excel, clique em Dados > Análise de variações hipotéticas > selecione Atingir meta.
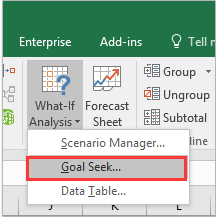
-
Ao abrir a caixa de diálogo Atingir Meta, faça o seguinte:
- Especifique Set Cell como a célula Lucro; neste caso, é a Célula B7;
- Especifique o valor To como 0;
- Especifique Alterando a célula como célula Preço Unitário, neste caso; é a célula B1.
- Clique no botão OK
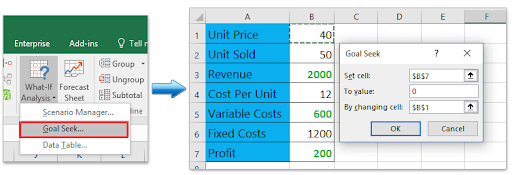
-
A caixa de diálogo Status de Atingimento de Meta aparecerá. Clique em OK para aplicá-lo.
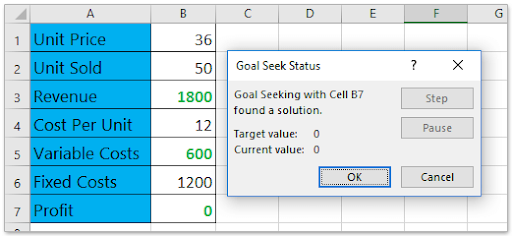
Atingir meta mudará o preço unitário de 40 para 31.579, e o lucro líquido muda para 0. Lembre-se, no ponto de equilíbrio o lucro é 0. Portanto, se você prevê o volume de vendas em 50, o preço unitário não pode ser inferior a 31.579 Caso contrário, você sofrerá uma perda.
Calcule a análise do ponto de equilíbrio no Excel com fórmula
Você também pode calcular o ponto de equilíbrio no Excel usando a fórmula. Veja como:
-
Faça uma tabela fácil e preencha itens/dados. Neste cenário, presumimos que conhecemos as unidades vendidas, o custo por unidade, o custo fixo e o lucro.

- Use a fórmula para calcular os itens/dados ausentes.
- Digite a fórmula = B6/B2+B4 na célula B1 para calcular o preço unitário,
- Digite a fórmula = B1*B2 na célula B3 para calcular a receita,
- Digite a fórmula = B2*B4 na célula B5 para calcular os custos variáveis.
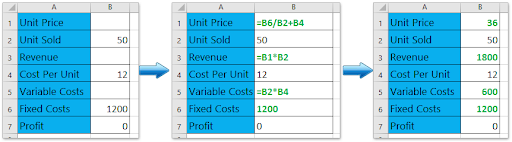
Observação: se você alterar algum valor, por exemplo, o valor da unidade vendida prevista ou custo por unidade ou custos fixos, o valor do preço unitário mudará automaticamente .
Calcule a análise do ponto de equilíbrio com gráfico
Se você já registrou seus dados de vendas, pode calcular o ponto de equilíbrio com um gráfico no Excel. Veja como:
-
Prepare uma tabela de vendas.Nesse caso, assumimos que já conhecemos as unidades vendidas, o custo por unidade e os custos fixos, e assumimos que são fixos. Precisamos fazer a análise do ponto de equilíbrio por preço unitário.
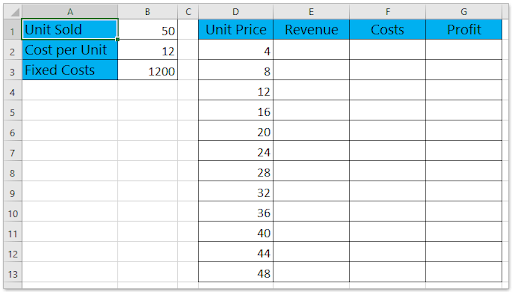
-
Termine os cálculos da tabela usando a fórmula

- Na célula E2, digite a fórmula =D2*$B$1 e arraste seu identificador de preenchimento automático para o intervalo E2: E13;
- Na célula F2, digite a fórmula =D2*$B$1+$B$3 e arraste sua alça de preenchimento automático para baixo até o intervalo F2: F13;
- Na célula G2, digite a fórmula =E2-F2 e arraste sua alça de preenchimento automático para baixo até o intervalo G2: G13.
-
Este cálculo deve fornecer os dados de origem do gráfico de ponto de equilíbrio.
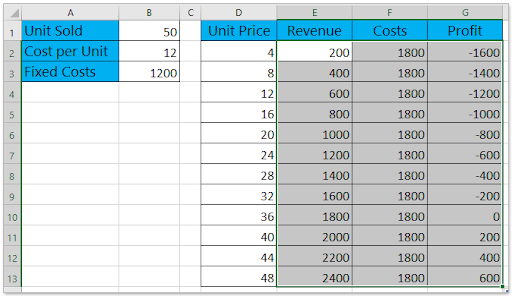
-
Na tabela do Excel, selecione a coluna Receita, coluna Custosn e coluna Lucro simultaneamente e clique em Inserir > Inserir linha ou Gráfico de área > Linha. Isso criará um gráfico de linhas.

-
Em seguida, clique com o botão direito no gráfico. No menu de contexto, clique em Selecionar dados.
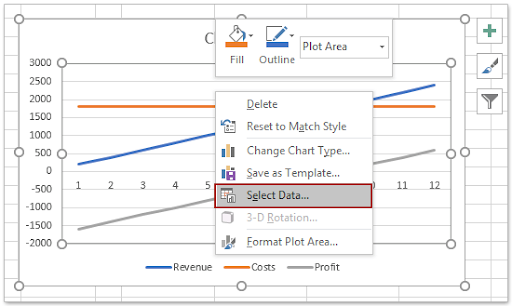
- Na caixa de diálogo Selecionar fonte de dados, faça o seguinte:
- Na seção Entradas de legenda (série), selecione uma das séries conforme necessário. Neste caso, selecionamos a série Receita série;
- Clique no botão Editar na seção Eixo horizontal (categoria) Rótulos ;
- Uma caixa de diálogo aparecerá com o nome Axis Labels. Na caixa, especifique a coluna Preço Unitário (exceto o nome da coluna) como intervalo de rótulos do eixo;
-
Clique em OK > OK para salvar as alterações.
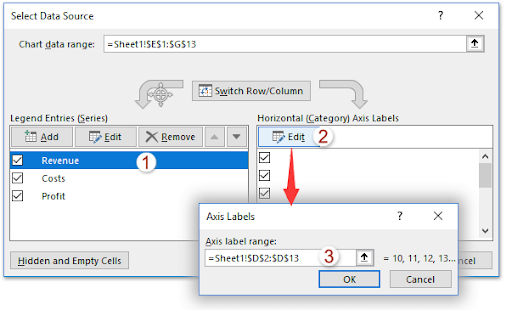
-
Será criado um chat, denominado gráfico de ponto de equilíbrio. Você notará o ponto de equilíbrio, que ocorre quando o preço é igual a 36.
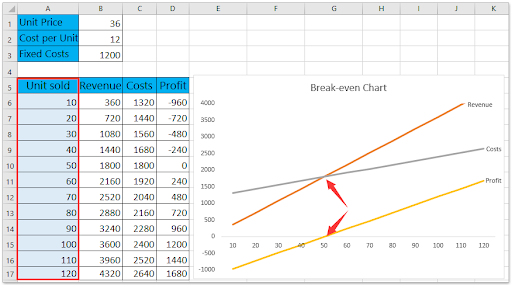
-
Da mesma forma, você pode criar um gráfico de ponto de equilíbrio para analisar o ponto de equilíbrio por unidades vendidas:
Terminou. É simples assim.
Concluindo
Você pode ajustar a aparência dos seus dados por meio da seção de dados e das ferramentas de design. O Excel permite que você faça muitas outras coisas com os dados.
Se você estiver procurando por mais guias ou quiser ler mais artigos relacionados à tecnologia, considere assinar nosso boletim informativo. Publicamos regularmente tutoriais, artigos de notícias e guias para ajudá-lo.
Leituras recomendadas