A Microsoft Store, também conhecida como Windows Store, é um dos aplicativos do Windows 10 que facilitam a localização e o download de novos softwares. No passado, os usuários tinham que acessar uma página do navegador para encontrar seus aplicativos favoritos do Windows. Mas agora você pode navegar rapidamente por jogos, aplicativos, utilitários e até filmes na Microsoft Store.
Dito isso, às vezes o aplicativo da Microsoft Store trava ou trava em computadores com Windows 10. Não se preocupe! Mostraremos como consertar o travamento da Microsoft Store no Windows 10 em apenas algumas etapas.
Neste artigo, veremos o que causa esse problema e forneceremos instruções passo a passo sobre como corrigi-lo!
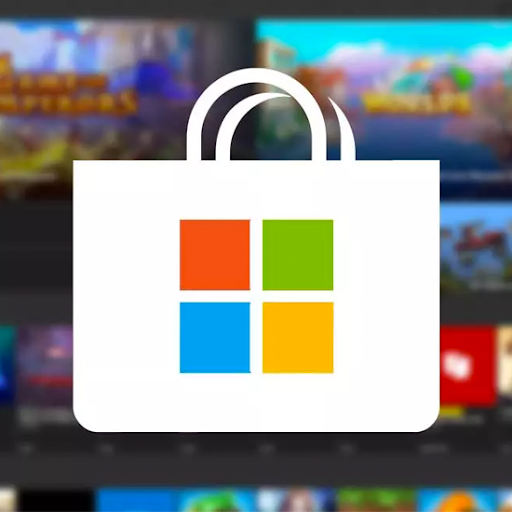
O que faz com que a Microsoft Store trave no Windows 10?
A Microsoft Store é uma ótima maneira de obter aplicativos e jogos no seu PC, mas pode haver vários motivos pelos quais ela trava durante a navegação ou o download. As causas mais comuns são fáceis de resolver! Tudo o que você precisa fazer é identificar o problema e usar nossos guias passo a passo abaixo para solucioná-lo.
Por que minha Microsoft Store não funciona no Windows 10?
Aqui estão as causas mais comuns para falhas frequentes da Microsoft Store no Windows 10:
- O cache da Windows Store está danificado, corrompido ou você não tem espaço disponível suficiente na unidade.
- As configurações de hora e data do seu computador estão incorretas.
- O aplicativo Microsoft Store está danificado ou corrompido.
- O serviço Windows Update está mal configurado ou totalmente desativado.
- As permissões de usuário local limitam a abertura e o uso da Windows Store.
Se um problema parecer mais sério do que outros nesta lista, considere entrar em contato com o suporte ao cliente. Podemos ajudar com qualquer problema que precise de sua atenção com mais urgência.
<< Read>> Como corrigir um erro inesperado de exceção de armazenamento no Windows 10
O Windows 10 App Store trava no lançamento: experimente estas 7 soluções
Como faço para corrigir falhas na Microsoft Store?
Aqui estão as melhores soluções para corrigir o congelamento ou travamento da Microsoft Store no sistema operacional Windows 10.
Método 1. Limpar cache da Microsoft Store
É possível que o problema de travamento da Microsoft Store seja causado por seu cache não estar configurado corretamente. Felizmente, isso tem uma solução fácil e tudo que você precisa fazer é limpar o cache existente e deixar a Microsoft Store reconstruí-lo sozinha.
- Pressione as teclas Windows + S no teclado para abrir a interface de pesquisa ou clique no ícone da lupa em sua barra de tarefas.
- No campo de pesquisa, digite “WSReset.exe” e clique com o botão direito no aplicativo nos resultados da pesquisa. Clique em Executar como administrador no menu de contexto. Se você estiver usando uma conta local que não tem permissões de administrador, clique aqui para saber como convertê-la.
- Aguarde até que o sistema termine de limpar o cache da Microsoft Store. Após a conclusão do processo, tente usá-lo para ver se ele ainda trava.
Método 2. Defina o serviço Windows Update como automático
Alguns usuários observaram que há uma conexão entre o serviço Windows Update e a Microsoft Store. Se o serviço de atualização estiver desligado, a loja poderá enfrentar problemas como travamentos. Você pode corrigir isso simplesmente fazendo um ajuste e permitindo que o serviço Windows Update seja iniciado automaticamente com o seu computador.
- Pressione as teclas Windows + R no teclado ao mesmo tempo para abrir o utilitário Executar. Digite “serviços.msc” sem as aspas e pressione o botão OK. Isso iniciará os serviços em uma janela separada.
- Role para baixo até localizar Windows Update na lista de serviços. Clique com o botão direito e escolha Propriedades no menu de contexto.
- Expanda o menu suspenso Tipo de inicialização e escolha Automático nas opções disponíveis. Isso garantirá que o serviço Windows Update seja iniciado automaticamente quando você inicializar o computador.
- Clique em Aplicar e depois em OK. Reinicie o seu dispositivo e veja se a Microsoft Store trava novamente após fazer essa alteração.
Método 3. Redefinir o aplicativo Microsoft Store
Como o aplicativo Microsoft Store vem integrado ao Windows 10 (assim como ao sistema Windows 11 mais recente), você pode redefini-lo para seu estado padrão sem complicações. Veja como fazer isso.
- Abra o menu Iniciar clicando no botão Windows no canto da tela e escolha Configurações. Como alternativa, você pode usar o atalho de teclado Win + I para abrir a janela automaticamente.
- Clique em Aplicativos nas opções disponíveis. É aqui que você pode encontrar todos os aplicativos instalados no seu PC e gerenciá-los.
- Permaneça na guia Aplicativos e recursos e aguarde o carregamento dos seus aplicativos. Localize a Microsoft Store na lista e clique nela uma vez para selecioná-la.
- Clique no link Opções avançadas. Na nova página, role para baixo e clique no botão Encerrar. Isso fechará totalmente o aplicativo.
- Em seguida, clique no botão Redefinir. Confirme que deseja redefinir a Microsoft Store e aguarde a conclusão do processo. Quando terminar, você pode tentar usá-lo novamente para ver se a situação melhorou.
Método 4. Registre novamente o aplicativo Microsoft Store
Se você estiver enfrentando problemas com seu aplicativo da Windows Store, tente registrá-lo novamente. Isso pode resolver o problema e, portanto, evitar travamentos na inicialização ou durante downloads!
- Pressione as teclas Windows + S no teclado para abrir a interface de pesquisa ou clique no ícone da lupa em sua barra de tarefas.
- Pesquise Prompt de comando e clique com o botão direito nele nos resultados da pesquisa. Selecione Executar como administrador no menu de contexto.
- Quando solicitado pelo Controle de Conta de Usuário (UAC), clique em Sim para permitir que o aplicativo seja iniciado com permissões administrativas. Mais uma vez, se você não tiver as permissões apropriadas, clique aqui para saber como converter sua conta.
-
Cole o seguinte comando no prompt de comando e use a tecla Enter para executá-lo:
PowerShell -ExecutionPolicy Unrestricted -Command "& {$manifest = (Get-AppxPackage Microsoft.WindowsStore).InstallLocation + '\AppxManifest.xml' ; Add-AppxPackage -DisableDevelopmentMode -Register $manifest}"
- Após a execução do comando, você pode tentar reiniciar a Microsoft Store. Lembre-se de que você terá que fazer login em sua conta novamente! Tenha seus dados de login em mãos.
Se você não conseguir executar o comando, acesse o Gerenciador de Tarefas e encontre a Microsoft Store. Depois de encontrá-lo, finalize o processo clicando em seu nome e depois em Finalizar tarefa. Em seguida, execute este comando novamente — ele deve funcionar agora!
Método 5. Corrija suas configurações de data e hora
Como a Microsoft Store é um aplicativo amplamente on-line, configurações incorretas de hora e data podem interferir em alguns de seus recursos. Isso faz com que o aplicativo trave. Basta corrigir suas configurações para resolver isso e definir automaticamente a hora e a data corretas.
- Abra o menu Iniciar clicando no botão Windows no canto da tela e escolha Configurações. Como alternativa, você pode usar o atalho de teclado Win + I para abrir a janela automaticamente.
- Clique no bloco Hora e idioma e permaneça na guia padrão. Certifique-se de ter as opções “Definir a hora automaticamente” e “Definir o fuso horário automaticamente” ativadas.
- Mude para a guia Região. Abra o menu suspenso em País e região e selecione seu país de residência.
- Verifique se a Windows 10 Store ainda trava após fazer esses ajustes em seu sistema.
Método 6. Assuma a propriedade da pasta WindowsApps
Este método é o mais complexo, mas pode ajudá-lo a resolver problemas com a Microsoft Store. Caso o seu usuário local não tenha as permissões necessárias para usar a loja, você pode se apropriar de uma pasta específica e tentar novamente.
- Abra o File Explorer e navegue até a pasta C:/Program Files/WindowsApps. Se você não conseguir ver, certifique-se de que as pastas ocultas estejam visíveis no seu dispositivo.
- Clique com o botão direito na pasta WindowsApps e escolha Propriedades no menu de contexto. Uma nova janela será aberta.
- Mude para a guia Segurança e clique no botão Avançado.
- Selecione a primeira opção nas entradas de Permissão. Deve ter um nome como “Usuários (nome do seu computador\Usuários)”. Depois de selecionado, clique no botão Editar.
- Certifique-se de que a opção Controle total esteja selecionada. Isso lhe dará permissões totais para a pasta WindowsApps. Clique em OK após verificar se a opção está habilitada.
- Repita as mesmas etapas para a entrada SYSTEM em suas entradas de Permissão e clique em Aplicar quando ambos tiverem Controle total gravado na coluna Acesso.
- Tente ver se a Microsoft Store ainda apresenta problemas de travamento.
Método 7. Atualizar o Windows 10
Uma atualização do seu sistema operacional pode corrigir muitos problemas subjacentes, como a Microsoft Store travando ou travando frequentemente durante o uso. Baixe a versão mais recente do Windows 10 e veja se o problema foi resolvido!
- Clique no ícone Windows no canto inferior esquerdo da tela para abrir o menu Iniciar. Escolha Configurações ou use o atalho Windows + I.
- Clique no bloco Atualização e segurança. É aqui que você pode encontrar a maioria das configurações do Windows Update e escolher quando receber atualizações.
- Certifique-se de permanecer na guia padrão Windows Update. Clique na opção Verificar atualizações e aguarde o Windows encontrar as atualizações disponíveis. Se você vir alguma atualização exibida, clique no link Exibir todas as atualizações opcionais para vê-la e instalá-la.
- Quando o Windows encontrar uma nova atualização, clique na opção Instalar. Aguarde o Windows baixar e aplicar as atualizações necessárias.
Considerações finais
Esperamos que você tenha conseguido resolver o travamento da Microsoft Store no Windows 10. Caso contrário, sinta-se à vontade para entre em contato conosco para que possamos ajudar! Você pode estar procurando uma solução fora da lista abaixo e tudo bem. Às vezes, basta tentativa e erro antes de encontrar a solução certa.
Se este artigo não resolveu seu problema, visite nosso Blog e a Central de Ajuda para mais artigos de tecnologia e soluções de profissionais de TI que sabem o quão frustrantes esses problemas podem ser! Carregamos novos artigos diariamente e cobrimos as últimas novidades em tecnologia, tutoriais e ajudamos você a solucionar problemas como este.
Obtenha acesso antecipado às postagens do nosso blog, promoções e códigos de desconto ao assinar nossa newsletter! Você obterá o melhor preço em todos os produtos que oferecemos em SoftwareKeep.
Saiba mais
» Como limpar e redefinir o cache da Microsoft Store no Windows 10
» Corrigir erro inesperado de exceção de armazenamento no Windows 10
» Como corrigir o cache da loja do Windows pode ser Erro danificado
Obrigado por ler! Esperamos ajudá-lo novamente em breve.