Você está enfrentando problemas com o Painel de controle NVIDIA que não abre no Windows? Se o Painel de controle NVIDIA não abrir, isso pode ser resultado de drivers desatualizados, atualizações do Windows ou processos travados. Esta é uma ferramenta útil dedicada ao gerenciamento de várias configurações relacionadas à sua placa gráfica. Seu antivírus pode estar interferindo no aplicativo, então considere verificar suas configurações ou desativá-lo.

Para sistemas que executam placas gráficas da marca NVIDIA, o Painel de controle NVIDIA é uma necessidade. Ele permite que você se aprofunde nos controles da sua placa e personalize seu desempenho no nível do sistema.
Se este painel não estiver acessível, você poderá ter problemas: perderá opções de otimização, personalização e possível ganho de desempenho. Também implica que algo está definitivamente errado com suas instalações NVIDIA ou com seu próprio sistema. Então, o que você pode fazer para abrir o painel de controle NVIDIA? Continue lendo para descobrir.
Índice
- O que é o Painel de Controle NVIDIA?
- Resolvido: Painel de controle NVIDIA não abre no Windows
- Método 1. Reinicie o painel de controle NVIDIA
- Método 2. Reinicie estes serviços NVIDIA
- Método 3. Atualize seus drivers NVIDIA
- Método 4. Encerre o processo do NVIDIA Display Container
- Método 5. Desative a inicialização rápida no Windows 10
- Método 6. Reinstale seus drivers do NVIDIA GeForce Experience
- Método 7. Como exibir o painel de controle NVIDIA (bônus)
- Considerações finais
O que é o Painel de Controle NVIDIA?
“O Painel de controle NVIDIA fornece controle das configurações do driver gráfico NVIDIA, bem como de outros utilitários NVIDIA que você pode ter instalado em seu sistema.” — de Ajuda do painel de controle da NVIDIA
O Painel de controle NVIDIA deve ser instalado em seu dispositivo assim que você adquirir os drivers necessários para operar sua placa gráfica NVIDIA. Ele permite que você obtenha controle mais profundo sobre suas configurações, como resolução, correção de cores e configurações de aplicativos 3D.
Este software é especialmente útil para pessoas que trabalham com aplicativos 3D ou jogadores do Windows. Ele permite que você se aprofunde na personalização de como seu sistema lida com a renderização de elementos 3D. Você pode, por exemplo, ativar ou desativar antialiasing, filtragem de textura e VSync.
Resolvido: Painel de controle NVIDIA não abre no Windows
Use os seguintes métodos para resolver o problema do NVIDIA Control Penal que não abre no Windows:
Método 1. Reinicie o painel de controle NVIDIA
A primeira coisa a tentar é simplesmente sair completamente da tarefa do Painel de controle NVIDIA e, em seguida, tentar reabrir o aplicativo.
-
Clique com o botão direito em um espaço vazio da barra de tarefas e escolha Gerenciador de Tarefas.

-
Selecione Painel de controle NVIDIA e clique no botão Finalizar tarefa no canto inferior direito da janela .
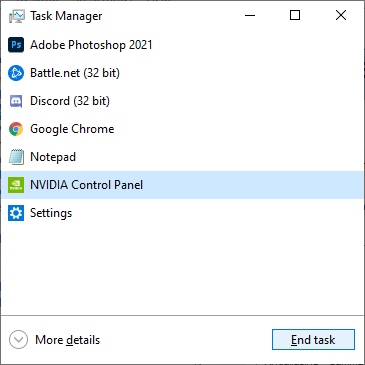
- Aguarde alguns segundos e abra o Painel de controle NVIDIA.
Método 2. Reinicie estes serviços NVIDIA
A NVIDIA instala alguns serviços necessários em seu sistema. Se esses serviços forem interrompidos, seu software provavelmente não funcionará conforme esperado. Felizmente, isso é algo que você pode corrigir e prevenir seguindo as mesmas etapas abaixo.
- Pressione as teclas Windows + R no teclado. Isso abrirá o utilitário Executar.
-
Digite “serviços.msc” sem as aspas e pressione a tecla Enter no teclado. Isso abrirá a janela Serviços.
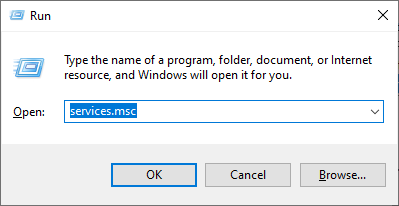
-
Localize o serviço “NVIDIA Display Container LS” na lista. Clique com o botão direito nele e selecione Reiniciar no menu de contexto.
- Repita a etapa acima para os seguintes serviços: NVIDIA LocalSystem Container, NVIDIA NetworkService Container e Contêiner de telemetria NVIDIA.
- Depois de reiniciar todos os serviços NVIDIA, verifique se você consegue ver o painel na bandeja do sistema ou no menu de contexto da área de trabalho.
Método 3. Atualize seus drivers NVIDIA
É extremamente importante que o driver da placa gráfica esteja sempre atualizado. Especialmente após as principais atualizações do Windows 10, podem aparecer problemas de compatibilidade e causar todos os tipos de erros.
O driver de vídeo NVIDIA desatualizado ou danificado pode ter causado a falta do Painel de Controle. Existem três maneiras de corrigir isso:
Opção 1. Atualizar o driver do adaptador de vídeo manualmente
-
Verifique o tipo de placa gráfica que você está usando:
- Pressione as teclas Windows e R no teclado ao mesmo tempo.
-
Isso abrirá o utilitário Run.Digite “dxdiag” sem as aspas e pressione o botão OK.

- Este é o atalho para acessar a ferramenta DirectX Diagnostics, que permite visualizar informações sobre o seu sistema.
-
Mude para a guia Exibição.
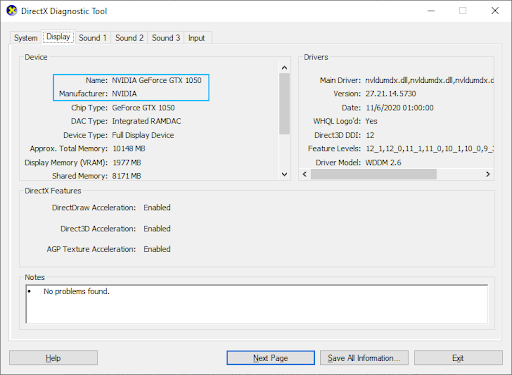
- Em Dispositivo, anote o nome e o fabricante da sua placa gráfica.
-
Acesse o site do fabricante correspondente e navegue até a página de download. Aqui estão algumas das páginas da Web dos fabricantes mais comuns onde você pode encontrar downloads de drivers:
página Intel Drivers & Software.
Página de download do driver NVIDIA.
Drivers AMD e página de suporte -
Encontre o modelo da sua placa gráfica usando as ferramentas de pesquisa fornecidas e baixe o driver mais recente.
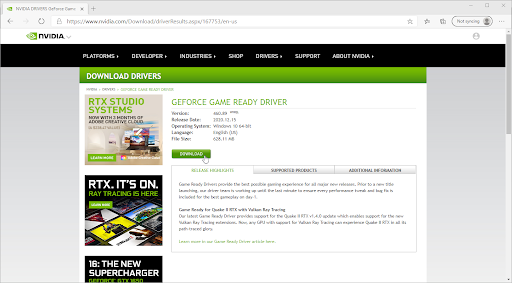
- Baixe e instale o driver mais recente clicando duas vezes no arquivo baixado e siga as instruções na tela. Você pode ser solicitado a reiniciar seu dispositivo.
Observação: sempre certifique-se de baixar e instalar o driver correto que corresponde à sua placa gráfica. Se não tiver certeza, tente pesquisar no Google ou entre em contato com o atendimento ao cliente do seu fabricante.
Opção 2. Atualizar o driver do adaptador de vídeo automaticamente
- Pressione as teclas Windows e R no teclado ao mesmo tempo. Isso abrirá o utilitário Run.
-
Digite “devmgmt.msc” sem as aspas e pressione o botão OK. Isso o levará para a janela do Gerenciador de dispositivos.
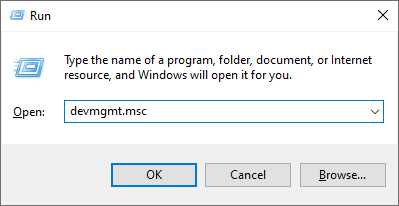
-
Expanda a seção Adaptadores de vídeo clicando no ícone de seta à esquerda.

- Clique com o botão direito no driver atual e selecione a opção Atualizar driver.
-
Clique em Procurar automaticamente software de driver atualizado para permitir que o Windows 10 atualize automaticamente seu driver. Quando terminar, fique à vontade para sair do Gerenciador de dispositivos e reiniciar o computador.

Opção 3. Atualize seus drivers com um aplicativo de terceiros
Embora não seja necessário usar um aplicativo de terceiros para atualizações de driver, é uma opção que está disponível para todos os usuários do Windows 10. Você também pode encontrar e baixar ferramentas de atualização de terceiros, como Driver Booster, DriverHub ou DriverPack Solução para atualizar drivers automaticamente.
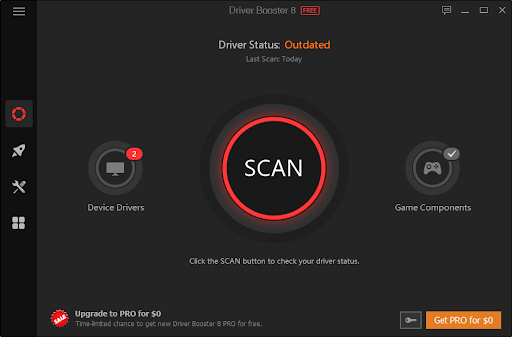
A maioria dessas ferramentas é gratuita e fácil de usar. Se você não estiver satisfeito com o serviço, recomendamos pesquisar na internet por aplicativos mais avançados.
Sempre verifique se o aplicativo que você está usando é confiável. Alguns aplicativos que oferecem correção ou atualização de drivers contêm malware, adware ou spyware. Recomendamos pesquisar o nome do produto e ler análises feitas por usuários reais antes de baixar qualquer software.
Método 4. Encerre o processo do NVIDIA Display Container
Uma solução rápida para o Painel de Controle, a não abertura pode estar relacionada a outro processo da NVIDIA, ou seja, NVIDIA Display Container. Se você sair desta tarefa, poderá iniciar o utilitário.
-
Clique com o botão direito em um espaço vazio da barra de tarefas e escolha Gerenciador de Tarefas.

-
Se o Gerenciador de Tarefas for iniciado no modo compacto, expanda os detalhes clicando no botão “Detalhes do modo”.
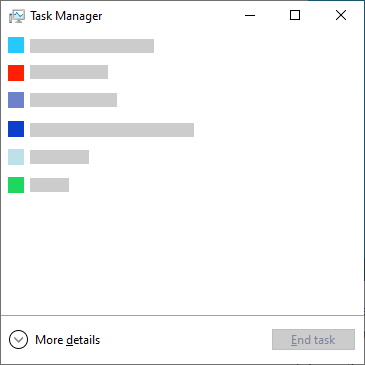
-
Mude para a guia Detalhes. Role para baixo até ver o processo NVIDIA Display Container. Clique com o botão direito nele e escolha Finalizar tarefa. Observe que pode haver vários desses processos – certifique-se de encerrar todos eles.
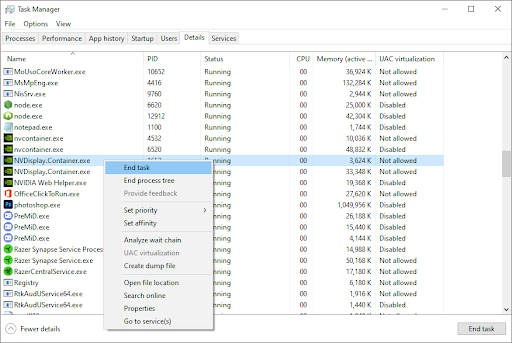
- Aguarde o processo reiniciar e tente abrir o Painel de controle NVIDIA novamente.
Método 5. Desative a inicialização rápida no Windows 10
Alguns usuários sugerem que a configuração Fast Startup pode causar problemas no Painel de controle NVIDIA. Por exemplo, se os arquivos e serviços necessários não forem carregados durante a inicialização, o Painel de controle NVIDIA poderá não ser iniciado corretamente.
Você pode testar se esse recurso é o culpado simplesmente desativando o Fast Startup usando o guia abaixo.
-
Pressione as teclas Windows + R usando o teclado na tela para abrir o utilitário Executar e digite “control” e clique no botão OK. Fazer isso iniciará o Painel de Controle do Windows 10.
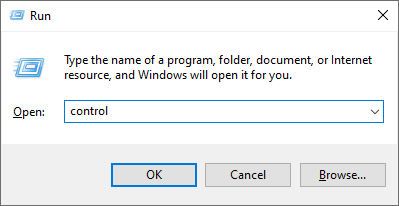
-
Certifique-se de que seu modo de visualização esteja definido como Categoria. Em seguida, clique no título Hardware e Sons.
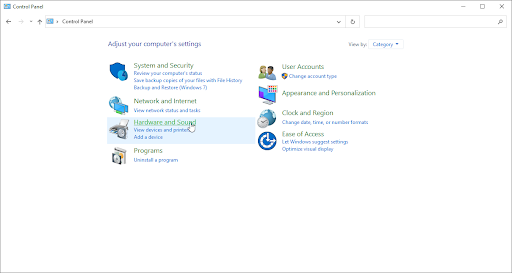
-
Clique no link Escolher a função dos botões de energia na seção Opções de energia.
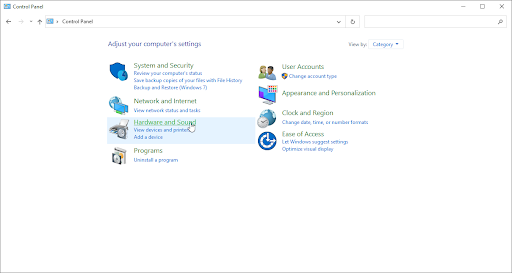
-
Aqui você verá opções para alterar a forma como o seu computador é inicializado. Para poder modificar essas configurações, você precisa clicar em Alterar configurações que não estão disponíveis no momento.
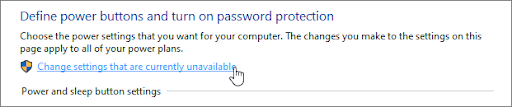
-
Simplesmente certifique-se de que Ativar inicialização rápida esteja desmarcado e clique no botão Salvar alterações. Quando terminar, reinicie o seu dispositivo e veja se o Painel de controle NVIDIA consegue iniciar.

Método 6. Reinstale seus drivers da NVIDIA GeForce Experience
- Abra a barra de pesquisa na barra de tarefas clicando no ícone da lupa. Você também pode acessá-lo com o atalho de teclado Windows + S.
-
Digite GeForce Experience e clique no primeiro resultado da pesquisa para iniciar o aplicativo.
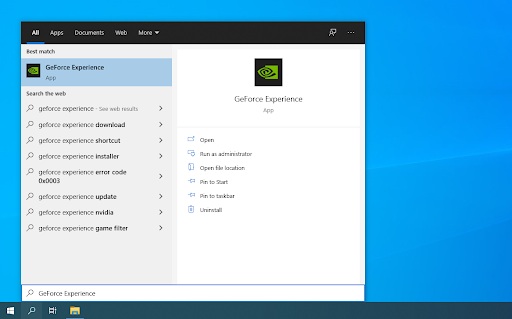
-
Mude para a guia Drivers e procure a seção Atualmente Instalado. Aqui, clique no ícone Mais… e escolha Reinstalar driver.
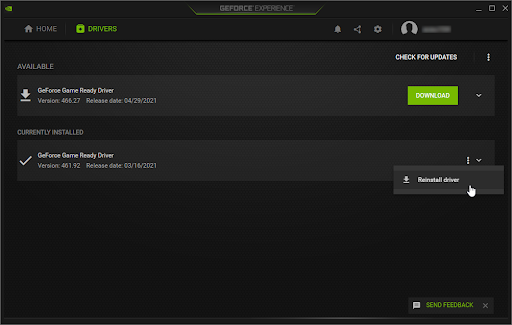
- Siga as instruções na tela para reinstalar o driver atual. Se necessário, reinicie o computador e tente abrir o Painel de controle NVIDIA.
Método 7. Como exibir o painel de controle NVIDIA (bônus)
É um erro comum ocultar o Painel de controle NVIDIA, fazendo com que ele desapareça da bandeja do sistema. Em casos raros, o próprio Windows 10 ou um aplicativo de terceiros instalado posteriormente ocultava automaticamente o ícone. Veja como exibir o painel de controle NVIDIA:
-
Vá para o Painel de Controle do Windows 10. Altere o modo de visualização para Ícones grandes e clique em Painel de controle NVIDIA nos itens.
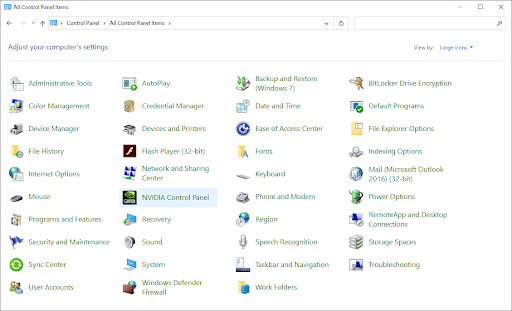
-
Quando o Painel de controle NVIDIA estiver aberto, clique no menu Desktop na parte superior. Certifique-se de que haja uma marca de seleção ao lado de Adicionar menu de contexto da área de trabalho e Mostrar bandeja de notificação ícone. Se não houver, basta clicar neles para adicioná-lo.
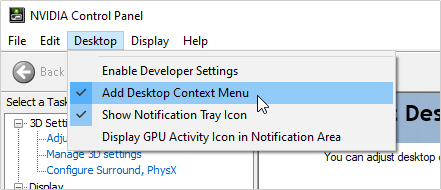
- Feche o Painel de controle NVIDIA e tente abri-lo clicando com o botão direito na área de trabalho ou usando a bandeja do sistema.
Considerações finais
Nossa Central de Ajuda oferece centenas de guias para ajudar você caso precise de mais ajuda. Volte para nós para obter mais artigos informativos ou entre em contato com nossos especialistas para assistência imediata.
Mais uma coisa
Gostaria de receber promoções, ofertas e descontos para obter nossos produtos pelo melhor preço? Não se esqueça de assinar nossa newsletter digitando seu endereço de e-mail abaixo! Seja o primeiro a receber as últimas novidades em sua caixa de entrada.
Você também pode gostar
» Painel de controle NVIDIA ausente no Windows 10
» Contêiner de telemetria NVIDIA ausente: como corrigir o código de erro 0x0003
» Como otimizar o Windows 10 para jogos