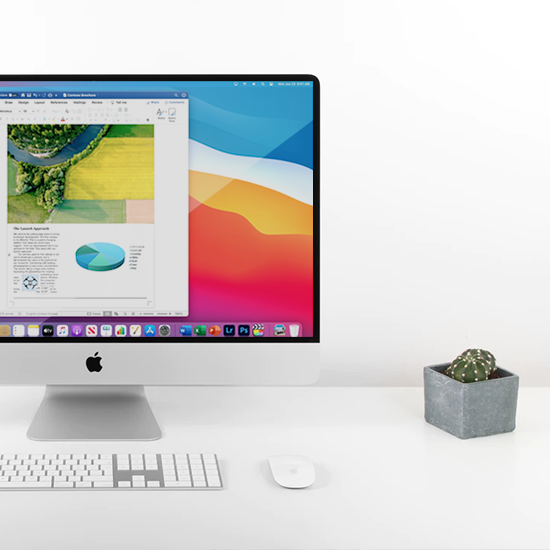Este artigo é sobre como ser mais produtivo com o Office para Mac.
Você deseja otimizar sua produtividade e aproveitar ao máximo o software Microsoft Office no Mac?
Estas 5 dicas de especialistas sobre como economizar tempo ao usar o Office para Mac.
Vamos mergulhar!
Quais são os benefícios do Office para Mac?
O Microsoft Office é um pacote de produtividade que ajuda você em muitas áreas da vida. Não importa se você é um estudante universitário ou proprietário de uma empresa estabelecida, o Office tem algo a oferecer que pode tornar sua vida um pouco mais fácil.
Escolher o Office em vez de outros pacotes para computadores Mac abre possibilidades mais do que nunca. Com o novo Escritório 2019 e Escritório 365 opções, você pode se conectar com seus colegas, colegas de classe e clientes de maneiras que antes não era possível fazer facilmente.
A acessibilidade também foi melhorada, com benefícios adicionais de impacto visual, tinta digital e muito mais.
Aqui estão alguns dos principais recursos e benefícios de escolher o Microsoft Office para trabalhar no seu Mac:
- Integração aprimorada entre aplicativos com o Microsoft Office 365.
- Acesso ao OneDrive e OneDrive for Business para armazenar e compartilhar seus arquivos na nuvem.
- Acompanhe as alterações para ver as edições, comentários e atualizações feitas no seu documento, agora identificados pelo nome.
- Maior produtividade com novos atalhos e menus nos aplicativos do Microsoft Office, funcionando com a barra de toque do MacBook Pro.
- Incorpore mídia (imagens, vídeos, ícones SVG e muito mais) em seus projetos.
- Exporte em um grande número de formatos de arquivo padrão do setor, incluindo PDF e MP4.
Você está pronto para começar a usar Microsoft Office para Mac como um especialista Vamos às 5 dicas que temos para compartilhar com você para se tornar mais produtivo..
Dicas e truques do Office para Mac
As dicas abaixo ajudarão você a economizar tempo e reduzir sua carga de trabalho ao usar o Office no Mac.
1. Use @menções no Outlook para chamar a atenção das pessoas

A influência das mídias sociais também está presente em nossos e-mails.
Como vivemos em um mundo agitado, é essencial manter diversas contas de e-mail e mantê-las organizadas. O Outlook torna o planejamento e a organização muito mais fáceis com o Caixa de entrada focada e Ferramenta de limpeza.
Para ficar por dentro de tudo, você também pode alcançar seus destinatários mencionando-os.
Em vez de digitar o destinatário na linha Para:, basta começar a digitar sua mensagem no corpo do e-mail e usar o e @ símbolo para todos que você gostaria de ver sua mensagem.
O Outlook preencherá automaticamente o endereço de e-mail na barra de destinatários. O @menção O recurso também destacará o nome do destinatário em azul e ele receberá um sinalizador @ próximo à mensagem.
Você pode organizar mensagens com @menções e acompanhar as respostas associadas. Essa é uma forma de garantir que você respondeu a todos que mencionaram você.
2. Cancelar envio de e-mails acidentais

A mensagem foi enviada. Ah, droga!
Sim, isso acontece com todos nós. O Office 365 vem em socorro com a capacidade de cancelar o envio de e-mails no Outlook. Observe que ambos os usuários devem estar no mesmo Exchange, consequentemente trabalhando na mesma organização.
O e-mail também não pode ser removido da caixa de entrada do destinatário se ele tiver lido a mensagem no momento em que você a recupera.
Você atende aos requisitos para executar esta ação? Tudo o que você precisa fazer é abrir o item enviado em uma nova janela e clicar no botão Ações na seção mover.
Em seguida, basta selecionar “Lembre-se desta mensagem”. Para excluir completamente a mensagem da caixa de entrada do destinatário, clique em “Exclua cópias não lidas desta mensagem”.
Se quiser simplesmente corrigir um erro, como um erro de digitação embaraçoso ou adicionar o anexo errado, você pode corrigi-lo e reenviar a mensagem corrigida imediatamente. Para fazer isso, selecione “Exclua cópias não lidas e substitua por uma nova mensagem”. Voilá!
Por padrão, você receberá uma notificação se a mensagem foi recuperada com sucesso ou não. O(s) destinatário(s) também receberá(m) um e-mail para divulgar que você cancelou um e-mail.
3. Alternar entre os modos Normal, Sépia e Foco

O Microsoft Office para Mac tem maior capacidade de personalização com diferentes modos de visualização. Ele ainda oferece algo semelhante ao modo escuro agora padrão em outros aplicativos.
Primeiro, facilite seu trabalho alterando o plano de fundo dos seus documentos para Sépia. Existe o recurso de joia escondida para todos os usuários do Word. Blogueiros, estudantes e funcionários administrativos ocupados podem escapar um pouco de ficar olhando para uma página em branco.
Altere o plano de fundo do Word mudando o programa para “Modo de leitura”. Acesse o modo em Visualizar, escolha Modo de Leitura, em seguida clique em Visualizar novamente. Agora você pode escolher uma cor de página. Para obter o efeito desejado, você precisa selecionar Sépia. Tenha uma boa leitura!
Quer mais. Não pare por aqui! Você também pode mudar para Modo de fóco, uma alternativa ainda melhor se você realmente precisa prestar atenção ao seu documento.
O Modo de foco no Word para Mac remove a maior parte da confusão da tela, ao mesmo tempo que permite acesso aos principais recursos. Ele também escurece o fundo para uma cor preta suave, adequada para projetos noturnos.
4. Aproveite as vantagens do preenchimento automático no Excel

Lidar com grandes blocos de dados repetitivos em sua planilha do Excel pode ser bastante terrível. Digitar longas listas de nomes e datas repetitivos agora é mais fácil para usuários de iOS. O recurso Autofill ficou acessível na plataforma iOS, além de estar disponível no desktop.
Tudo que você precisa fazer é preencher as duas primeiras células com dados. Ao fazer isso, o Excel compreenderá melhor o seu padrão de dados.
Depois, destaque as duas células e abra o menu de cópia. Lá você encontrará o Preencher opção. Clique nele e arraste a seta na direção em que deseja continuar o padrão.
É isso! Quando você levanta o dedo, as células preencherão automaticamente o padrão de dados previsto pelo Excel a partir de suas entradas manuais. É simples assim.
5. Conte seus cliques

Você sabia que diferentes quantidades de cliques do mouse fazem coisas diferentes no Office
Aprender quantas vezes você precisa clicar em algo para realizar ações rapidamente pode melhorar muito sua produtividade.
Aqui está um exemplo de como vários cliques (ou toques em um dispositivo habilitado para toque) alteram o comportamento do seu cursor:
- Um clique colocará o cursor piscante em algum lugar do documento ou selecionará um elemento na tela. Agora você pode começar a digitar seu conteúdo ou editar o elemento selecionado.
- Dois cliques permitirá que você selecione uma palavra inteira. Isso é útil quando você deseja excluir algo rapidamente em vez de tocar repetidamente na tecla Backspace.
- Três cliques selecionará um parágrafo inteiro, permitindo removê-lo por completo com um toque do dedo.
Existem centenas de outros atalhos no Microsoft Office, o que ajuda você a se tornar mais eficiente.
Pensamentos finais
Essas dicas economizarão muito tempo a longo prazo, sempre que você se sentar para trabalhar em seu computador Mac.
Aqui na SoftwareKeep, acreditamos que as pessoas devem sempre se esforçar para agilizar seu processo de trabalho. Seja usando dicas, atalhos ou até mesmo técnicas próprias, construir um estilo de trabalho mais rápido não tem desvantagens e torna você mais eficaz em seu trabalho!
Nosso Centro de ajuda oferece centenas de guias para ajudá-lo se precisar de mais ajuda. Volte para nós para artigos mais informativos, ou entrar em contato com nossos especialistas para assistência imediata.
Mais uma coisa
Gostaria de receber promoções, ofertas e descontos para adquirir nossos produtos pelo melhor preço. Não se esqueça de assinar nossa newsletter digitando seu endereço de e-mail abaixo! Seja o primeiro a receber as últimas novidades em sua caixa de entrada..
Você pode gostar
» Como adicionar gramática ao Word no Mac
» O disco de inicialização do Mac está quase cheio: 10 maneiras de liberar espaço no seu Mac
» Como atualizar o Office para Mac automaticamente