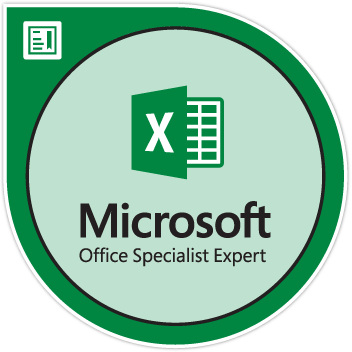O Microsoft Excel é uma ótima ferramenta que ajuda os usuários a realizar muitas funções. Depois de trabalhar no Excel, você pode imprimir seu trabalho. É aqui que entram as quebras de página do Excel.

As quebras de página ajudam a dividir uma planilha do Excel em páginas separadas (9 e números) para impressão. Por padrão, o Microsoft Excel insere quebras de página automáticas com base nas configurações de página, tamanho do papel, margem, opções de escala e quaisquer outras configurações manuais de página inseridas.
No entanto, você tem preferência por imprimir uma planilha, como um número exato de páginas ou itens em uma determinada página. Para conseguir isso, você pode ajustar as quebras de página na planilha porque o Excel permite inserir quebras de página nas planilhas antes de imprimir.
Excluir quebras de página no Excel
Neste artigo, você aprenderá como inserir quebras de página no Excel manualmente. Você também aprenderá onde encontrar a visualização de quebra de página, ocultar e mostrar as linhas de marcação e como ajustar, remover, ocultar ou mostrar as quebras de página na planilha antes de imprimir.
Vamos!
Visualizações de quebra de página
Por padrão, você pode trabalhar com quebras de página do Excel na visualização Normal. No entanto, recomendamos usar a visualização de visualização de quebra de página para ajustar as quebras de página. Dessa forma, você verá como outras alterações feitas (como alterações de formatação e orientação da página) afetam as quebras automáticas de página do Excel. Por exemplo, você verá como uma alteração na altura da linha e na largura da coluna afeta o posicionamento automático das quebras de página.
Quando você usa a visualização de quebra de página:
- As linhas tracejadas são automaticamente adicionadas quebras de página do Excel.
-
As linhas sólidas são quebras de página do Excel adicionadas manualmente.

Inserir uma quebra de página no Excel
Você Insere uma quebra de página no Excel, propositalmente para impressão, para especificar onde a nova página começará na cópia impressa.
Dica: você pode inserir quebra de página por dois métodos
- Uso da função de quebra de página na guia Visualizar
- Usando o botão direito.
Para inserir uma quebra de página:
- Clique na planilha Excel que deseja imprimir.
-
Navegue até a guia Visualizar clique > localize e clique em Visualização de quebra de página.

-
Dica: Você também pode ver as quebras de página automáticas através do botão Visualização de quebra de página na barra de status do Excel.

-
Dica: Você também pode ver as quebras de página automáticas através do botão Visualização de quebra de página na barra de status do Excel.
-
Você pode ver a localização das quebras de página na sua planilha (aparecendo nas linhas pontilhadas).

- Para inserir uma quebra de página horizontal:
-
Selecione a linha onde a linha de marcação aparecerá.

-
Na guia Layout de página, > clique em Quebras > clique em IInserir quebra de página

-
O Excel exibirá uma linha sólida (preenchendo a quebra manual de página) para indicar onde a nova página começa. As linhas tracejadas são quebras de página inseridas automaticamente no Excel.

- Faça o mesmo para inserir quebras de página verticais.
Observação:
Você também pode inserir quebras de página clicando com o botão direito na linha ou coluna abaixo ou à direita de onde deseja inserir a quebra de página e, em seguida, localizando e clicando em Inserir quebra de página.
Mover uma quebra de página no Excel.
Você pode mover uma quebra de página no Excel arrastando as quebras de página para outro local em uma planilha.
Primeiro, certifique-se de ativar o recurso de arrastar e soltar células no Excel. Manter esse recurso desativado pode impedir que você mova quaisquer quebras de página.
Para mover quebras de página:
- Verifique se o recurso arrastar e soltar está ativado, faça o seguinte:
- Clique na guia Arquivo > Opções.
- Verifique a categoria Avançado , em Opções de edição,
- Selecione Ativar alça de preenchimento e arrastar e soltar células
- Marque a caixa > e clique em OK.
- Clique na planilha que deseja modificar.
-
Acesse a guia Visualizar > clique em Visualização de quebra de página (ou clique em Visualização de quebra de página na barra de status )

- Arraste a quebra de página para um novo local para movê-la.
Observação: Mover a quebra de página automática altera o processo (e a quebra de página) para uma quebra de página manual.
Remover quebras de página no Excel (excluir quebra de página)
Para remover (excluir) uma quebra de página:
Observação: você não pode excluir uma quebra de página automática no Excel.
- Selecione a planilha Excel que deseja modificar.
-
Selecione Visualização de quebra de página na guia Visualizar ou na barra de status.

- Selecione a quebra de página que deseja remover
- Para quebra de página vertical: selecione a coluna à direita da quebra de página que deseja excluir.
- Para quebra de página horizontal: selecione a linha abaixo da quebra de página que deseja excluir.
-
Vá para a guia Layout de páginat > selecione Quebras > e clique em Remover quebra de página

Nota:
-
Se você deseja remover todas as quebras de página, tanto verticais quanto horizontais:
- Clique em Layout de página > Quebras > Remover todas as quebras de página.
- Você pode remover uma quebra de página arrastando-a para fora da área de visualização da quebra de página (para a esquerda, após os cabeçalhos das linhas, ou para cima, após os cabeçalhos das colunas).
-
Para remover uma quebra vertical clicando com o botão direito:
- Selecione a coluna à direita da linha > Clique com o botão direito > e selecione Remover quebra de página.
-
Para remover uma quebra de página horizontal clicando com o botão direito;
- Selecione a linha abaixo da linha que deseja excluir > Clique com o botão direito > selecione Remover quebra de página
Remover todas as quebras de página inseridas manualmente
Observação: remover todas as quebras de página inseridas manualmente redefine a planilha para exibir apenas as quebras de página automáticas.
- Clique na planilha do Excel que você deseja modificar.
- Vá para a guia Visualizar > clique em Visualização de quebra de página.
Observação: você também pode clicar em Visualização de quebra de página na barra de status.
- Acesse a guia Layout de página > clique em Quebras.
- Clique em Redefinir todas as quebras de página.
Observação: você também pode fazer isso clicando com o botão direito em qualquer venda na planilha que você está modificando e clicando em Redefinir todas as quebras de página.
Retornar o Excel à visualização normal
Você pode querer retornar o Excel para a visualização Normal depois de terminar a impressão com as quebras de página,
- Acessei a guia Visualizar
- clique em Normal (primeiro item à esquerda da guia Exibir).
- Você também pode clicar em Normal na barra de status.
- Para ocultar as quebras de página após retornar a visualização do Excel para Normal, feche e reabra a pasta de trabalho, sem salvá-la.
Exibir ou ocultar quebras de página na visualização Normal
- Clique na guia Arquivo > Opções.
- Vá para a categoria Avançado, em Exibir opções para esta planilha.
- Marque ou desmarque a caixa de seleção Mostrar quebras de página para ativar ou desativar quebras de página
Concluindo
É isso.
Acreditamos que agora você saiba como usar a opção de quebra de página do Excel. tentamos cobrir todas as suas opções e agora você pode inserir, remover, mover, mostrar e ocultar quebras de página para ajustá-las antes de imprimir.
Faça do Excel sua melhor ferramenta. Seja feliz e se destaque no Excel!
Se você estiver procurando por mais guias ou quiser ler mais sobre Excel e artigos relacionados à tecnologia, considere assinar nosso boletim informativo, onde publicamos regularmente tutoriais, artigos de notícias e guias.
Leituras recomendadas
- 13 dicas e truques do Excel para torná-lo um profissional
- Os 51 principais modelos do Excel para aumentar sua produtividade
- Como usar a função NPER no Excel
- Os atalhos de teclado mais úteis do Excel
- Como calcular a análise do ponto de equilíbrio no Excel
- A pontuação Z no Excel
- Como faço para inserir ou excluir uma quebra de página no Word?