O erro do sistema de arquivos -2147163893 é um problema sério para a experiência dos usuários do Windows. Aprenda como consertar isso com soluções que funcionam no Windows 10 ou Windows 11.
O Windows é um sistema operacional complexo – teve inúmeras versões lançadas desde os anos 80, sendo o Windows 11 a mais nova inovação da Microsoft. Apesar das novas iterações e melhorias com cada uma das novas versões, os usuários continuam a ter problemas com diferentes aspectos dela.
Os usuários enfrentam o erro do sistema de arquivos "-2147163893" há muito tempo e ainda não há uma solução direta para o problema. Isso pode causar erros como não é possível baixar atualizações, os aplicativos não abrem, os elementos da interface do usuário não funcionam conforme o esperado, etc.
Analisamos o problema e descobrimos que o erro do sistema de arquivos (-2147163893) no Windows 10 e 11 é causado por vários razões subjacentes. Continue lendo para saber mais sobre esse erro e como resolvê-lo.
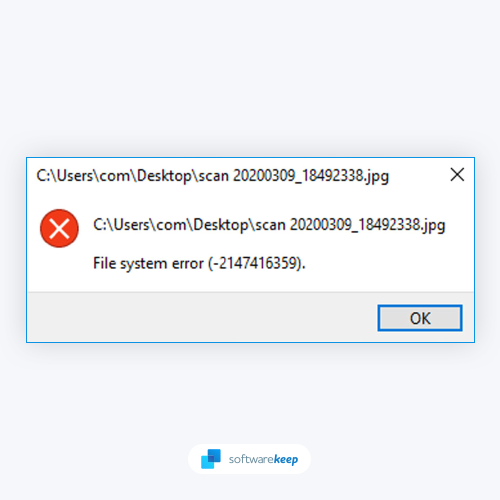
Índice
- O que causa o “Erro de sistema de arquivos -2147163893” no Windows?
- Como corrigir erro do sistema de arquivos (-2147163893) no Windows 10 e 11?
- Método 1. Reinstale o aplicativo Xbox
- Método 2. Execute o verificador de arquivos do sistema (verificação SFC)
- Método 3. Execute o comando DISM
- Método 4. Execute o comando CHKDSK
- Método 5. Use o solucionador de problemas de aplicativos da Windows Store
- Método 6. Redefinir ou atualizar a instalação do Windows 10/11
- TL;DR
- Conclusão
O que causa o “Erro de sistema de arquivos -2147163893” no Windows?
O problema geralmente aparece quando os clientes tentam baixar ou atualizar um aplicativo da Microsoft Store. Da mesma forma, vários usuários relataram ter encontrado o problema -2147163893 ao tentar restaurar ou reinstalar a Microsoft Store.
O aviso em si não revela muito sobre o problema, pois apenas fornece o caminho do arquivo e o código do erro. A seguir está uma lista de possíveis causas:
- Setores de armazenamento corrompidos ou com falha: de acordo com algumas reclamações de usuários, o problema foi causado por uma falha na unidade ou por setores de armazenamento corrompidos que impediram a Microsoft Store de instalar programas ou jogos específicos em sua situação.
- Aplicativo Xbox corrompido: se você estiver tendo problemas apenas para baixar jogos da Microsoft Store, é provável que esteja lidando com software Xbox corrompido. Isso é frequentemente observado após a atualização para o Windows 11.
- Aplicativo corrompido da Microsoft Store: é possível que a instalação da Microsoft Store tenha sido corrompida ou danificada. Isso pode acontecer durante uma atualização do sistema ou devido a outros fatores no seu PC.
- Corrupção de arquivos do sistema: você pode esperar que esse problema surja em condições mais graves quando o sistema operacional estiver lidando com alguma forma de corrupção de arquivos do sistema que esteja afetando alguns requisitos de componentes da Microsoft Store.
Essas são algumas das principais causas do Erro do sistema de arquivos -2147163893 no Windows 10 e 11. Fornecemos métodos para corrigir o problema abaixo.
Como corrigir erro do sistema de arquivos (-2147163893) no Windows 10 e 11?
Aqui estão as soluções mais promissoras que ajudaram outros usuários a lidar com o erro do sistema de arquivos -2147163893 no Windows 10 e 11:
Método 1. Reinstale o aplicativo Xbox
A primeira coisa que você deve fazer ao ver o erro do sistema de arquivos -2147163893 é reinstalar o aplicativo Xbox. Em muitos casos, esse simples ato ajudou os usuários a resolverem seus problemas:
- Abra o menu Iniciar na barra de tarefas clicando no ícone do Windows e depois em Configurações. Pressione Windows + I no teclado como um atalho.
-
Clique em Aplicativos e recursos nas opções disponíveis. Isso o levará a uma página com todos os aplicativos instalados no seu dispositivo.
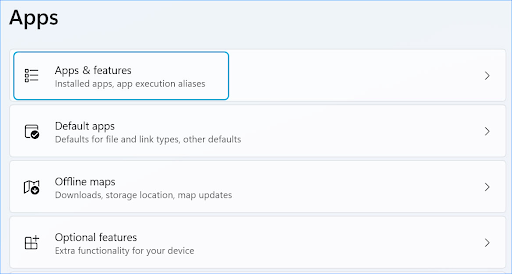
-
Role para baixo até ver o aplicativo Xbox na lista. Clique nos três pontos no lado direito da janela e escolha Opções avançadas no menu de contexto.
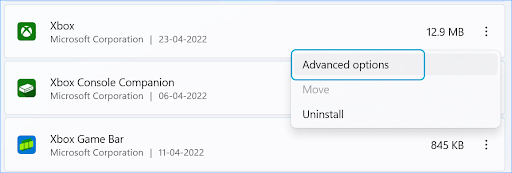
-
Localize a seção Redefinir. Aqui, clique no botão Reparar para começar a consertar seu aplicativo Xbox. O erro do sistema de arquivos -2147163893 será corrigido pelo Windows 11 usando a ferramenta de reparo.
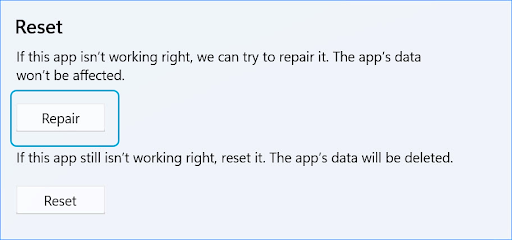
Método 2. Execute o verificador de arquivos do sistema (verificação SFC)
O Verificador de arquivos do sistema, muitas vezes chamado de verificação SFC, é um utilitário que permite aos usuários verificar se há corrupções nos arquivos de sistema do Windows e restaurá-los, se possível. Este é um método muito eficaz para corrigir corrupção de arquivos do sistema, que é uma das possíveis causas deste problema.
Você pode usar o Verificador de arquivos do sistema seguindo as etapas abaixo:
- Abra a barra de pesquisa na barra de tarefas clicando no ícone da lupa. Pressione Windows + S no teclado como um atalho.
-
Digite Prompt de comando na caixa de pesquisa. Ao vê-lo nos resultados, clique com o botão direito sobre ele e escolha Executar como administrador. Se você estiver usando uma conta local que não tem permissões de administrador, clique aqui para saber como conceder acesso de administrador.

- Quando solicitado pelo Controle de Conta de Usuário (UAC), clique em Sim para permitir que o aplicativo seja iniciado com permissões administrativas.
-
Digite o seguinte comando e pressione Enter para executá-lo: sfc /scannow
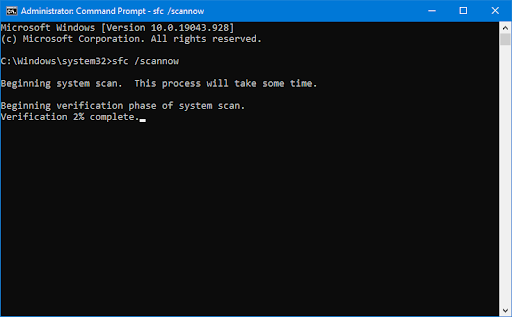
- Aguarde até que o Verificador de arquivos do sistema conclua a verificação do seu computador. No caso de uma discrepância, o utilitário irá restaurar os arquivos do sistema e corrigir todos os erros relacionados a eles.
Método 3. Execute o comando DISM
DISM é um comando usado para corrigir danos no sistema do seu computador. É semelhante à verificação SFC, mas usa um processo diferente para reparar seus arquivos. Você pode executar o comando DISM seguindo estas etapas:
- Abra a barra de pesquisa na barra de tarefas clicando no ícone da lupa. Você também pode acessá-lo com o atalho de teclado Windows + S.
-
Digite Prompt de comando na caixa de pesquisa. Ao vê-lo nos resultados, clique com o botão direito nele e escolha Executar como administrador.

- Quando solicitado pelo Controle de Conta de Usuário (UAC), clique em Sim para permitir que o aplicativo seja iniciado com permissões administrativas.
-
Digite o seguinte comando e pressione Enter para executá-lo: DISM.exe /Online /Cleanup-image /Restorehealth
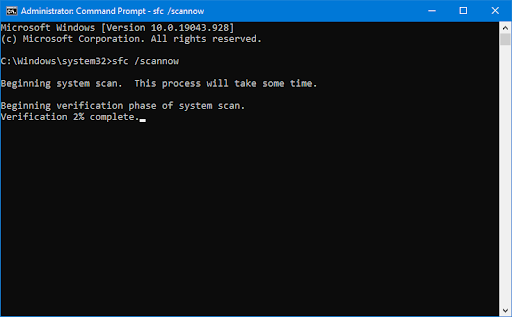
Depois de executar o comando, aguarde a conclusão do processo. Após a conclusão, feche a janela do prompt de comando e reinicie o dispositivo para ver se o erro do sistema de arquivos -2147163893 foi corrigido.
Método 4. Execute o comando CHKDSK
Outro comando que você pode usar para corrigir o erro do sistema de arquivos -2147163893 é o CHKDSK. Ele verifica se há setores defeituosos em seu computador e os repara, se necessário. Você pode usar o comando CHKDSK seguindo estas etapas:
- Abra a barra de pesquisa na barra de tarefas clicando no ícone da lupa. Você também pode acessá-lo com o atalho de teclado Windows + S.
-
Digite Prompt de comando na caixa de pesquisa. Ao vê-lo nos resultados, clique com o botão direito nele e escolha Executar como administrador.

- Quando solicitado pelo Controle de Conta de Usuário (UAC), clique em Sim para permitir que o aplicativo seja iniciado com permissões administrativas.
-
Digite o seguinte comando e pressione Enter para executá-lo: chkdsk C: /r
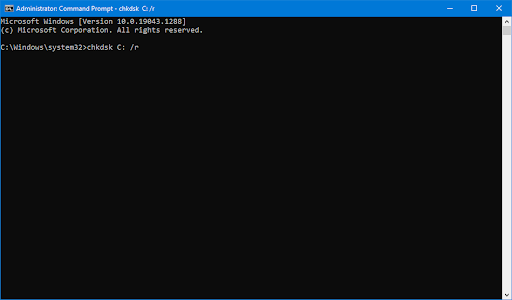
- Aguarde a conclusão da verificação.
Método 5. Use o solucionador de problemas de aplicativos da Windows Store
O Windows 10 e o Windows 11 compartilham os mesmos solucionadores de problemas integrados, que você pode usar para corrigir vários problemas no seu computador. O solucionador de problemas de aplicativos da Windows Store foi projetado para corrigir problemas com a Microsoft Store e os aplicativos que você baixa dela.
Se você estiver lidando com o erro do sistema de arquivos -2147163893, poderá usar o solucionador de problemas de aplicativos da Windows Store para corrigi-lo. Verifique as seguintes etapas:
- Abra a barra Pesquisar na barra de tarefas clicando no ícone da lupa. Você também pode acessá-lo com o atalho de teclado Windows + S.
-
Digite Painel de Controle na caixa de pesquisa. Ao vê-lo nos resultados, clique nele para iniciar o aplicativo.
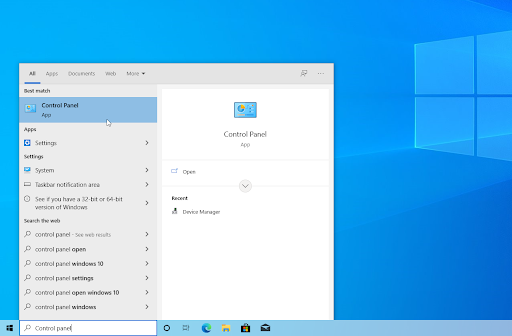
-
Pesquise Troubleshooting usando o campo de entrada no canto superior direito e clique no cabeçalho Troubleshooting de os resultados da pesquisa.
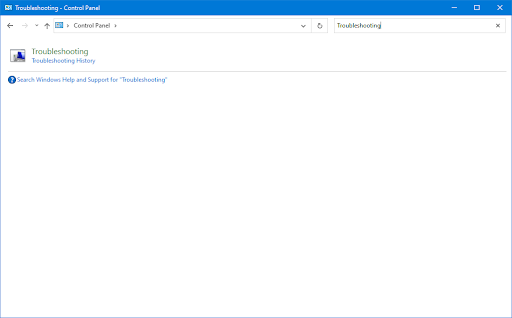
-
Clique no link Ver tudo no painel esquerdo. Isso o levará a uma nova página com todos os solucionadores de problemas disponíveis exibidos.
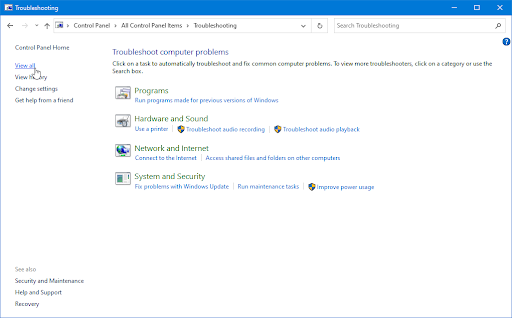
-
Role para baixo e localize o solucionador de problemas de Aplicativos da Windows Store. Clique nele uma vez e espere o solucionador de problemas iniciar em uma janela diferente.
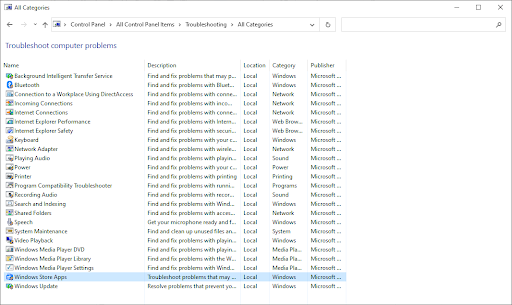
-
Clique em Avançar para iniciar a análise do problema. Se o solucionador de problemas conseguir diagnosticar algum problema, ele tentará corrigi-lo. Você pode ver um relatório completo no final do processo de solução de problemas.
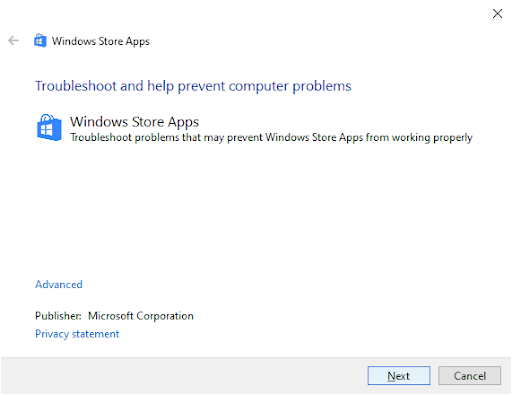
Método 6. Redefinir ou atualizar a instalação do Windows 10/11
Se nenhum dos métodos acima funcionou para você, seu último recurso seria redefinir ou reinstalar o Windows 10/11. Dependendo de suas preferências, isso excluirá todos os seus arquivos pessoais ou os manterá enquanto ainda corrige o problema.
- Clique no menu Iniciar e escolha Configurações. Como alternativa, você também pode usar o atalho de teclado Windows + I.
-
Digite “reset” na barra de pesquisa e clique em Reset this PC nos resultados da pesquisa. Você também pode navegar manualmente aqui em Atualização e segurança > Recuperação.
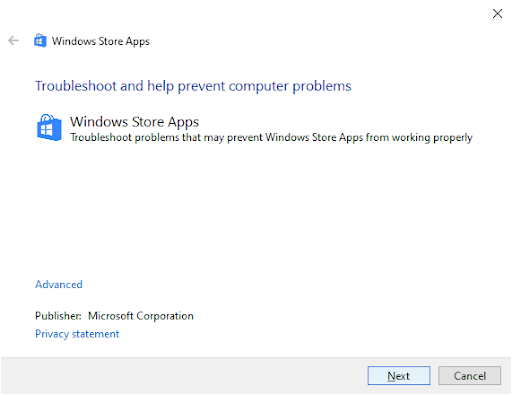
-
Clique no botão Começar sob o título Reinicializar este PC e aguarde o Windows iniciar a redefinição processo.
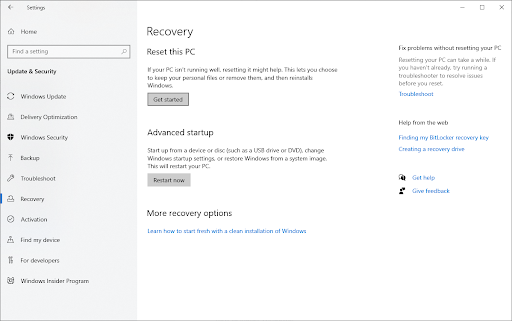
-
Escolha uma das duas opções:
- Selecione Manter meus arquivos se quiser manter os arquivos pessoais no seu computador, mas quiser remover todos os aplicativos e configurações.
-
Selecione Remover tudo se quiser limpar todos os dados do seu sistema, incluindo todos os seus arquivos pessoais.
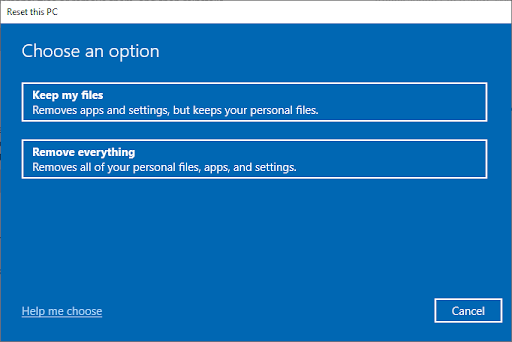
- Aguarde o Windows concluir o processo.
Deseja uma nova instalação do Windows? Confira nosso Como instalar o Windows 11, 10, 8.1 ou 7 Usando um USB inicializável para obter instruções passo a passo detalhadas sobre como instalar o Windows.
Você sabia? Se você comprar o Windows na loja SoftwareKeep, nós o ajudaremos a instalá-lo de graça! Esta é a sua melhor aposta quando se trata de reinstalar o sistema, já que um sistema operacional novo é menos propenso a travamentos, erros de tela azul e outros problemas!
TL;DR
- O erro do sistema de arquivos -2147163893 é um problema que pode ocorrer ao tentar baixar ou atualizar um jogo ou programa da Microsoft Store.
- O erro geralmente é causado por arquivos de sistema corrompidos, um aplicativo Xbox corrompido ou uma instalação corrompida da Microsoft Store.
- Você pode corrigir o problema reinstalando o aplicativo Xbox, executando o Verificador de arquivos do sistema ou usando a solução de problemas de aplicativos da Windows Store.
- Se nenhum dos métodos acima funcionou, você pode tentar redefinir ou atualizar a instalação do Windows 10/11.
Conclusão
Esperamos que um dos métodos acima tenha ajudado a corrigir o erro do sistema de arquivos -2147163893 no Windows 10/11. Se você tiver mais dúvidas ou sugestões, sinta-se à vontade para entrar em contato conosco através do chat ao vivo abaixo e entraremos em contato com você o mais breve possível.
Mais uma coisa
Procurando mais dicas? Confira nossos outros guias em nosso Blog ou visite nossa Central de Ajuda para uma riqueza de informações sobre como solucionar vários problemas.
Inscreva-se em nossa newsletter e tenha acesso antecipado às postagens do nosso blog, promoções e códigos de desconto. Além disso, você será o primeiro a saber sobre nossos guias, ofertas e outras atualizações interessantes!
Artigos recomendados
» Correção: o Windows não consegue acessar o caminho/arquivo do dispositivo especificado Windows 10
» Como obter ajuda com o File Explorer no Windows 10
» Como corrigir o problema “ Erro do Windows criou um arquivo de paginação temporário”
Sinta-se à vontade para entrar em contato com perguntas ou solicitações que você gostaria que abordássemos.