Você está vendo a tela de erro DRIVER_IRQL_NOT_LESS_OR_EQUAL na inicialização do seu sistema Windows? Nesse caso, não se preocupe – embora esse problema possa ser intimidante e difícil de resolver, nossa postagem fornecerá um guia passo a passo para ajudá-lo a voltar a funcionar rapidamente.
Discutiremos as causas do erro, orientaremos você nas técnicas de solução de problemas e forneceremos recursos para resolver até mesmo casos difíceis. Continue lendo para saber como corrigir o erro DRIVER_IRQL_NOT_LESS_OR_EQUAL!
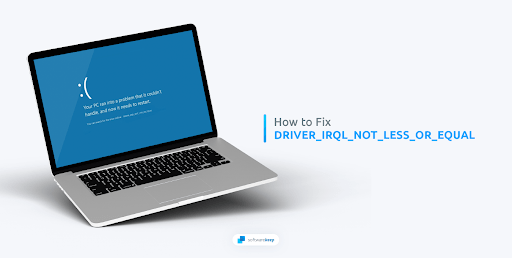
O que causa DRIVER_IRQL_NOT_LESS_OR_EQUAL?
Se ao ligar o computador você se deparar com uma tela azul com o código DRIVER_IRQL_NOT_LESS_OR_EQUAL, possivelmente há um problema com seus drivers de rede.
Um "netio.O erro sys", também conhecido como problema de endereço de memória incorreto do mesmo driver, é causado quando um driver acessa por engano ou cria um endereço de memória inadequado durante o desempenho de sua função. Algumas outras causas para o código de erro DRIVER_IRQL_NOT_LESS_OR_EQUAL incluem memória ruim, arquivos de sistema corrompidos ou malware.
Encontrar uma resposta para o erro DRIVER_IRQL_NOT_LESS_OR_EQUAL pode parecer intimidante, mas este artigo fornece etapas fáceis de seguir que ajudarão você a entender a causa do erro.
Corrigir DRIVER_IRQL_NOT_LESS_OR_EQUAL no Windows 11, 10 e 7
Aqui estão as melhores soluções para corrigir o problema DRIVER_IRQL_NOT_LESS_OR_EQUAL no Windows 11, 10 e 7:
- Use o comando chkdsk
- Verifique sua RAM
- Desconecte dispositivos periféricos
- Repare os arquivos do sistema
- Execute a solução de problemas de hardware e dispositivos no Windows
- Usar a ferramenta de diagnóstico de memória do Windows
- Redefinir o Windows
Esses métodos ajudarão você a solucionar o erro DRIVER_IRQL_NOT_LESS_OR_EQUAL em seu sistema. Continue lendo para saber mais sobre cada uma dessas soluções.
1. Use o comando Chkdsk
Para reparar o erro declarado de forma rápida e eficiente, comece executando o utilitário de linha de comando "chkdsk". Esta ferramenta verifica a integridade do sistema de arquivos lógicos e também verifica erros de disco que podem ser corrigidos simultaneamente. Siga cada etapa deste processo simples para que seu computador volte a funcionar rapidamente!
- Abra a barra de pesquisa na barra de tarefas clicando no ícone da lupa. Você também pode acessá-lo com o atalho de teclado Windows + S.
-
Digite Prompt de comando na caixa de pesquisa. Ao vê-lo nos resultados, clique com o botão direito nele e escolha Executar como administrador.

- Quando solicitado pelo Controle de Conta de Usuário (UAC), clique em Sim para permitir que o aplicativo seja iniciado com permissões administrativas.
-
Digite o seguinte comando e pressione Enter para executá-lo: chkdsk C: /f /r /x

- Aguarde a conclusão da verificação. Quando terminar a verificação do seu computador, verifique se você consegue inicializar sem o erro DRIVER_IRQL_NOT_LESS_OR_EQUAL.
2. Verifique sua RAM
Às vezes, o mau funcionamento pode ser causado por problemas de RAM, como instalação incorreta ou terminais sujos. Para garantir que sua memória esteja funcionando corretamente, execute o seguinte processo de limpeza:
- Para começar, retire o gabinete do computador e separe a RAM do soquete.
- Comece esfregando os contatos do stick de RAM ou usando ar comprimido para remover qualquer poeira e sujeira iniciais.
- Molhe um cotonete em álcool isopropílico e deixe-o secar um pouco. Quando estiver pronto, use-o para remover cuidadosamente qualquer poeira ou detritos acumulados.
- Pegue um cotonete novo e seco e esfregue-o no stick de RAM para remover restos de partículas e poeira.
- Repita o processo de limpeza para todos os outros dispositivos de RAM que você tiver.
- Depois de limpar meticulosamente os terminais de RAM, reinstale-os em seus slots correspondentes e recoloque firmemente o gabinete do computador.
- Reinicie o sistema para verificar se o problema foi resolvido ou não.
Se você estiver usando um laptop, abra a tampa traseira e siga estas etapas que normalmente se aplicam a computadores desktop.
3. Desconecte dispositivos periféricos
Resolver um temido erro de IRQL no seu PC pode ser um desafio, mas podem ser necessárias apenas algumas etapas simples para colocar as coisas de volta nos trilhos. Comece desligando o sistema e desconectando todos os dispositivos periféricos, pois eles podem estar causando o problema. Certifique-se de desconectar o mouse, teclado e quaisquer outros dispositivos USB conectados ao sistema.
Após desconectar seus periféricos, inicialize seu sistema. Depois de reiniciado, verifique se o erro foi resolvido. Talvez você descubra que a desconexão desses periféricos corrigiu o problema e restaurou a funcionalidade do seu sistema!
Se o seu computador Windows conseguir inicializar corretamente depois de retirar todos os periféricos, desligue-o mais uma vez e comece a conectá-los novamente um por um. Após cada conexão, reinicie o sistema para que, ao receber o erro DRIVER_IRQL_NOT_LESS_OR_EQUAL novamente, você consiga identificar qual periférico causou o problema.
4. Repare os arquivos do seu sistema
Em alguns casos, o erro IRQL é resultado direto de arquivos de sistema corrompidos ou danificados. Felizmente, todas as versões modernas do Windows incluem o Verificador de arquivos do sistema, que é um utilitário de linha de comando para identificar arquivos de sistema defeituosos e restaurá-los. Siga as instruções abaixo para realizar a varredura SFC.
- Abra a barra de pesquisa na barra de tarefas clicando no ícone da lupa. Pressione Windows + S no teclado como um atalho.
- Digite Prompt de comando na caixa de pesquisa. Ao vê-lo nos resultados, clique com o botão direito nele e escolha Executar como administrador.
- Quando solicitado pelo Controle de Conta de Usuário (UAC), clique em Sim para permitir que o aplicativo seja iniciado com permissões administrativas.
-
Digite o seguinte comando e pressione Enter para executá-lo: sfc /scannow

- Aguarde até que o Verificador de arquivos do sistema conclua a verificação do seu computador. Em caso de discrepância, o utilitário restaurará os arquivos do sistema e corrigirá todos os erros relacionados a eles.
5. Execute o solucionador de problemas de hardware e dispositivos
O Windows vem com solucionadores de problemas integrados para ajudá-lo a resolver erros comuns. O Solucionador de problemas de hardware é uma ferramenta que pode ajudar a identificar quaisquer problemas de hardware que estejam causando o erro DRIVER_IRQL_NOT_LESS_OR_EQUAL.
- Pressione as teclas Windows + R no teclado para abrir a caixa de diálogo Executar.
-
Digite “msdt.exe -id DeviceDiagnostic” e clique no botão OK.

-
O solucionador de problemas de hardware e dispositivos deve aparecer na tela. Clique no link Avançado e certifique-se de que a opção “Aplicar reparos automaticamente” esteja ativada.

-
Clique em Avançar e aguarde até que o Windows detecte quaisquer problemas com seus dispositivos. Este processo não deve demorar mais do que alguns minutos.

- Se o Windows conseguir diagnosticar o problema, ele aplicará automaticamente a correção correta para restaurar o sistema.
Se o solucionador de problemas não encontrar nenhum problema no seu sistema, talvez seja necessário continuar e corrigi-lo manualmente. Isso é comum porque muitos erros do Windows requerem mais atenção.
6. Use a ferramenta de diagnóstico de memória do Windows
Outra ferramenta simples e eficaz incorporada ao Windows é a ferramenta Memory Diagnostic, que pode ajudá-lo a identificar e reparar facilmente quaisquer problemas de RAM. Usá-lo é bastante simples – basta seguir as instruções abaixo para executar o teste.
-
Para começar, localize o ícone de pesquisa na barra de tarefas e clique nele para abrir a barra de pesquisa. Alternativamente, pressione Windows + S para abrir a mesma janela. Digite "Memory Diagnostic" na caixa de texto e selecione esta opção na sua lista de resultados.

-
Depois que a nova janela pop-up aparecer, selecione “Reiniciar agora e verificar se há problemas (recomendado)” para iniciar o diagnóstico de memória. Antes de pressionar este botão, certifique-se de que todos os seus documentos estejam salvos.

- Ao reiniciar o computador, a ferramenta de diagnóstico de memória verificará rapidamente quaisquer discrepâncias relacionadas à sua RAM. Assim que encontrar um problema, você será notificado.
7. Redefinir o Windows
Se nenhuma das soluções acima funcionou, talvez seja necessário redefinir o Windows. A redefinição do sistema ajudará a restaurá-lo ao estado original de fábrica, corrigindo assim quaisquer problemas que possam estar causando o erro DRIVER_IRQL_NOT_LESS_OR_EQUAL.
Antes de redefinir o Windows, faça backup de seus arquivos e configurações. O Windows 10 e 11 também permitem que você mantenha seus dados pessoais enquanto reinicia o sistema, portanto, lembre-se de criar uma imagem do sistema antes de realizar qualquer ação importante.
- Clique no menu Iniciar e escolha Configurações. Como alternativa, você também pode usar o atalho de teclado Windows + I.
-
Digite “Reset” na barra de pesquisa e clique em Reset this PC nos resultados da pesquisa. Você também pode navegar manualmente aqui em Atualização e segurança > Recuperação.
- Clique no botão Começar sob o título Reinicializar este PC e aguarde o Windows iniciar o processo de redefinição.
-
Escolha uma das duas opções:
- Selecione Manter meus arquivos se quiser manter arquivos pessoais em seu computador, mas quiser remover todos os aplicativos e configurações.
- Selecione Remover tudo se quiser limpar todos os dados do seu sistema, incluindo todos os seus arquivos pessoais.
- Aguarde o Windows concluir o processo.
Deseja uma nova instalação do Windows? Confira nosso Como instalar o Windows 11, 10, 8.1 ou 7 Usando um USB inicializável para obter instruções passo a passo detalhadas sobre como instalar o Windows.
Você sabia? Se você comprar o Windows na loja SoftwareKeep, nós o ajudaremos a instalá-lo de graça! Esta é a sua melhor aposta quando se trata de reinstalar o sistema, já que um sistema operacional novo é menos propenso a travamentos, erros de tela azul e outros problemas!
Conclusão
Solucionar o erro DRIVER_IRQL_NOT_LESS_OR_EQUAL pode ser uma tarefa difícil, mas dedicando um tempo para executar essas etapas, você não deverá ter problemas para resolver o erro DRIVER_IRQL_NOT_LESS_OR_EQUAL em seu PC.
Esperamos que este artigo tenha sido útil para colocar seu sistema novamente em funcionamento. Não deixe de entrar em contato conosco se tiver mais dúvidas sobre como corrigir o erro DRIVER_IRQL_NOT_LESS_OR_EQUAL em seu PC.
Mais uma coisa
Procurando mais dicas? Confira nossos outros guias no Blog SoftwareKeep e em nossa Central de Ajuda! Você encontrará muitas informações sobre como solucionar vários problemas e encontrar soluções para seus problemas técnicos.
Inscreva-se em nossa newsletter e tenha acesso antecipado às postagens do nosso blog, promoções e códigos de desconto. Além disso, você será o primeiro a saber sobre nossos guias, ofertas e outras atualizações interessantes!
Artigos recomendados
» Como corrigir o erro de exceção de serviço do sistema no Windows 10
» Corrigir erro inesperado de exceção de armazenamento no Windows 10
» Como corrigir o BSOD REFERENCE_BY_POINTER no Windows 11 /10?
Sinta-se à vontade para entrar em contato com perguntas ou solicitações que você gostaria que abordássemos.