A tela de impressão não funciona no Windows 11? Este guia oferece soluções abrangentes para corrigir o problema de não funcionamento da tela de impressão no Windows 11.

Sua impressão de tela não funciona Windows 11 (prt sc não funciona) quando você deseja capturar sua tela ? Você ficaria muito frustrado. Mas não entre em pânico. Você pode corrigir esse problema facilmente e imprimir sua tela.
Imprimir tela (tecla prt sc) é uma função essencial para muitos usuários do Windows, permitindo-lhes capturar rapidamente capturas de tela de suas telas.
Alguns usuários relataram que a impressão de tela não está funcionando no Windows 11, o que pode ser frustrante.
Este artigo discutirá os motivos comuns desse problema e fornecerá soluções para ajudá-lo a corrigi-lo.
Por que o Print Screen não funciona no Windows 11?
Existem vários motivos pelos quais a impressão da tela pode não funcionar no Windows 11. Algumas das causas mais comuns incluem:
- Configurações do teclado: As configurações do teclado podem ter sido alteradas, fazendo com que a função de impressão da tela pare de funcionar.
- Drivers: Drivers desatualizados ou ausentes também podem fazer com que a função de impressão da tela pare de funcionar.
- Atualizações do Windows: Às vezes, as atualizações do Windows podem interferir na função de impressão da tela.
- Conflito de software: Outros softwares instalados em seu computador podem interferir na função de impressão da tela, fazendo com que ela pare de funcionar.
9 maneiras de corrigir a tela de impressão que não funciona no Windows 11
Aqui estão algumas das soluções mais eficazes para corrigir o problema de tela de impressão que não funciona no Windows 11.
Tente estas correções para a tela de impressão do Windows 11 que não funciona:
- Atualize o driver do teclado
- Verifique as configurações do teclado (verifique se a tecla Print Screen está ativada)
- Experimente diferentes atalhos de teclado
- Tecla janela + tecla Prtsc
- Tecla FN + tecla prtsc
- Tecla Windows + Shift + S para abrir a Ferramenta de Recorte
- Tecla Windows + G
- Desativar todos os programas em execução em segundo plano
- Execute a solução de problemas de teclado
- Use a ferramenta de recorte
- Verifique softwares de captura de tela de terceiros
- Reinicie o computador
- Atualize seu sistema operacional Windows
Como consertar a tela de impressão que não funciona no Windows 11
#1. Atualize os drivers do teclado e outros drivers
Se os drivers do teclado estiverem desatualizados ou ausentes, eles podem fazer com que a função de impressão da tela pare de funcionar. Atualizar seus drivers pode resolver o problema.
Para atualizar seus drivers:
- Pressione Windows+ X para abrir o Menu Rápido do Windows.
-
Na lista, selecione Gerenciador de dispositivos.
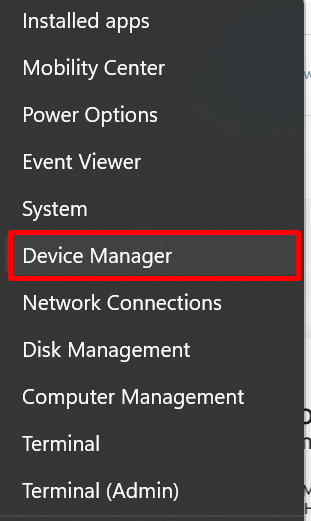
- Encontre seu teclado na lista de dispositivos > e expanda-o clicando na seta ao lado dele.
-
Clique com o botão direito em Teclado PS/2 padrão e escolha Atualizar driver.
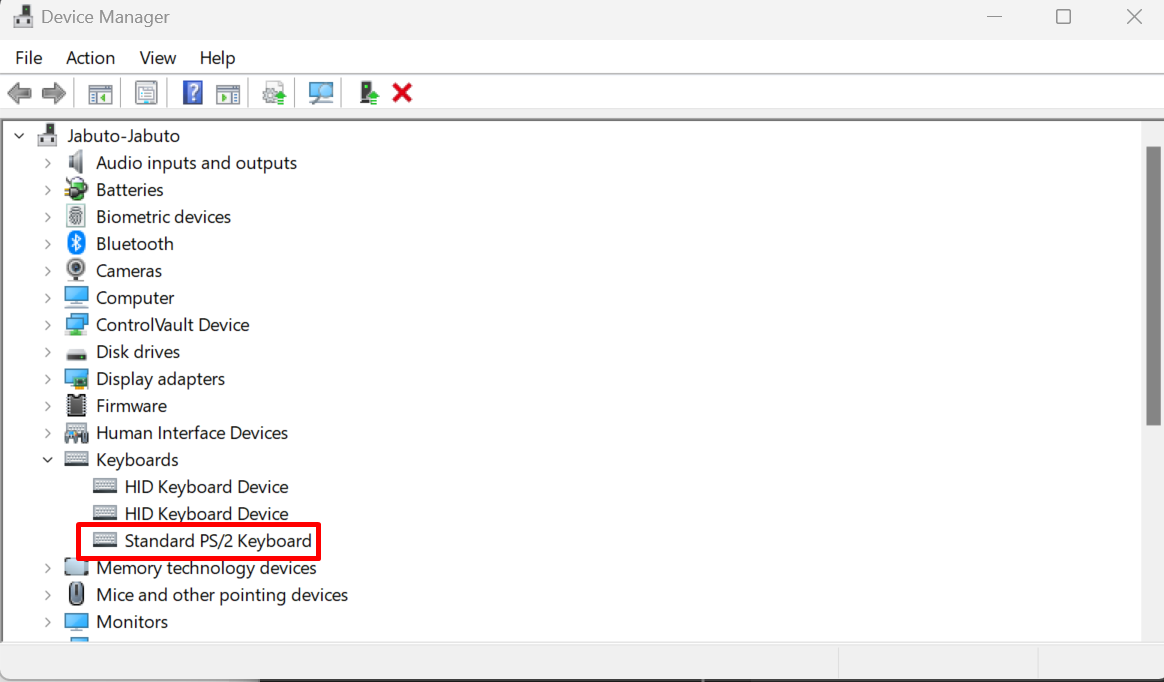
- Selecione “Pesquisar automaticamente software de driver atualizado” para permitir que o Windows 11 procure o driver mais recente em seu computador local ou online.
- Se encontrar uma atualização, siga as instruções na tela.
Quando terminar, verifique se a tecla Print Screen está funcionando.
Você pode ver imediatamente se o método foi bem-sucedido verificando se uma nova captura de tela foi adicionada à pasta “C:\Users\user\Pictures\Screenshots” .
#2. Verifique se a tecla print screen está ativada (tecla prt sc ativada)
Você precisa verificar as configurações do teclado e certificar-se de que a tela de impressão esteja ativada. Para usar a tecla, certifique-se de que a tecla de impressão da tela não esteja desativada ou mapeada para outra função.
Para verificar as configurações do teclado:
- Abra o Painel de Controle (pressione a tecla Wins + R e digite control)
- Clique na opção "Facilidade de Acesso".
- Clique na opção "Teclado". (Pode ser escrito como ‘alterar o funcionamento do seu teclado’.').
- Acessei as configurações do teclado.
- Certifique-se de que a tecla "Print Screen" não esteja desabilitada ou mapeada para outra função.
Outra maneira é pressionar a tecla F Mode ou a tecla F Lock (quando essas teclas estiverem ativadas). seu teclado) e verifique se o Print Screen funciona. Caso contrário, pule esta correção. Essa chave pode impedir que você use a tecla print screen.
#3. Experimente diferentes atalhos de teclado
Se a tecla prtsc ou print screen não estiver funcionando no Windows 11, você pode tentar alguns atalhos de teclado para fazer uma captura de tela. Não entre em pânico antes de tentar primeiro os seguintes atalhos:
- Experimente Windows Key+ PrtScn para tirar uma foto e salvá-la em um arquivo.
- Tente Alt+ PrtScn para tirar uma foto de uma janela ativa.
- Tente fn+ PrtScn para fazer a captura de tela (ou iniciar um aplicativo de terceiros como o Lightshot)
- Tente Tecla Windows+ Shift+ S para iniciar o Recorte Ferramenta para capturas de tela.
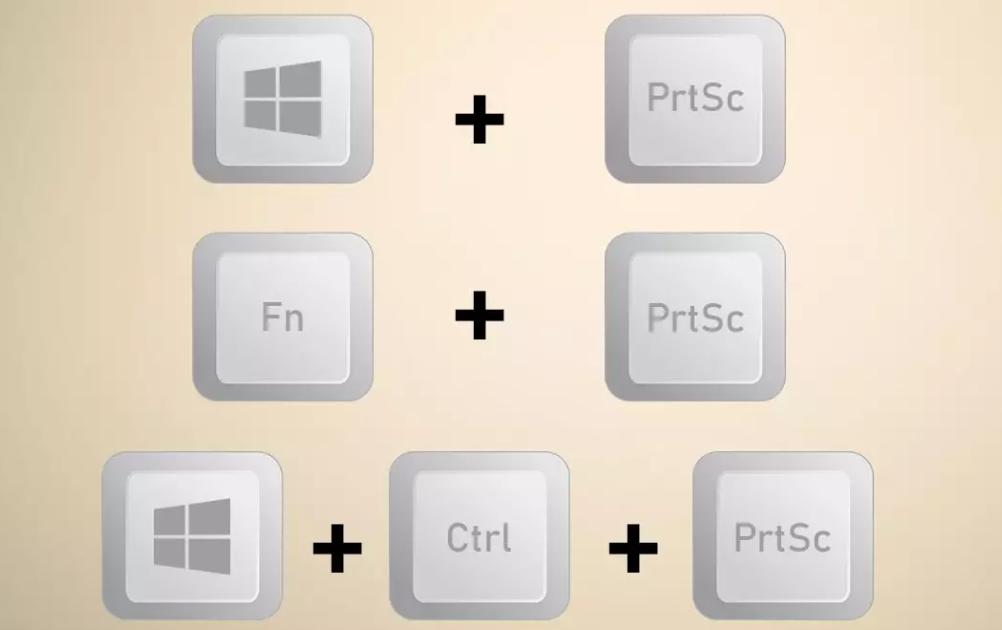
Isso salvará automaticamente a captura de tela na pasta Imagens.
Se, após os atalhos, a tecla prt sc ainda não funcionar, existe uma última alternativa.
Outra solução alternativa é usar a Barra de Jogo Xbox por meio do atalho de teclado Tecla Windows+ G para iniciar o Xbox Barra de jogos. Depois de aberto, clique no botão Widgets > Capturar e clique no ícone da câmera para tirar sua foto. Veja se isso funciona.
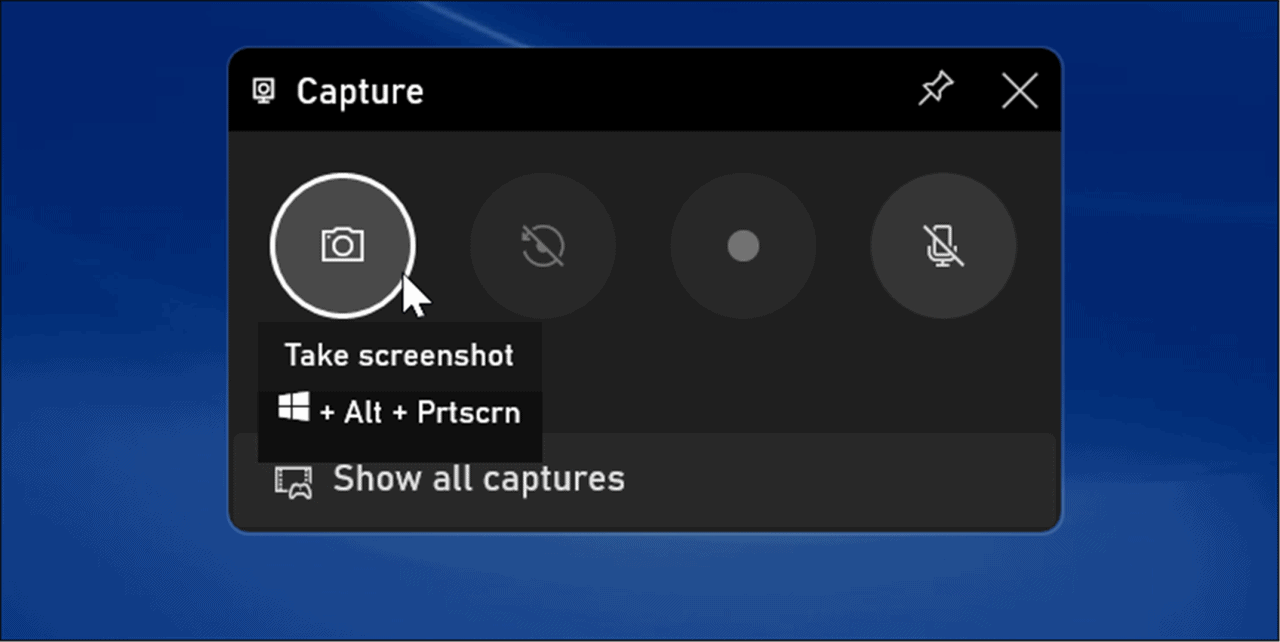
#4. Interromper programas em execução em segundo plano
Se outro software instalado no seu computador estiver interferindo na função de impressão da tela, pode ser necessário desativá-lo. Para desativar o software, siga estas etapas:
- Clique com o botão direito em Iniciar do Windows.
- Abra o Gerenciador de Tarefas.
- Encontre o software que está interferindo na função de impressão da tela.
- Clique com o botão direito no software e selecione "Finalizar tarefa"."

Como alguns programas como OneDrive, Dropbox, ferramenta de recorte podem assumir o controle da tecla Print Screen, desative todos os programas em execução no seu PC e tente imprimir a tela novamente para ver se funciona.
#5. Execute o solucionador de problemas de teclado
Se a tela de impressão não estiver funcionando e você não tiver certeza se o problema é o teclado, execute a solução de problemas de teclado no Windows 11 para confirmar. Isso testará seu teclado e determinará se há ou não algum problema com ele. Se for esse o problema, o solucionador de problemas tentará encontrar uma solução.
Para executar a solução de problemas de teclado no Windows 11, siga as etapas abaixo:
- Clique no botão Iniciar para abrir o aplicativo Configurações (ou pressione a tecla Windows + I).
- Na abertura das Configurações do Windows, navegue até Sistema > Solução de problemas
- Agora, abra a opção Outros solucionadores de problemas.
- Role para baixo na lista para encontrar Teclado e clique no botão Executar em seguida.
- Quando a solução de problemas for iniciada, ela tentará encontrar e reparar quaisquer possíveis problemas – siga o assistente na tela se um problema for detectado.
#6. Use a ferramenta de recorte
Se a função de impressão de tela não estiver funcionando, você pode usar a Ferramenta de Recorte para fazer capturas de tela no Windows 11. A Ferramenta de Recorte é um utilitário integrado que permite fazer capturas de tela no Windows.
Para usar a ferramenta de recorte:
- Clique no botão Windows e digite Ferramenta de recorte.
- Abra o aplicativo da ferramenta de recorte.
- Clique no botão "Novo".
- Selecione a área da tela que deseja capturar.
- Salve a captura de tela no local desejado.
#7. Verifique software de captura de tela de terceiros
Se a tecla de impressão da tela não estiver funcionando, um aplicativo de captura de tela de terceiros pode ser a solução para o problema. Aplicativos especializados em gravação de tela como Screenpresso, Lightshot, Snagit, etc. pode manipular as configurações do seu computador e impedir o funcionamento da tecla Print Screen.
Cada aplicativo de software varia, mas a melhor opção é acessar as configurações ou preferências do aplicativo.
Procure as teclas de atalho atribuídas para tirar uma foto. Por exemplo, se Print Screen estiver definido como padrão, você poderá alterá-lo para uma tecla diferente.
#8. Reinicie seu computador
Se todas as soluções não funcionarem, talvez você precise reiniciar o computador para ver se há uma solução. reiniciar o sistema irá reiniciar todas as funções do PC, induzindo a função do teclado. Portanto, reinicie o computador e veja se a tecla print screen funcionará novamente.
#9. Atualize seu sistema operacional
Verifique se seu sistema operacional está atualizado. Uma versão mais antiga do sistema operacional ou não atualizada pode afetar as funções de todo o sistema do PC. Para verificar a atualização do sistema operacional:
- Clique em Windows+ I juntos para abrir Configurações.
- No painel esquerdo, role para baixo até Windows Update e clique nele.
- No painel direito, se o seu Windows estiver atualizado, será exibida a mensagem “Você está atualizado.”
- Caso contrário, clique em “Verificar atualizações”
Apenas para ter certeza de que seu Windows está atualizado, clique em “Verificar atualizações” mesmo quando estiver escrito que você está atualizado.
Conclusão
Se a tela de impressão não funcionar no Windows 11, essas soluções deverão ajudá-lo a corrigir o problema.
Se você precisar verificar as configurações do teclado, atualizar os drivers, usar a Ferramenta de Recorte, usar a combinação de teclas Windows + Print Screen ou desativar outro software, há opções disponíveis para ajudá-lo a capturar capturas de tela no Windows 11 .
Obrigado pela leitura :) Por favor, compartilhe este artigo em suas redes sociais. Outra pessoa também pode se beneficiar.
Mais uma coisa
Assine nossa newsletter para receber mais artigos como este. Também compartilhamos nossas atualizações de produtos, cupons, promoções e muito mais dos quais você pode se beneficiar.
Continue aprendendo
» Como consertar a tela de impressão que não funciona no Windows 10
» Como fazer uma captura de tela no Mac
» Como fazer uma captura de tela em PCs com Windows
» Como usar Snip & Sketch para capturar e editar capturas de tela no Windows 10
» Como capturar capturas de tela de rolagem no Windows