O antivírus Avast deixa seu computador lento? É possível, especialmente em dispositivos de baixo custo. Se você deseja aproveitar a proteção total do Avast, mas não quer correr o risco de quedas de desempenho, este guia é para você. Exploraremos como consertar o antivírus Avast que deixa seu computador lento no Windows 10.

Índice
- Por que o Avast deixa meu computador lento?
- Como consertar o Avast que deixa meu computador lento
- Solução 1. Carregue o Avast após os serviços do Windows 10
- Solução 2. Desative as atualizações em segundo plano do Avast
- Solução 3. Libere espaço no seu disco rígido
- Solução 4. Desmarque Comunidade Avast e compartilhamento de dados
- Solução 5. Desativar assistência remota
- Solução 6. Desative alguns programas de inicialização
- Solução 7. Atualize o Windows 10 para a versão mais recente
- Considerações finais
Por que o Avast deixa meu computador lento?
Na maioria dos casos, o Avast não é o culpado pelas quedas de desempenho. Ainda existem vários motivos pelos quais o Avast pode estar deixando seu dispositivo lento. Vamos dar uma olhada em algumas coisas comuns que você pode considerar antes de solucionar o problema:
-
Seu computador não tem RAM suficiente. Se o seu dispositivo estiver com mau desempenho, é possível que você não tenha memória suficiente instalada. Ao instalar mais RAM, os problemas de desempenho geralmente são resolvidos.
No entanto, reconhecemos que talvez você não tenha a opção de adquirir memória adicional. Nesse caso, você pode usar as soluções abaixo para melhorar o desempenho do seu sistema e otimizar o uso do Avast. - Não há espaço disponível em disco no seu computador. Se o seu disco rígido estiver muito cheio, o seu dispositivo começará a funcionar mais lentamente. Você pode ajudar facilmente liberando espaço em disco usando nossa solução abaixo.
- Muitos programas de inicialização. Se muitos aplicativos forem executados na inicialização, seu dispositivo poderá funcionar mais lentamente devido à quantidade de software aberto. Isso pode ser ajudado desativando aplicativos de inicialização desnecessários usando nossa solução.
- Seu sistema está desatualizado. Se você estiver executando uma versão antiga do Windows, seu sistema poderá não ter o melhor desempenho. Para corrigir isso, basta atualizar o Windows 10.
- Muitos recursos do Avast estão ativados. O antivírus Avast é um aplicativo extremamente útil com uma grande variedade de recursos. No entanto, nem todos utilizam todas as ferramentas incluídas no software. Para reduzir o impacto do Avast no desempenho do seu dispositivo, basta desligar os recursos desnecessários.
Compilamos vários guias abaixo para ajudar você a determinar recursos comuns que afetam muito o desempenho do seu dispositivo. Você pode, na maioria dos casos, desativá-los sem quaisquer repercussões.
Leia também: Como configurar a segurança no Windows 10
Como consertar o Avast que deixa meu computador lento
Use os métodos a seguir para corrigir a lentidão do Avast no seu computador
Solução 1. Carregue o Avast após os serviços do Windows 10
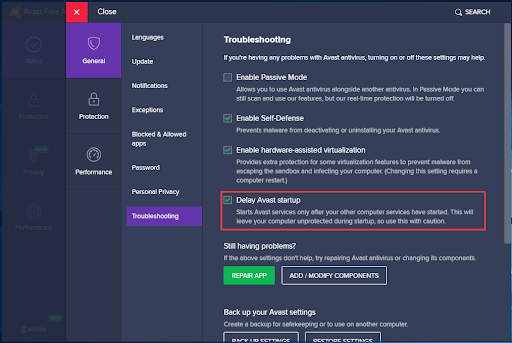
(Fonte: MT)
Em alguns casos, o Avast pode carregar mais rápido do que alguns dos serviços padrão do Windows 10, causando conflito com vários processos. Na maioria das vezes, isso causa lentidão no seu dispositivo. No entanto, existe uma solução fácil incluída no Avast para evitar que isso aconteça.
- Abra seu aplicativo antivírus Avast.
- Clique no botão Menu e escolha Configurações. Você deve ser redirecionado para as configurações Geral do Avast.
- Aqui, mude para a guia Solução de problemas. Certifique-se de que a opção Atrasar inicialização do Avast esteja marcada.
- Em versões mais antigas do antivírus Avast, a opção é chamada Carregar serviços Avast somente após carregar outros serviços do sistema.
- Clique em OK e reinicie o computador. O Avast agora irá esperar, dando tempo para que os serviços do Windows sejam carregados antes de o antivírus iniciar. Isso reduz significativamente a probabilidade de conflitos causados por esse problema.
Solução 2. Desative as atualizações em segundo plano do Avast
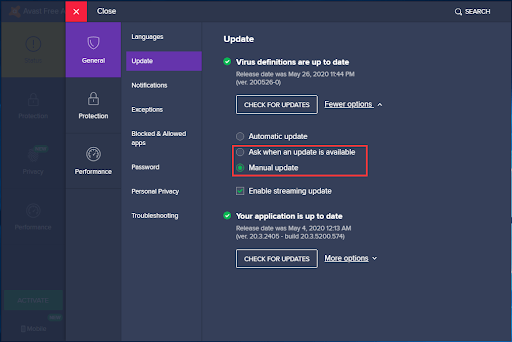
Por padrão, o Avast verifica, baixa e instala automaticamente novas atualizações assim que elas ficam disponíveis ao público. Nem é preciso dizer que isso provavelmente afetará o desempenho do seu computador durante o processo de atualização e você nem saberá o que está causando o problema. Para evitá-lo, basta desligar as atualizações em segundo plano.
- Abra seu aplicativo antivírus Avast.
- Clique no botão Menu e escolha Configurações. Você deve ser redirecionado para as configurações Geral do Avast.
- Aqui, mude para a guia Atualizações.
- Na seção Definições de vírus, clique em Mais opções.
- Escolha entre Perguntar quando uma atualização estiver disponível ou Atualização manual dependendo de sua preferência pessoal. Isso impedirá que o Avast seja atualizado automaticamente em segundo plano.
Solução 3. Libere espaço no seu disco rígido
Um disco rígido cheio pode apresentar vários problemas, principalmente quedas perceptíveis de desempenho e incapacidade de atualizar ou instalar aplicativos. Isso pode fazer com que seu dispositivo sofra um grande impacto nas áreas de velocidade e funcionalidade.
Felizmente, existem diversas maneiras eficazes de liberar espaço no disco rígido:
- Desinstalar aplicativos não utilizados: a melhor coisa que você pode fazer é acessar Configurações e desinstalar aplicativos que não são mais necessários.
- Encontre e remova arquivos grandes: pode haver vários arquivos restantes que ocupam uma parte surpreendentemente grande do espaço disponível no disco rígido. Você pode localizar facilmente esses arquivos e excluí-los se eles não forem mais necessários no seu dispositivo.
- Limpe seu computador com CCleaner: Baixe e instale o aplicativo CCleaner e execute-o para remover uma grande variedade de arquivos desnecessários de seu dispositivo. Isso abrange arquivos temporários, arquivos residuais restantes de aplicativos desinstalados e até mesmo chaves de registro defeituosas.
Solução 4. Desmarque Comunidade Avast e compartilhamento de dados
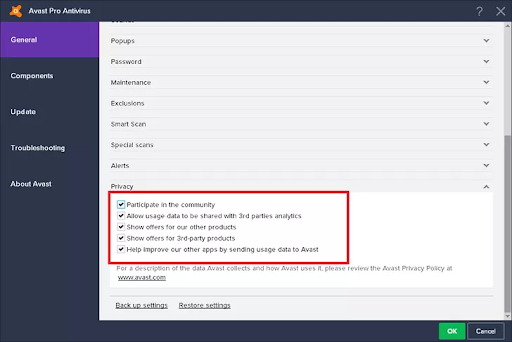
(Fonte: Wikihow)
Uma configuração que a maioria dos usuários do Avast não gosta de usar está relacionada ao compartilhamento de dados e outros recursos da comunidade. No entanto, só porque você não o usa, isso não significa que não esteja ativo. Para poupar alguns recursos, desative esses dois recursos no Avast para reduzir a carga no seu dispositivo.
- Abra seu aplicativo antivírus Avast.
- Navegue até Configurações → Geral → Privacidade.
- Remova a marca de seleção das duas opções a seguir: Participar da comunidade Avast e Participar do compartilhamento de dados.
Solução 5. Desativar assistência remota
Se você não usa o recurso Assistência Remota com frequência, talvez seja melhor desativá-lo de forma semelhante ao método da Comunidade Avast.
- Abra seu aplicativo antivírus Avast.
- Navegue até Configurações → Ferramentas.
- Certifique-se de que o botão de alternância do recurso Assistência Remota esteja no estado desligado.
- Depois de modificar a configuração, alterne para a guia Solução de problemas.
- Desmarque Permitir controle remoto deste computador.
Solução 6. Desative alguns programas de inicialização
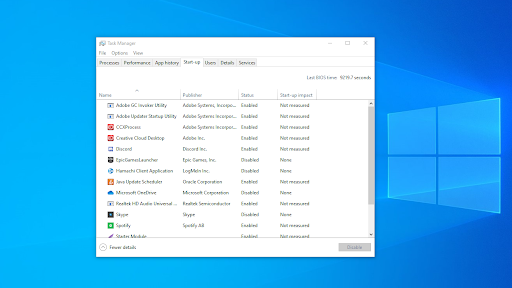
Cada vez que o sistema é inicializado, vários aplicativos são iniciados na inicialização. Este é um recurso usado por muitos aplicativos que você pode querer ter em mãos desde o momento em que obtém acesso ao seu computador, como software antivírus. No entanto, muitos aplicativos não são necessários para o carregamento do dispositivo na inicialização.
Alguns aplicativos, especialmente freeware, costumam fazer modificações em seu sistema e configurar aplicativos de inicialização desnecessários. Isso não apenas retarda o tempo de inicialização, mas pode causar sérias quedas de desempenho à medida que esses aplicativos continuam sendo executados em segundo plano.
Veja como você pode desativar aplicativos de inicialização indesejados para melhorar a velocidade do sistema operacional Windows 10.
- Abra o Gerenciador de Tarefas usando uma das seguintes maneiras:
- Clique com o botão direito em qualquer espaço vazio da barra de tarefas. Isso abrirá um menu de contexto. Aqui, clique em Gerenciador de Tarefas.
- Como alternativa, pressione as teclas Ctrl, Alt, e Esc simultaneamente no seu teclado.
- Se o seu Gerenciador de Tarefas foi iniciado na visualização compacta, clique na opção Mais detalhes vista no canto inferior esquerdo da janela. Isso expandirá a janela e mostrará os toques necessários para acessar os aplicativos de inicialização.
-
Mude para a guia Inicialização usando o menu na parte superior da janela do Gerenciador de Tarefas. Aqui você pode ver todos os aplicativos que são iniciados junto com o seu computador na inicialização.

-
Você pode verificar a coluna Impacto na inicialização para determinar quais aplicativos têm uma medida de alto impacto no desempenho do seu computador.
- Observação: certifique-se de que o aplicativo que você está tentando desabilitar não tenha Microsoft Corporation declarado no Publisher coluna. Esses aplicativos geralmente não afetam o desempenho do seu sistema e podem ser necessários para que o Windows 10 seja executado conforme esperado.
-
Selecione um aplicativo que deseja desativar e clique no botão Desativar no canto inferior direito da janela. Seu status deverá mudar para Desativado.
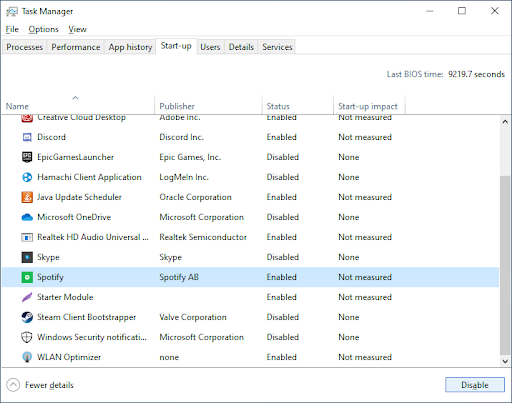
- Repita esse processo para todos os aplicativos desnecessários na inicialização e reinicie o computador.
Agora, seu computador deve iniciar sem que nenhum aplicativo desnecessário ou de alto impacto seja iniciado automaticamente. Isso lhe dá a capacidade de testar o tempo de inicialização e também o desempenho do seu dispositivo.
Solução 7. Atualize o Windows 10 para a versão mais recente

Se nenhum dos métodos acima parece funcionar, a última coisa que você pode tentar é simplesmente atualizar para a versão mais recente do Windows 10. Isso pode corrigir bugs, trazer novos recursos, corrigir falhas de segurança e muito mais.
Veja como você pode atualizar o Windows 10.
- Clique no menu Iniciar e escolha Configurações. Como alternativa, use o atalho de teclado Windows + I para acesso mais rápido.
- Clique no bloco Atualização e segurança.
- Certifique-se de permanecer na guia padrão Windows Update.
- Clique no botão Verificar atualizações.
- Se uma atualização for encontrada, clique no botão Instalar e aguarde o Windows 10 baixar e aplicar a atualização.
Depois que a atualização for instalada com sucesso, verifique o desempenho do seu computador. Se ainda assim não funcionar, talvez seja necessário entrar em contato com a Microsoft e procurar um profissional para restaurar seu dispositivo.
Observação: às vezes, o problema pode ser devido ao alto uso da CPU. Talvez você precise verificar isso também.
Considerações finais
Se precisar de mais ajuda, não tenha medo de entrar em contato com nossa equipe de atendimento ao cliente, disponível 24 horas por dia, 7 dias por semana para ajudá-lo. Volte para nós para mais artigos informativos, todos relacionados à produtividade e à tecnologia moderna!
Gostaria de receber promoções, ofertas e descontos para obter nossos produtos pelo melhor preço? Não se esqueça de assinar nossa newsletter digitando seu endereço de e-mail abaixo! Receba as últimas notícias sobre tecnologia em sua caixa de entrada e seja o primeiro a ler nossas dicas para se tornar mais produtivo.
Você também pode gostar de
> Vídeo Amazon Prime: “Este vídeo está demorando mais do que o esperado para carregar”
> Como corrigir o alto uso da CPU por executável de serviço antimalware (MsMpEng)
> Como acelerar o Windows 10