Você está enfrentando problemas com seu servidor RPC no Windows? Aprenda como corrigir erros como “Servidor RPC indisponível” em nosso artigo de solução de problemas.
Aqueles que usam sistemas como o Windows 10 por um longo período de tempo podem ter enfrentado um problema com a indisponibilidade do servidor RPC. Nesse cenário, provavelmente você não conseguirá se conectar adequadamente a outros dispositivos na sua rede.
Ter esse problema pode limitar sua capacidade de compartilhar arquivos, usar impressoras e compartilhar dados ou informações em uma rede. Hoje, veremos o que você pode fazer para corrigir o erro “Servidor RPC indisponível” nos sistemas operacionais Windows.
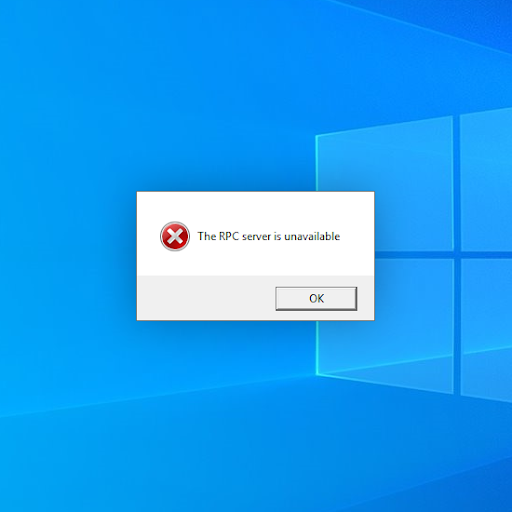
Índice
- O que é o erro Servidor RPC indisponível? O que causa isso?
- Método 1. Verifique se os serviços RPC estão em execução
- Método 2. Ative a Assistência Remota nas configurações do seu firewall
- Método 3. Desative o recurso de inicialização seletiva
- Método 4. Limpe e renove seu DNS
- Método 5. Habilitar compartilhamento de arquivos e impressoras para redes Microsoft
- Método 6. Forçar o início dos serviços RPC
- Considerações finais
O que é o erro Servidor RPC indisponível? O que causa isso?
Simplificando, o servidor RPC permite compartilhar dados através de uma rede e transferir informações para outro dispositivo. O RPC permite gerenciar dispositivos nesta rede, como impressoras e scanners.
Se o servidor RPC ficar indisponível, você perderá essa funcionalidade. Existem diversas causas para esse erro, sendo as mais comuns as seguintes:
- Os serviços exigidos pelo RPC estão desativados — É possível que você, outra pessoa que usa o computador ou alguma forma de malware tenha desativado vários serviços. Se um serviço exigido pelo RPC estiver desativado, é provável que você tenha problemas.
- Seu firewall está bloqueando a assistência remota — O firewall pode acabar causando problemas no servidor RPC. Se isso acontecer, você não conseguirá usar os serviços RPC sem primeiro corrigir as configurações do firewall.
- O compartilhamento de impressora de arquivos ou IPV6 está desativado — Alguns tipos de servidores RPC exigem que o IPV6 e o compartilhamento de impressora de arquivos estejam ativados na rede.
- Seu endereço IP está mal configurado — Seu endereço IP pode acionar a mensagem de erro de servidor RPC indisponível. Nesse caso, simplesmente limpar e renovar seu endereço IP e servidor DNS pode resolver o problema.
- RPC está desabilitado no Registro — Se os serviços RPC foram desabilitados no nível do Registro, você precisará consertar usando o Editor do Registro.
Não importa a causa, nossos métodos ajudarão você a resolver o erro “Servidor RPC indisponível” em seu dispositivo Windows.
Resolvido: o servidor RPC não está disponível
Observação: Nossos métodos foram testados em um dispositivo operacional Windows 10. É possível que diferentes sistemas operacionais exijam etapas ligeiramente diferentes para realizar a correção.
Método 1. Verifique se os serviços RPC estão em execução
Na maioria dos casos, o servidor RPC apresenta problemas devido à desativação do serviço. Isso pode acontecer por vários motivos, mais comumente devido a uma modificação feita por um aplicativo de terceiros.
Siga as etapas abaixo para reativar os serviços RPC em seu sistema:
- Abra a barra de pesquisa na barra de tarefas clicando no ícone da lupa. Você também pode acessá-lo com o atalho de teclado Windows + S.
-
Digite Serviços e clique no primeiro resultado da pesquisa.
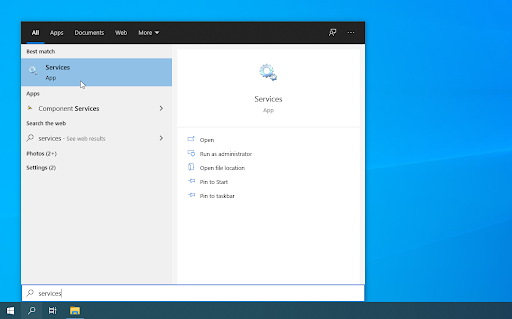
-
Role para baixo e localize o serviço Remote Procedure Call (RPC) na lista. Clique com o botão direito no serviço e selecione Propriedades no menu de contexto.
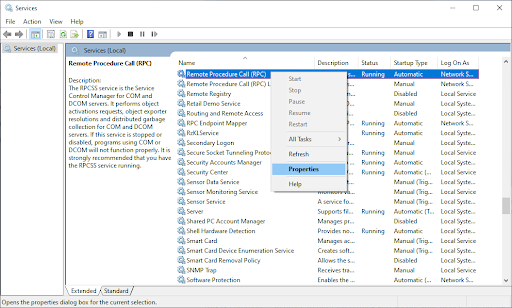
-
Certifique-se de que o tipo de inicialização esteja definido como Automático. Em seguida, clique no botão Iniciar para iniciar o serviço.

- Clique em Aplicar e feche a janela pop-up. Agora, repita as mesmas etapas para os três serviços a seguir: RPC Endpoint Mapper, Remote Procedure Call (RPC) Locator e Iniciador de processos de serviço DCOM.
- Após iniciar cada serviço, reinicie o computador e verifique se o erro do servidor RPC ainda está presente.
Método 2. Ative a Assistência Remota nas configurações do seu firewall
Com base em relatórios de usuários, conseguimos determinar que um dos motivos mais comuns para o erro “Servidor RPC não está disponível” é causado pelo firewall.
Isso é comum: para filtrar tudo e proteger seu dispositivo, o firewall geralmente tende a bloquear conexões remotas. Felizmente, há uma maneira de contornar isso sem precisar desabilitar o firewall:
- Abra a barra de pesquisa na barra de tarefas clicando no ícone da lupa. Você também pode acessá-lo com o atalho de teclado Windows + S.
-
Digite Permitir um aplicativo através do Firewall do Windows e clique no primeiro resultado da pesquisa.
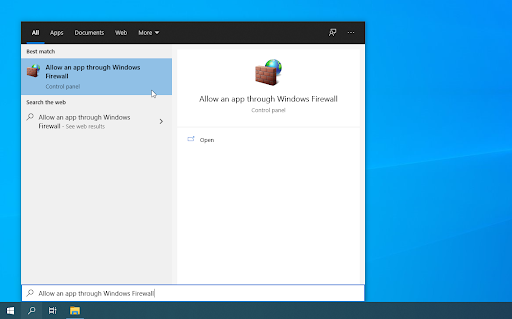
-
Clique no botão Alterar configurações. Tenha em mente que esta ação pode exigir que você tenha acesso a uma conta de administrador.
- Leia: Confira nosso guia Como transformar um usuário local em administrador no Windows 10 .
-
Se você não tiver acesso a uma conta com as permissões apropriadas, entre em contato com os administradores da rede.
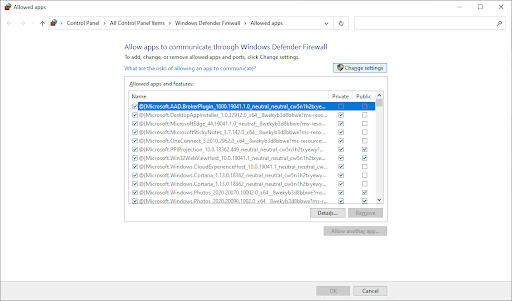
-
Role para baixo e localize Assistência Remota na lista de entradas. Certifique-se de que todas as caixas de seleção em sua linha estejam marcadas para ativar totalmente o serviço. (Veja imagem abaixo).

- Clique no botão OK para finalizar a alteração. Recomendamos reiniciar o computador e verificar se o servidor RPC está disponível após fazer esta alteração.
Método 3. Desative o recurso de inicialização seletiva
A inicialização seletiva faz com que seu dispositivo seja inicializado sem todos os recursos ativados. Isso pode facilmente causar conflitos com o servidor RPC, tornando-o inutilizável. Veja como desativar esse recurso:
- Pressione as teclas Windows + R no teclado. Isso abrirá o utilitário Executar.
- Digite “msconfig” sem as aspas e pressione a tecla Enter no teclado. Isso iniciará a configuração do sistema.
-
Permaneça na guia Geral e certifique-se de ter selecionado Inicialização normal. Clique no botão Aplicar para finalizar a alteração.
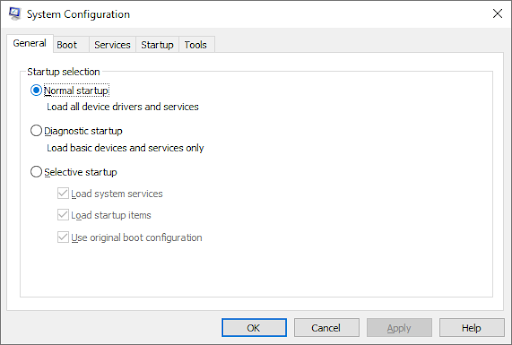
- Reinicie seu computador e verifique se o servidor RPC está funcionando corretamente. Se este método não funcionou para você, tente a próxima solução.
Método 4. Limpe e renove seu DNS
Se o seu DNS estiver desatualizado, você poderá limpar manualmente o cache para possivelmente corrigir os problemas que isso causa. O método é simples e envolve o uso do prompt de comando. Lembre-se de que pode ser necessário usar uma conta de administrador para executar esse método.
- Pressione as teclas Windows + R no teclado. Isso abrirá o utilitário Executar.
-
Digite “cmd” sem as aspas e pressione a tecla Enter no teclado. Isso iniciará o aplicativo clássico de prompt de comando.
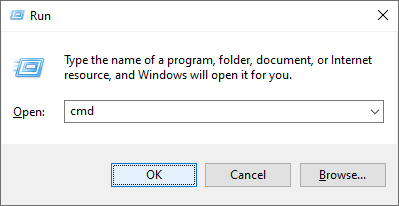
-
Cole o seguinte comando e pressione a tecla Enter para executá-lo: ipconfig /flushdns.

-
Depois de executar com sucesso o comando anterior, você precisará renovar seu DNS. Digite e execute este comando: ipconfig /renew.
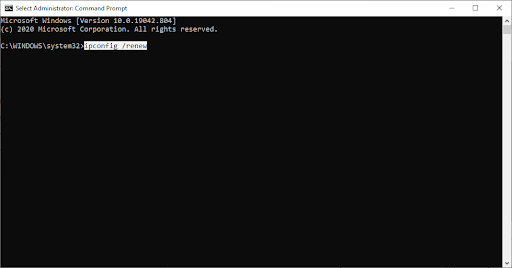
- Feche o prompt de comando. Recomendamos reiniciar o computador e verificar se o erro do servidor RPC persiste.
Método 5. Habilitar compartilhamento de arquivos e impressoras para redes Microsoft
Configurar sua rede para ativar serviços RPC é uma solução rápida para o erro em questão. Ao ativar os recursos apropriados, você pode resolver todos os conflitos relacionados ao servidor RPC e possivelmente corrigir o erro em questão.
- Pressione as teclas Windows + R no teclado. Isso abrirá o utilitário Executar.
-
Digite “control” e pressione a tecla Enter no teclado. Isso iniciará o aplicativo clássico do Painel de Controle.
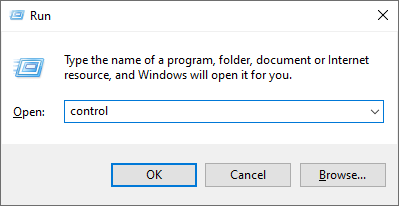
-
Clique em Rede e Internet e escolha Centro de Rede e Compartilhamento. Se você não vir esta opção, certifique-se de que seu modo de visualização esteja definido como Categoria.
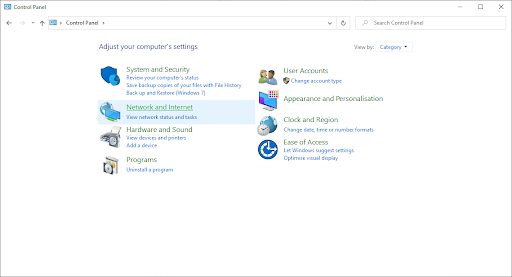
-
No menu do lado esquerdo, clique no link Alterar configurações do adaptador. Isso abrirá uma nova janela.
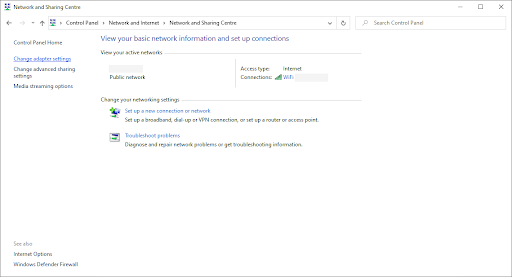
-
Clique com o botão direito na conexão que você está usando atualmente e selecione Propriedades.

-
Localize o Compartilhamento de arquivos e impressoras para redes Microsoft e o Protocolo de Internet versão 6 (TCP/IPv6) opções da lista. Certifique-se de que ambas as caixas de seleção estejam marcadas.
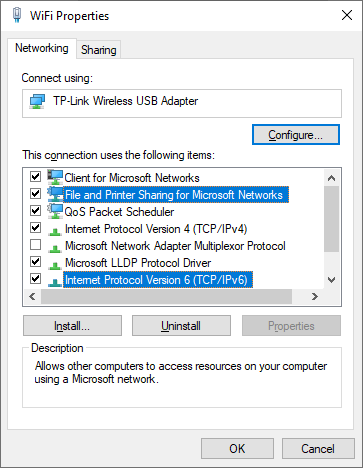
- Clique em OK. Reinicie o seu dispositivo e verifique se o erro RPC ainda está presente após ativar essas opções.
Método 6. Forçar o início dos serviços RPC
Você pode usar o Editor do Registro para forçar a inicialização dos serviços RPC. Este é o método mais avançado para corrigir o problema em questão – recomendamos que você crie um backup do Registro antes de prosseguir com as etapas abaixo.
- Pressione as teclas Windows + R no teclado. Isso abrirá o utilitário Executar.
-
Digite “regedit” sem as aspas e pressione a tecla Enter no teclado. Isso iniciará o aplicativo Editor do Registro.
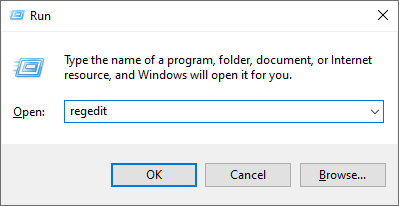
- Navegue até a seguinte chave: Computer\HKEY_LOCAL_MACHINE\SYSTEM\CurrentControlSet\Services\RpcSs
-
Você também pode usar a barra de endereço do Editor do Registro para digitar ou colar a chave, tornando a navegação mais rápida.
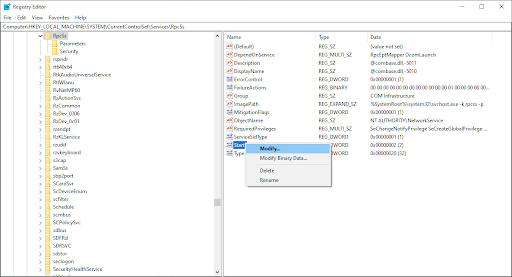
- Clique com o botão direito no valor Iniciar e escolha Modificar no menu de contexto. Uma nova janela pop-up deverá aparecer.
-
Certifique-se de que os dados do valor estejam definidos como 2. Altere a seleção Base para Hexadecimal e clique no botão OK.
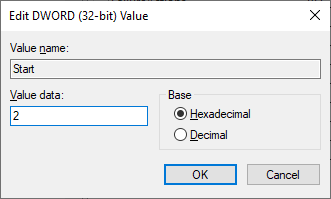
-
Repita as etapas e modifique também o valor inicial nas duas chaves de registro a seguir:
- Computador\HKEY_LOCAL_MACHINE\SYSTEM\CurrentControlSet\Services\DcomLaunch
- Computador\HKEY_LOCAL_MACHINE\SYSTEM\CurrentControlSet\Services\RpcEptMapper
- Depois de modificar todas as 3 chaves nos locais listados acima, feche o Editor do Registro e reinicie o computador. Você deve poder testar imediatamente se o erro “Servidor RPC não está disponível” aparece.
Considerações finais
Se precisar de mais ajuda com o Windows, não hesite em entrar em contato com nossa equipe de atendimento ao cliente, disponível 24 horas por dia, 7 dias por semana para ajudá-lo. Volte para nós para mais artigos informativos, todos relacionados à produtividade e à tecnologia moderna!
Gostaria de receber promoções, ofertas e descontos para obter nossos produtos pelo melhor preço? Não se esqueça de assinar nossa newsletter digitando seu endereço de e-mail abaixo! Receba as últimas notícias sobre tecnologia em sua caixa de entrada e seja o primeiro a ler nossas dicas para se tornar mais produtivo.
Você também pode gostar
» Como corrigir erro de exceção de serviço do sistema no Windows 10
> O que causa “Volume de inicialização não montável” no Windows 10 e Como consertar
» [Resolvido] O disco rígido não aparece no Windows 10

