Se você encontrar o “erro WslRegisterDistribution failed” no Windows 10 com o código 0x80070032 ao atualizar de uma versão do WSL para a próxima, você não está sozinho.
Este é um erro relatado por vários usuários, especialmente desenvolvedores.
Os desenvolvedores usam o subsistema Windows para Linux ou WSL em seu trabalho. Mas às vezes o WSL causa problemas no Windows 10. O problema mais comum é “WslRegisterDistribution Failed with Error: 0x80370114.”
Então, nesta postagem, você aprenderá como corrigir o erro 0x80070032 no Windows 10 e se livrar do problema. As correções que fornecemos aqui são diretas e fáceis de seguir.
Vamos começar!
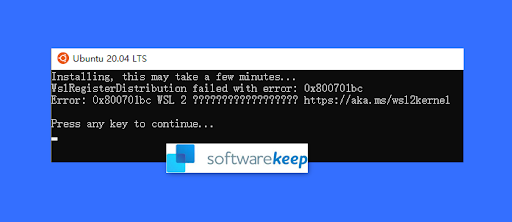
Índice
- O que é WslRegisterDistribution que falhou com o erro: 0x80070032?
- O que causa o erro 0x80070032 no Windows 10?
- Como corrigir falha no WslregisterDistribution com erro 0x80070032
- 1] Faça uma varredura em seu PC em busca de malware
- 2] Habilitar WSL
- 3] Instalar máquina virtual
- 4] Corrigir problema de permissão de arquivo
- 5] Reinicie o serviço LxssManager
- 6] Inicie o WSL na Microsoft Store
- Palavra final
Qual é o erro WslRegisterDistribution que falhou com o erro: 0x80070032?
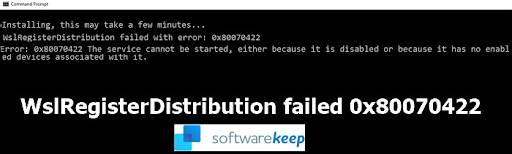
WSL significa Windows Subsystem for Linux para Windows 10. Ele permite que os desenvolvedores executem uma plataforma Linux em um dispositivo Windows. Isso significa que é uma excelente ferramenta para desenvolvedores em seu trabalho diário. Como?
Os desenvolvedores utilizam o WSL para selecionar suas distribuições Linux favoritas na Microsoft Store. Também permite que eles executem alguns comandos e ferramentas de linha de comando, incluindo grep, sed e awk.
Além disso, os desenvolvedores também usam a ferramenta WSL para executar aplicativos Linux no Windows (Windows 10) e para executar scripts de shell Bash em programas de linha de comando.
No entanto, às vezes, a inicialização da linha de comando do WslRegisterDistribution gera um erro de falha com o código 0x80070032. Isso indica que o WSL não conseguiu iniciar.
A mensagem de erro completa pode aparecer da seguinte forma:
Instalação, isso pode levar alguns minutos…
WslRegisterDistribution falhou com erro: 0x80070032
Erro: 0x80070032 A solicitação não é suportada.
Pressione qualquer tecla para continuar…
Embora o erro possa parecer que o Windows está tendo problemas ao instalar o WSL, pode ser um falso positivo. Alguns usuários instalaram o WSL, mas ainda enfrentaram o problema.
Leia: Como corrigir o erro “API-Ms-Win-Crt-Runtime-l1-1-0.dll está faltando” erro no Windows
O que causa o erro 0x80070032 no Windows 10?
O WslRegisterDistribution falhou com o erro: 0x80370114 ocorre principalmente quando o serviço Hyper-V está bloqueado. Isso acontece durante a instalação de uma distribuição Linux usando WSL.
Ele vem com a mensagem de erro “Erro: 0x80370114 A operação não pôde ser iniciada porque um recurso necessário não está instalado.”
Além disso, o código de erro de falha de WslRegisterDistribution 0x80070032 ocorre principalmente porque a plataforma da máquina virtual provavelmente está desativada. Por exemplo, isso ocorrerá se o subsistema Linux estiver desabilitado. Às vezes, o problema também pode ser malware residente no seu computador e causando problemas de funcionalidade do seu PC.
Também há casos em que o erro: 0x80370114 é exibido porque seu recurso essencial de suporte ao Windows 10 está ausente.
Na maioria dos casos, você verá esse erro ao atualizar ou reinstalar a versão mais recente do WSL.
Como o erro impede você de usar a linha de comando baseada em WSL, você precisa corrigi-lo imediatamente.
Como corrigir falha no WslregisterDistribution com erro 0x80070032
Se você estiver recebendo WslRegisterDistribution failed with error: 0x800701bc, então é um problema do Kernel que pode ser corrigido rapidamente. Certifique-se de ter uma conta de administrador com privilégios suficientes para atualizar o kernel do Linux.
As soluções a seguir podem ajudá-lo a resolver e corrigir o erro de falha de WslregisterDistribution com o código 0x80070032 no Windows 10:
1] Faça uma varredura em seu PC em busca de malware
Se você estiver enfrentando o código de erro WslregisterDistribution 0x80070032, sua primeira ação deve ser verificar seu computador com antimalware de qualidade.
Você pode iniciar a verificação de malware usando o Windows Defender integrado. Use as seguintes etapas:
- Pressione a tecla Win + I para abrir as configurações.
- Clique no bloco “Atualização e segurança”.
- No painel esquerdo, clique em “Segurança do Windows”.
- Agora, clique em “Proteção contra vírus e ameaças” na lista de opções.
- Localize e clique no link de opções “Scan”.
- Selecione a opção “Verificação completa” e clique em “Verificar agora”.
- Permita que a verificação seja concluída. Você precisa ser paciente porque esse processo pode levar algum tempo.
Se o Windows Defender não produzir resultados positivos, você poderá usar um serviço antivírus de terceiros de qualidade de sua preferência.
2] Habilitar WSL
Você pode ativar o subsistema Windows para Linux usando dois métodos:
- Ative o WSL usando Ativar ou desativar recursos do Windows.
- Ative o WSL usando o Windows PowerShell.
Para ativar o WSL usando Ativar ou desativar recursos do Windows, siga estas etapas:
- Pressione a tecla Windows.
- Digite “Ativar ou desativar recursos do Windows”.
- Agora clique no aplicativo para abri-lo.
-
Na janela “Recursos do Windows”, localize “Subsistema Windows para Linux” e marque a caixa ao lado para ativá-lo.

- Clique em OK.
- Ele procurará e instalará automaticamente alguns arquivos de sistema necessários e solicitará que você reinicie o PC.
- Reinicie seu computador e verifique se sua distribuição Linux está funcionando sem problemas.
Siga as etapas abaixo para ativar o WSL usando o Windows PowerShell:
- Pressione a tecla Win + X para abrir o Menu Rápido do Windows.
- Na lista de itens, clique em “PowerShell (Admin)”.
- Clique em “Sim” e será solicitado um “Controle de conta de usuário” (UAC).
- Agora copie e cole este comando e pressione Enter: Enable-WindowsOptionalFeature -Online -FeatureName Microsoft-Windows-Subsystem-Linux
- Isso iniciará automaticamente a pesquisa e instalação de alguns arquivos necessários do subsistema Windows para Linux para ativar o recurso.
- Se solicitado, digite “Y” para reiniciar o PC.
Este processo instalará todos os arquivos de sistema necessários (se encontrados) e sua distribuição Linux agora deverá funcionar sem problemas.
3] Instalar máquina virtual
Como a máquina virtual agora é uma necessidade para a versão WSL, é importante instalá-la usando os Recursos do Windows se o seu computador suportar. Use as etapas de chafurdar:
- Pressione o botão Iniciar do Windows.
- Digite “Ativar recursos do Windows”.
- Clique no aplicativo “Ativar ou desativar recursos do Windows” para abri-lo.
- Agora, localize “Plataforma de Máquina Virtual” e marque a caixa ao lado dela. Isso irá habilitá-lo.
- Clique em OK.
Depois que esse recurso for instalado, você pode tentar atualizar ou reinstalar o aplicativo WSL e agora ele deverá funcionar sem problemas.
4] Corrigir problema de permissão de arquivo
Às vezes você pode precisar se apropriar da pasta Distro, excluí-la e instalá-la novamente para resolver o problema de WslRegisterDistribution com código 0x80070032. Embora rara, esta solução funcionou para alguns usuários.
Siga estas etapas para corrigir o problema de permissão de arquivo:
- Pressione a tecla Win + R para abrir a caixa de diálogo “Executar”.
- Digite este comando “%localappdata%\Packages\” e pressione Enter.
- Localize o nome da pasta Distro na lista de pastas.
- Ao encontrar a pasta da distribuição, clique com o botão direito nela e selecione Propriedades.
- Agora, mude para a “Guia Segurança”.
- Clique no botão “Avançado”.
- Verifique se sua conta está entre as contas da lista.
Depois de concluir o processo, exclua a pasta, reinstale o Distro e verifique se o processo de instalação ocorreu sem problemas.
5] Reinicie o serviço LxssManager
O serviço de ciclo de vida da instância LxssManager ou Linux opera em segundo plano para controlar as operações da distribuição. Às vezes, você pode encontrar o erro 0x80070032 se o serviço LxssManager não iniciar ou travar na operação. Reiniciar este serviço pode eliminar a falha operacional e resolver o seu problema. Veja como:
- Pressione as teclas Win + R para abrir a caixa de comando “Executar”.
- Digite “Serviços.msc” e pressione Enter.
- Na lista de serviços, localize “LxssManager”.
- Clique com o botão direito nele e depois clique em “parar”.
- Aguarde um momento (dois minutos), clique com o botão direito novamente e clique em Iniciar.
- Agora, reinicie o WSL e verifique se o erro 0x80070032 está livre.
6] Inicie o WSL na Microsoft Store
Às vezes, a distribuição Linux que você instalou pode ter um bug, resultando em um erro ao iniciar a ferramenta WSL. Você pode resolver isso facilmente reiniciando o aplicativo WSL diretamente da interface da Microsoft Store.

Siga as etapas abaixo:
- Vá para a barra de tarefas e clique em Pesquisa do Windows.
- Aqui, digite Microsoft Store e pressione o botão Enter.
- Clique no aplicativo Microsoft Store.
- No canto superior direito da janela, clique no menu de três pontos.
- Selecione Minha Biblioteca.
- Navegue até o painel esquerdo da janela e clique em Instalado.
- Em seguida, volte ao painel direito e escolha seu aplicativo de distribuição Linux.
- Clique no botão Iniciar e veja se o problema foi resolvido.
Palavra final
É isso: esperamos que você tenha conseguido corrigir o erro WslRegisterDistribution failed 0x80070032 no Windows 10 usando estes métodos.
Agora, gostaríamos de passar isso para você.
Compartilhe este artigo com seus amigos, colegas ou familiares. Ajude-nos a ajudá-los.
Além disso, inscreva-se em nosso boletim informativo para receber promoções, ofertas e descontos diretamente em sua caixa de entrada. Inscreva-se com seu endereço de e-mail abaixo.
Leia também
> Como corrigir nome de usuário duplicado na tela de login ou login no Windows 10
> Como corrigir a impossibilidade de baixar anexos do Outlook Web App
> Reparar “O O ponto de entrada do procedimento não pôde ser localizado” Erro no Windows 10