Receber erros de tela azul é uma experiência assustadora. Esses erros interrompem abruptamente todos os processos no seu dispositivo, muitas vezes causando perda de dados. Usuários do Windows 10 estão enfrentando um problema com Exceção inesperada de armazenamento, que é um infame erro de tela azul da morte (BSoD).
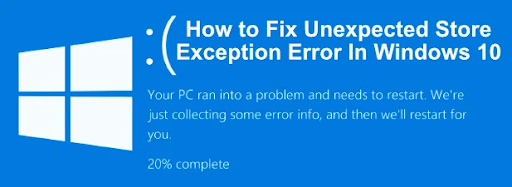
Apesar da gravidade desse erro, não é impossível corrigi-lo. Na verdade, compilamos vários métodos de trabalho para ajudar a restaurar a integridade do seu PC e garantir que o erro de exceção inesperada de armazenamento não retorne.
Índice
- O que é um erro de “tela azul”?
- Resolver erro inesperado de exceção de armazenamento no Windows 10
- Método 1. Atualize seu driver de vídeo
- Método 2. Execute o verificador de arquivos do sistema
- Método 3. Desative temporariamente seu antivírus
- Método 4. Execute o utilitário Verificar disco
- Método 5. Desative o recurso Inicialização rápida
- Método 6. Atualize o Windows 10 para a versão mais recente
- Considerações finais
O que é um erro de “tela azul”?
Erro de tela azul, exceção inesperada de armazenamento: Esse erro ocorre principalmente devido a drivers corrompidos, que precisam ser atualizados ou reinstalados. Exceção inesperada de armazenamento durante o jogo: Este erro ocorre quando há algum problema de driver e o sistema é reiniciado novamente.
Quando seu sistema sofre um erro fatal, você recebe um erro de “tela azul”. Apelidado de Tela Azul da Morte pelos usuários do Windows, é um problema relativamente comum que interrompe imediatamente o sistema e o força a reiniciar.
É, sem dúvida, um erro imprevisível, mas isso não significa que não há nada que você possa fazer para garantir que isso não aconteça duas vezes pelo mesmo motivo.
A maioria dos erros de tela azul está associada a problemas relacionados ao sistema que fazem com que o Windows receba um erro “STOP”, causando uma falha no sistema. Isso acontece sem aviso prévio, o que significa que o trabalho pode ser perdido e os arquivos podem ocasionalmente ser corrompidos. Salve com frequência!
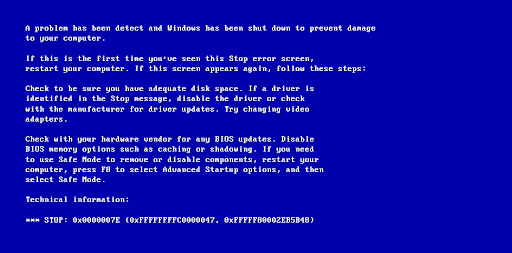
A versão antiga da Tela Azul da Morte, da NeoSmart Knowledgebase
Em versões mais antigas do Windows, o BSoD parecia bastante hostil, com uma tela de texto e informações técnicas exibidas na tela. Isso foi alterado nas versões recentes para uma tela de erro mais compreensível, tornando mais simples identificar qual erro você encontrou.
Resolver erro inesperado de exceção de armazenamento no Windows 10
Método 1. Atualize seu driver de vídeo
Uma maneira simples de corrigir o erro de exceção inesperada de armazenamento é atualizando os drivers de vídeo.
- Pressione as teclas Windows + R do teclado ao mesmo tempo para abrir o utilitário Executar.
- Digite “devmgmt.msc” sem as aspas e pressione o botão OK. Isso iniciará o Gerenciador de Dispositivos em uma janela separada.
- Expanda a seção Adaptadores de vídeo clicando no ícone de seta ao lado do nome na lista.
- Clique com o botão direito no driver e selecione a opção Atualizar no menu de contexto.
Se a atualização não for bem-sucedida por meio do Gerenciador de dispositivos, você deverá acessar o site do fabricante e baixar os drivers mais recentes de lá. Algumas páginas populares são Página de drivers e software da Intel, Página de download do driver NVIDIA e a Drivers AMD e página de suporte.
Método 2. Execute o verificador de arquivos do sistema
O Verificador de arquivos do sistema é uma ferramenta disponível na maioria das versões do Windows por padrão. Também é chamado de “verificação SFC” e é a maneira mais rápida de corrigir automaticamente arquivos de sistema corrompidos e uma infinidade de outros problemas.
- Pressione as teclas Windows + R no teclado. Isso abrirá o utilitário Executar.
-
Digite “cmd” e pressione as teclas Ctrl + Shift + Enter no teclado. Ao fazer isso, você inicia o prompt de comando com permissões administrativas.

- Se solicitado, clique em Sim para permitir que o prompt de comando faça alterações em seu dispositivo.
-
Uma vez no prompt de comando, digite o seguinte comando e pressione Enter para executá-lo: sfc /scannow
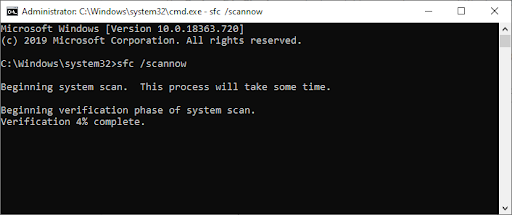
- Aguarde até que a verificação SFC termine de verificar o seu computador e reparar os arquivos corrompidos. Isso pode levar um longo tempo; certifique-se de não fechar o prompt de comando ou desligar o computador.
- Reinicie seu dispositivo após a conclusão da verificação.
Método 3. Desative temporariamente seu antivírus
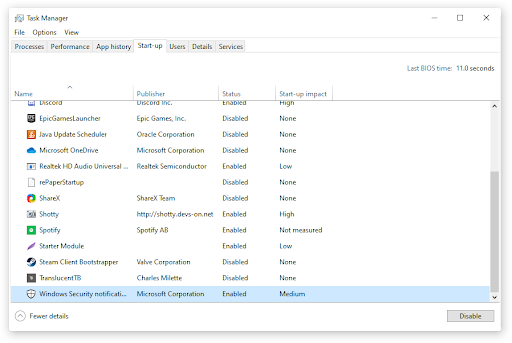
Os aplicativos antivírus são conhecidos por causar problemas nos computadores, interferindo na sua conexão com a Internet ou bloqueando a execução adequada de aplicativos e serviços. Você pode testar se o antivírus que está usando no momento está causando o erro de exceção inesperada de armazenamento, desativando-o temporariamente.
Observe que este método não é recomendado porque não é seguro usar o computador sem proteção. Prossiga apenas se estiver ciente dos possíveis riscos e tiver um backup do seu sistema para reverter qualquer dano que possa acontecer.
- Clique com o botão direito em um espaço vazio da barra de tarefas e escolha Gerenciador de Tarefas.
- Se o Gerenciador de Tarefas for iniciado no modo compacto, expanda os detalhes clicando no botão “Detalhes do modo”.
- Mude para a guia Inicialização usando o menu de cabeçalho localizado na parte superior da janela.
- Encontre seu aplicativo antivírus na lista e selecione-o clicando nele uma vez.
- Clique no botão Desativar agora visível no canto inferior direito da janela. Isso desativará a inicialização do aplicativo quando você iniciar o dispositivo.
- Reinicie o computador.
Método 4. Execute o utilitário Verificar disco
Outro comando para reparar seu PC é o comando chkdsk, também conhecido como Verificar disco. Ele tenta identificar e resolver problemas de disco, o que pode ajudá-lo a evitar o erro inesperado de exceção de armazenamento no Windows 10.
- Pressione as teclas Windows + R no teclado. Isso abrirá o utilitário Executar.
-
Digite “cmd” e pressione as teclas Ctrl + Shift + Enter no teclado. Ao fazer isso, você inicia o prompt de comando com permissões administrativas.

- Se solicitado, clique em Sim para permitir que o prompt de comando faça alterações em seu dispositivo.
-
Uma vez no prompt de comando, digite o seguinte comando e pressione Enter para executá-lo: chkdsk C: /f /r /x
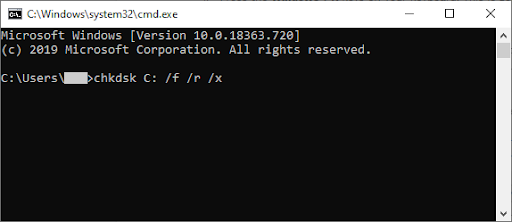
- Este comando irá verificar a unidade C:. Se o seu Windows 10 foi instalado em uma unidade diferente, certifique-se de modificar o comando de acordo, substituindo “C:”.
- Aguarde até que o comando Verificar disco termine de ser executado. Ele tentará corrigir problemas com a unidade e recuperar todas as informações legíveis.
- Reinicie seu dispositivo.
Método 5. Desative o recurso Inicialização rápida
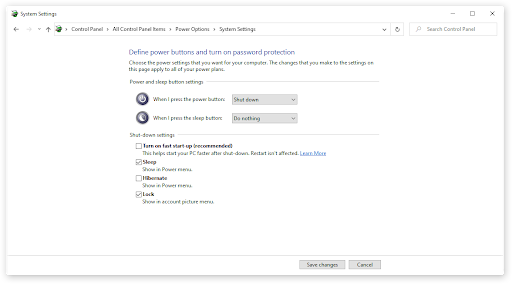
Embora o Fast Startup tenha sido implementado com o objetivo de melhorar o tempo de inicialização, alguns usuários relataram que isso causa problemas em seus dispositivos. Felizmente, você pode desativar esta opção facilmente.
Aqui estão as etapas que você precisa seguir para desativar a inicialização rápida no Windows 10.
- Pressione as teclas Windows + R no teclado. Isso abrirá o utilitário Executar.
- Digite “control” e clique no botão OK. Isso iniciará o aplicativo clássico do Painel de Controle.
- Certifique-se de que seu modo de visualização esteja definido como “Ícones pequenos” ou “Ícones grandes.”Isso listará todos os itens do Painel de Controle em uma página.
- Clique em “Opções de energia.”
- Clique no link “Escolha a função dos botões liga/desliga” no painel esquerdo.
- Clique no link “Alterar configurações que não estão disponíveis no momento”. Você pode ser solicitado a inserir credenciais de administrador.
- Desmarque a opção “Ativar inicialização rápida (recomendado)” e clique em Salvar alterações.
- Reinicie o computador.
Método 6. Atualize o Windows 10 para a versão mais recente
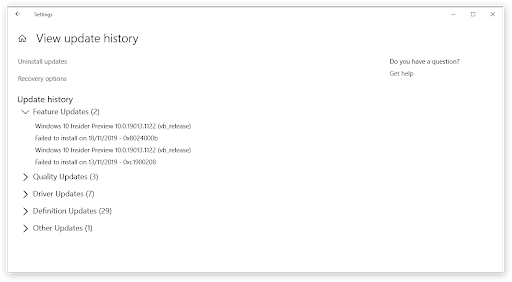
Se nenhum dos métodos acima parece funcionar, a última coisa que você pode tentar é simplesmente atualizar para a versão mais recente do Windows 10. Isso pode corrigir bugs, trazer novos recursos, corrigir falhas de segurança e muito mais.
Veja como você pode atualizar o Windows 10.
- Clique no menu Iniciar e escolha Configurações. Como alternativa, use o atalho de teclado Windows + I para acesso mais rápido.
- Clique no bloco Atualização e segurança.
- Certifique-se de permanecer na guia padrão Windows Update.
- Clique no botão Verificar atualizações.
- Se uma atualização for encontrada, clique no botão Instalar e aguarde o Windows 10 baixar e aplicar a atualização.
Considerações finais
Se precisar de mais ajuda, não tenha medo de entrar em contato com nossa equipe de atendimento ao cliente, disponível 24 horas por dia, 7 dias por semana para ajudá-lo. Volte para nós para mais artigos informativos, todos relacionados à produtividade e à tecnologia moderna!
Gostaria de receber promoções, ofertas e descontos para obter nossos produtos pelo melhor preço? Não se esqueça de assinar nossa newsletter digitando seu endereço de e-mail abaixo! Receba as últimas notícias sobre tecnologia em sua caixa de entrada e seja o primeiro a ler nossas dicas para se tornar mais produtivo.
Você também pode gostar de
> Como corrigir o alto uso da CPU pelo executável de serviço antimalware (MsMpEng)
> O que é o Modern Setup Host e como corrigir problemas com ele?
> Como corrigir um erro inesperado de exceção de armazenamento no Windows 10
> Corrigido: possível erro de banco de dados de atualização do Windows detectado