Você está enfrentando o erro Falha na verificação de segurança do kernel ao instalar ou executar o Windows 10? Neste artigo, veremos como corrigir esse código de parada e resolver o erro com facilidade. Os motivos comuns para o problema "Falha na verificação de segurança do kernel" são arquivos de sistema corrompidos, hardware defeituoso ou drivers desatualizados.
Para verificar se a falha na verificação de segurança do kernel é causada por um sistema de arquivos corrompido ou danificado, execute a ferramenta de verificação de arquivos do sistema por meio do prompt de comando, digitando “ sfc/scannow” e pressione Enter. Esta ferramenta será executada e em caso de problemas substituirá os arquivos corrompidos do cache durante a reinicialização.
Encontre outros métodos para corrigir esse erro abaixo.
Pular para a solução:
- Causas comuns para o erro “Falha na verificação de segurança do kernel”
- Soluções para código de parada KERNEL_SECURITY_CHECK_FAILURE do Windows 10
- Método 1. Atualize o Windows 10 para a versão mais recente
- Método 2. Atualize seus drivers
- Método 3. Verifique se há erros no disco
- Método 4. Verifique se há problemas de memória
- Método 5. Execute o verificador de arquivos do sistema e os comandos ‘chkdsk’
- Método 6. Use o solucionador de problemas de tela azul
-
Método 7. Desative temporariamente seu antivírus
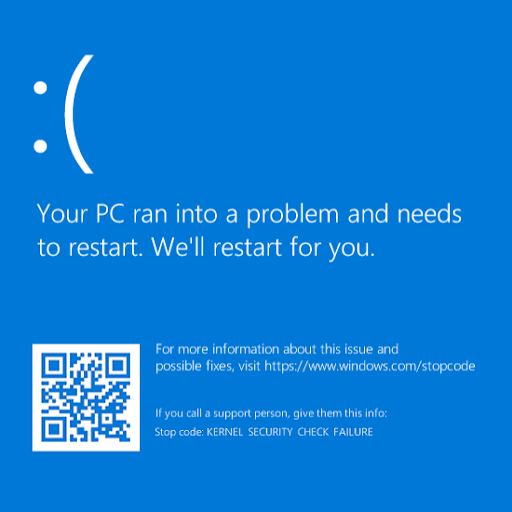
Erros de tela azul, também conhecidos como erros BSOD, costumam causar problemas para usuários do Windows 10. Eles podem causar perda de dados, excluir seu progresso e, em alguns casos, causar danos ao seu dispositivo. Felizmente, cada erro de tela azul vem com um código de parada para ajudar a identificar por que a falha ocorreu e como corrigi-la.
Se você acabou de receber um erro de tela azul com o código de parada “KERNEL_SECURITY_CHECK_FAILURE”, não se preocupe. Neste artigo, abordaremos cada método de trabalho para solucionar esse problema no Windows 10.
O que é o erro de código de parada “KERNEL_SECURITY_CHECK_FAILURE”?
Falha na verificação de segurança do kernel não é um vírus em si, é uma mensagem de erro que o Windows 10 exibe na tela quando determinados arquivos de dados são corrompidos. A causa raiz da corrupção de dados pode, de fato, ser infecções por malware e vírus, configurações incompatíveis, problemas de memória, alterações incorretas no registro e muito mais.
Você tem medo de ver a Tela Azul da Morte ou BSoD? Bem, o resto do mundo também! E também é extremamente irritante. Infelizmente, a falha na verificação de segurança do kernel é um erro “sério” que resulta em um BSOD.
O significado da falha na verificação de segurança do kernel é que um ou vários arquivos falharam na verificação de compatibilidade ou integridade e você precisa atualizá-los ou substituí-los.
Quando seu sistema sofre um erro fatal, você recebe um erro de “tela azul”. Apelidado de Tela Azul da Morte pelos usuários do Windows, é um problema relativamente comum que interrompe imediatamente o sistema e o força a reiniciar.
É sem dúvida um erro imprevisível, mas isso não significa que não há nada que você possa fazer para garantir que isso não aconteça duas vezes pelo mesmo motivo.
A maioria dos erros de tela azul está associada a erros comuns de computador e problemas relacionados ao sistema. Isso faz com que o Windows receba um erro “STOP”, causando uma falha no sistema. Isso acontece sem aviso prévio, o que significa que o trabalho pode ser perdido e os arquivos podem ocasionalmente ser corrompidos. Salve com frequência!
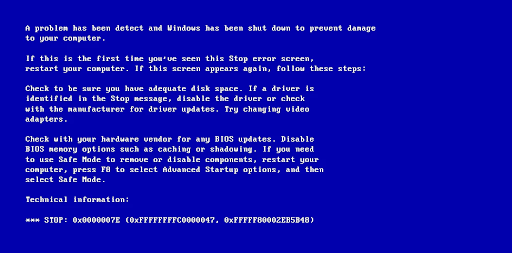
Em versões mais antigas do Windows, o BSoD parecia bastante hostil, com uma tela de texto e informações técnicas exibidas na tela. Isso foi alterado nas versões recentes para uma tela de erro mais compreensível, tornando mais simples identificar qual erro você encontrou.
Se o seu código de erro for “KERNEL_SECURITY_CHECK_FAILURE”, você está no lugar certo. Este erro geralmente aparece após a atualização de uma versão anterior para o Windows 10. No entanto, isso pode acontecer aleatoriamente enquanto você usa o computador. Não importa o cenário, estamos aqui para ajudá-lo a resolvê-lo.
Causas comuns para o erro “Falha na verificação de segurança do kernel”
Ao contrário da maioria dos erros no Windows 10, as causas dos erros de tela azul são geralmente fáceis de identificar.A falha na verificação de segurança do kernel ocorre devido a:
- Problemas de memória
- Drivers desatualizados
- Vírus
- Arquivos de sistema do Windows corrompidos
- Programas de segurança
- Um disco rígido danificado ou corrompido
Portanto, se você está lidando atualmente com o código de interrupção da falha na verificação de segurança do kernel, as possíveis causas são:
- Seu sistema está desatualizado — É possível que seu sistema tenha sofrido uma falha na verificação de segurança do kernel porque está desatualizado. Nesse caso, tudo que você precisa fazer é adquirir a atualização mais recente do Windows 10 disponível. As atualizações ajudam a mantê-lo seguro e muitas vezes corrigem bugs, erros e muito mais.
- Você tem malware em seu sistema — Os usuários relataram que, após a verificação de malware e a remoção das ameaças identificadas, a falha na verificação de segurança do kernel foi resolvida. É possível que seu sistema esteja infectado por malware que está causando o erro.
- Um driver está desatualizado ou não é compatível — Da mesma forma que seu sistema, seus drivers precisam de atualizações para se manterem atualizados e funcionarem conforme o esperado. Se um driver for antigo, poderá haver problemas de compatibilidade com o restante dos drivers.
- Arquivos de sistema corrompidos — Provavelmente como resultado de malware, seus arquivos de sistema podem ser danificados. Esses arquivos podem ser facilmente restaurados com a ajuda dos comandos SFC scan e disk check.
- Segurança ou antivírus de terceiros — Se você estiver usando um antivírus de terceiros, ele poderá causar interferência em seu sistema. Recomendamos seguir as etapas abaixo para desativá-lo temporariamente e ver se sua situação melhora.
Destes, o mais comum são drivers incompatíveis, especialmente se você atualizou para o Windows 8 ou 10 a partir de uma versão mais antiga. Muito provavelmente, você pode estar usando um driver que funcionou bem nas versões anteriores, mas não na atual. Nesse caso, o sistema gera este erro.
Normalmente, há um processo de verificação no sistema operacional Windows durante a inicialização. Este processo gera o erro KERNEL_SECURITY_CHECK_FAILURE quando detecta corrupção em qualquer estrutura de dados crítica.
Aviso: alguns métodos abaixo só funcionarão se você conseguir acessar seu computador sem travar. Se o seu dispositivo não conseguir inicializar completamente, recomendamos entrar em contato com a equipe de atendimento ao cliente da Microsoft.
Corrigido: código de parada KERNEL_SECURITY_CHECK_FAILURE do Windows 10
Use estes métodos para corrigir o erro de código de parada KERNEL_SECUEITY_CHECK_FAILURE no Windows 10:
Método 1. Atualize o Windows 10 para a versão mais recente
Recomendamos que você primeiro tente atualizar para a versão mais recente do Windows 10 e veja se o erro BSOD ainda está presente. As atualizações podem corrigir bugs, trazer recursos novos e úteis, corrigir falhas de segurança e muito mais. Veja como você pode atualizar o Windows 10:
-
Clique no ícone do Windows no canto inferior esquerdo da tela para abrir o menu Iniciar. Escolha Configurações ou, alternativamente, use o atalho Windows + I .
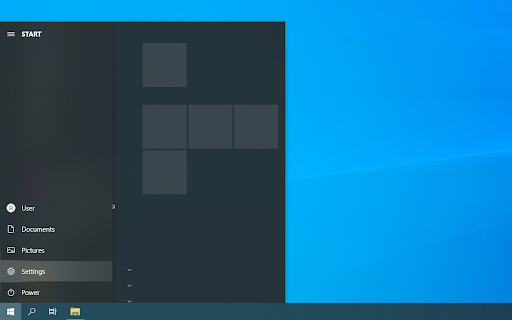
-
Clique no bloco Atualização e segurança. É aqui que você pode encontrar a maioria das configurações do Windows Update e escolher quando receber atualizações.
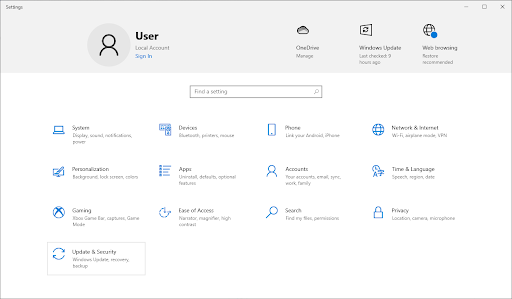
- Certifique-se de permanecer na guia padrão Windows Update. Clique na opção Verificar atualizações e aguarde o Windows 10 encontrar as atualizações disponíveis.
-
Se você vir alguma atualização já exibida, clique no link Ver todas as atualizações opcionais para vê-la e instalá-la.
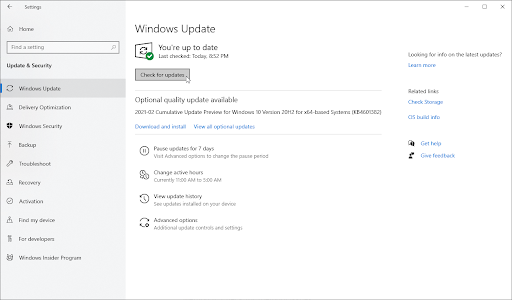
- Se uma atualização for encontrada, clique na opção Instalar e aguarde o Windows 10 baixar e aplicar as atualizações necessárias. Depois de instalar com êxito a versão mais recente do sistema, verifique se o erro de falha na verificação de segurança do kernel retorna.
Método 2. Atualize seus drivers
Em alguns casos, o erro de falha na verificação de segurança do kernel pode aparecer no seu dispositivo como resultado de drivers desatualizados. Neste guia, você pode aprender como atualizar drivers e potencialmente corrigir problemas criados por eles.
Uma atualização de driver é apenas um possível hotfix para o problema de tela azul em questão. Se esse método não funcionar para você, prossiga para a próxima solução!
-
Pressione as teclas Windows + X no teclado e escolha Gerenciador de Dispositivos no menu de contexto.
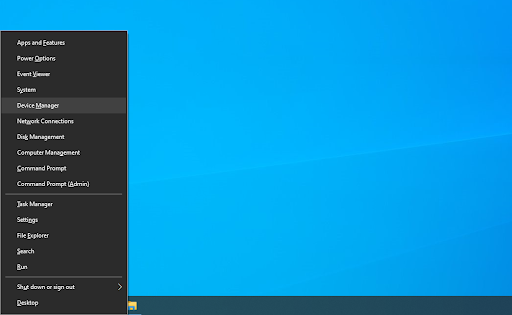
-
Expanda todas as seções e veja se algum driver está desatualizado. Normalmente, se um driver estiver com problemas, você verá um ponto de exclamação amarelo indicando que algo está errado.
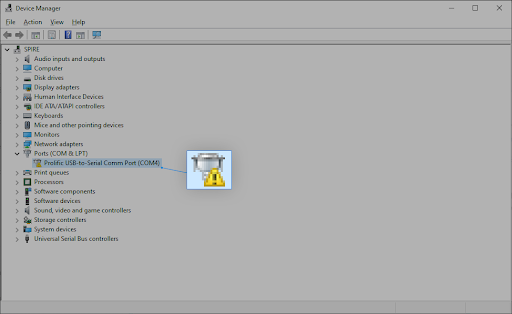
-
Clique com o botão direito em qualquer driver que precise ser atualizado e selecione a opção Propriedades no menu de contexto.
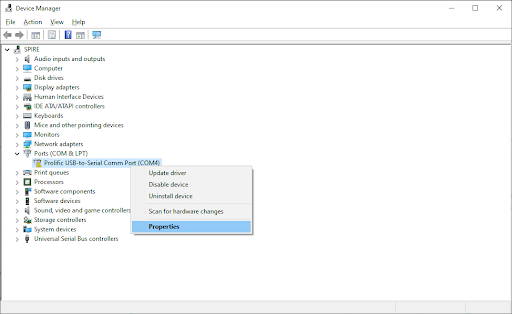
-
Mude para a guia Driver e clique no botão Atualizar driver.

-
Selecione o método de atualização do seu driver. Você pode deixar o Windows 10 procurar um driver automaticamente ou localizar manualmente um novo arquivo de driver já em seu computador.
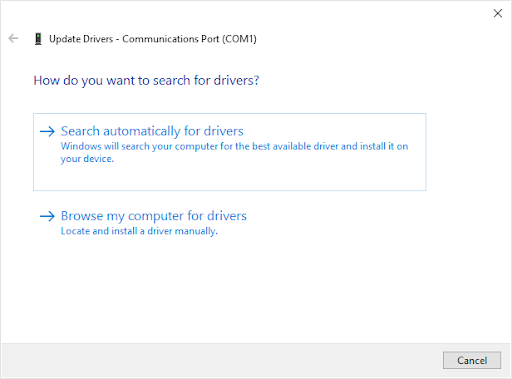
- Aguarde a conclusão da instalação do driver. Atualize quaisquer outros drivers que apresentem erros ou estejam desatualizados.
- Recomendamos reiniciar o computador para finalizar as alterações criadas pelo(s) novo(s) driver(s). Agora você deve testar se o erro BSOD ainda está presente.
Método 3. Verifique se há erros no disco
O problema de falha de segurança do Kernel Security Check pode ser causado por erros de unidade presentes em seu sistema. Felizmente, isso pode ser corrigido com um scanner integrado. Tudo que você precisa fazer é seguir as instruções abaixo:
- Abra uma janela do File Explorer na barra de tarefas ou usando Ctrl + E atalho de teclado.
-
Clique em Este PC no painel à esquerda. Clique com o botão direito na unidade do sistema e escolha Propriedades no menu de contexto.
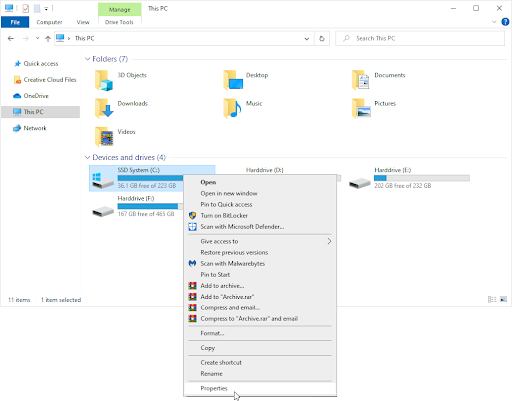
-
Mude para a guia Ferramentas e clique no botão Verificar. Pode ser necessário ter acesso a uma conta de administrador para usar esse recurso.
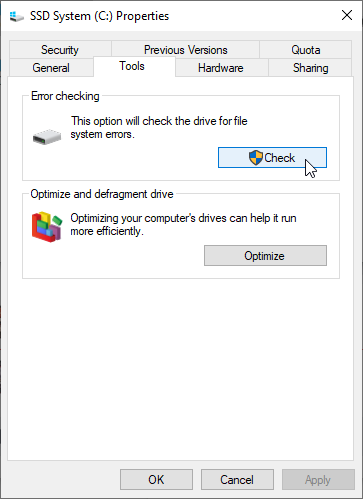
-
Clique na opção Scan drive para iniciar um processo de verificação detalhado na unidade do sistema. Isso pode durar muito tempo dependendo do seu dispositivo.
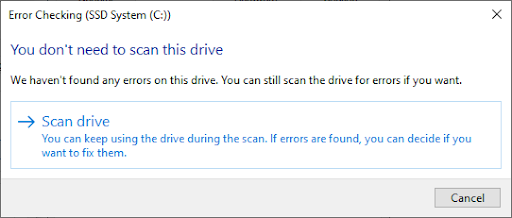
- Permita que a verificação verifique e identifique quaisquer problemas na unidade. Se um erro for encontrado, siga as instruções na tela para corrigi-lo.
Método 4. Verifique se há problemas de memória
Da mesma forma que os problemas de unidade, os problemas de memória (RAM) também podem ser identificados por um scanner integrado do Windows 10. As etapas abaixo mostram o processo para executar a ferramenta Diagnóstico de memória do Windows e possivelmente impedir que o erro de tela azul aconteça.
- Abra a barra de pesquisa na barra de tarefas clicando no ícone da lupa. Você também pode acessá-lo com o atalho de teclado Windows + S.
-
Digite Memory Diagnostic na caixa de pesquisa e clique no primeiro resultado da pesquisa.
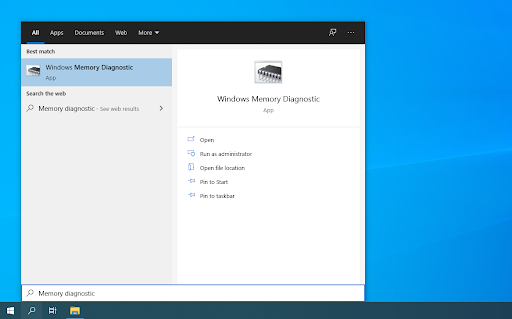
-
Uma nova janela pop-up aparecerá. Certifique-se de salvar seus arquivos antes de continuar! Selecione a opção Reiniciar agora e verificar se há problemas (recomendado) para iniciar o diagnóstico de memória.
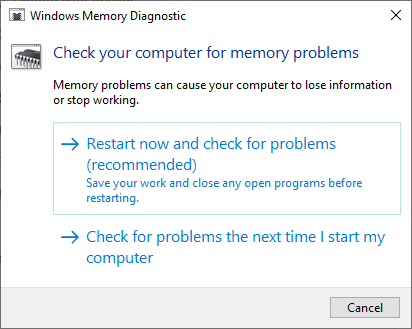
- Quando o computador for inicializado novamente, a ferramenta de diagnóstico de memória tentará identificar quaisquer erros e problemas relacionados à sua RAM. Se um problema for encontrado, ele será relatado a você imediatamente.
Método 5. Execute o verificador de arquivos do sistema e os comandos ‘chkdsk’
O Verificador de arquivos do sistema é uma ferramenta disponível na maioria das versões do Windows por padrão. Também é chamado de “verificação SFC” e é a maneira mais rápida de corrigir automaticamente arquivos de sistema corrompidos e uma infinidade de outros problemas.
Se a verificação SFC não funcionou, continue com as etapas e tente executar ‘chkdsk’ para reparar seu PC. O comando Verificar disco tenta identificar e eliminar problemas de disco, o que pode ajudá-lo a resolver problemas com falha na verificação de segurança do kernel.
- Abra o prompt de comando de uma das seguintes maneiras:
-
Abra a função Pesquisar na barra de tarefas ou, alternativamente, use o atalho de teclado Ctrl + S para abrir a barra de pesquisa e procurar “Prompt de comando”. Ao vê-lo nos resultados, clique com o botão direito nele e escolha Executar como administrador.

-
Pressione as teclas Windows + R no teclado para abrir a opção Executar utilitário. Digite “cmd” e pressione Ctrl + Shift + Insira teclas do seu teclado. Ao fazer isso, você inicia o prompt de comando com permissões administrativas.
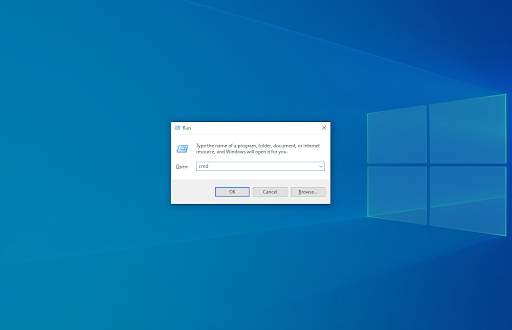
-
Pressione o atalho de teclado Windows + X e selecione Prompt de comando (Admin).
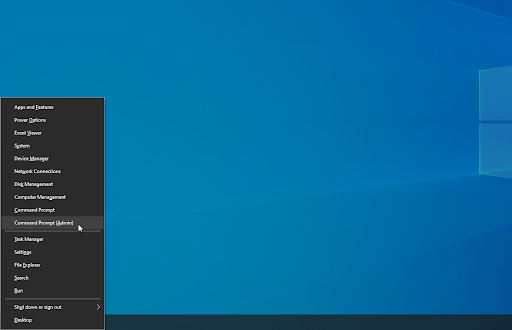
-
Quando solicitado pelo Controle de Conta de Usuário (UAC), clique em Sim para permitir que o aplicativo seja iniciado com permissões administrativas.
- Precisa de ajuda? Confira nosso guia Como tornar um usuário local um administrador no Windows 10.
-
Primeiro, executaremos o Verificador de arquivos do sistema. Digite o seguinte comando e pressione Enter para executá-lo: sfc /scannow
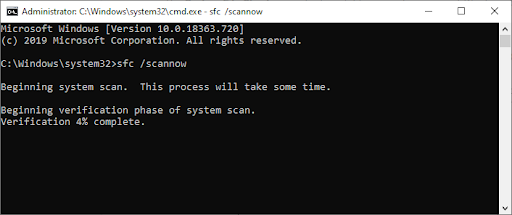
- Aguarde até que a verificação SFC termine de verificar o seu computador e reparar os arquivos corrompidos. Isso pode levar um longo tempo; certifique-se de não fechar o prompt de comando ou desligar o computador.
-
Em seguida, insira o seguinte comando e pressione Enter para executá-lo: chkdsk C: /f /r /x
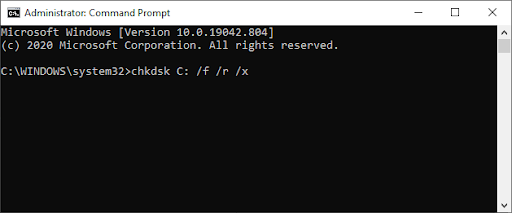
- Este comando irá verificar a unidade C:. Se o seu Windows 10 foi instalado em uma unidade diferente, certifique-se de modificar o comando de acordo, substituindo “C:”.
- Aguarde até que o comando Verificar disco termine de ser executado. Ele tentará corrigir problemas com a unidade e recuperar todas as informações legíveis. Reinicie o seu dispositivo assim que ambos os comandos forem executados.
Método 6. Use o solucionador de problemas de tela azul
BSOD, também conhecido como erro de Tela Azul da Morte, está presente nos sistemas Windows desde o início. O que costumava ser um problema assustador e muitas vezes devastador agora pode ser resolvido executando um simples solucionador de problemas integrado ao Windows 10.
Embora o solucionador de problemas possa não conseguir restaurar os arquivos e o progresso perdidos devido ao erro de falha na verificação de segurança do kernel, ele pode ajudar a evitar outra falha.
-
Clique no ícone do Windows no canto inferior esquerdo da tela para abrir o menu Iniciar. Escolha Configurações ou, alternativamente, use o atalho Windows + I .

-
Clique no bloco Atualização e segurança. É aqui que você pode encontrar a maioria dos solucionadores de problemas integrados.

-
Mude para a guia Solucionar problemas usando o painel esquerdo. Aqui você verá um solucionador de problemas intitulado Tela Azul.

-
Se você não compartilhar dados de diagnóstico completos com a Microsoft, clique na opção Solucionadores de problemas adicionais e localize a Tela Azul solucionador de problemas lá.
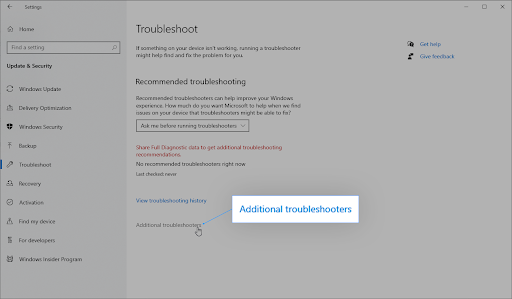
- Clique no botão Executar a solução de problemas.
- Aguarde até que o solucionador de problemas identifique o problema e aplique todas as correções possíveis. Observe que seu dispositivo pode desligar e reiniciar durante este processo. Quando terminar, veja se você consegue acessar e usar seu dispositivo.
Método 7. Desative temporariamente seu antivírus
Os aplicativos antivírus são conhecidos por causar problemas nos computadores, interferindo no sistema e bloqueando a execução adequada de aplicativos e serviços. Você pode testar se o antivírus que está usando no momento está causando o erro Kernel Security Check Failure, desativando-o temporariamente.
Observe que este método não é recomendado porque não é seguro usar o computador sem proteção. Prossiga apenas se estiver ciente dos possíveis riscos e tiver um backup do seu sistema para reverter qualquer dano que possa acontecer.
-
Clique com o botão direito em um espaço vazio da barra de tarefas e escolha Gerenciador de Tarefas.
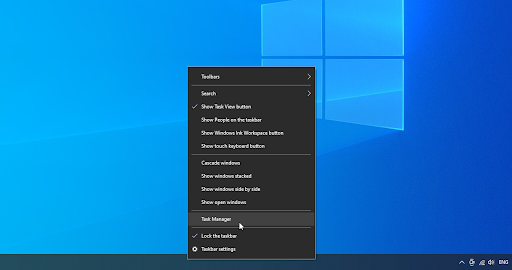
-
Se o Gerenciador de Tarefas for iniciado no modo compacto, expanda os detalhes clicando no botão “Detalhes do modo”.
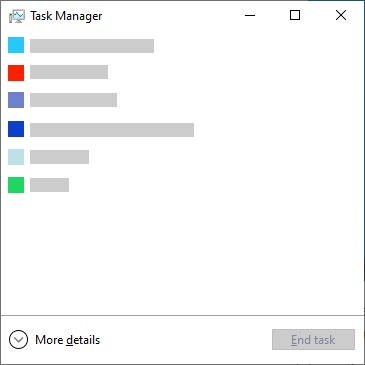
-
Mude para a guia Inicialização usando o menu de cabeçalho localizado na parte superior da janela. Encontre seu aplicativo antivírus na lista e selecione-o clicando nele uma vez.
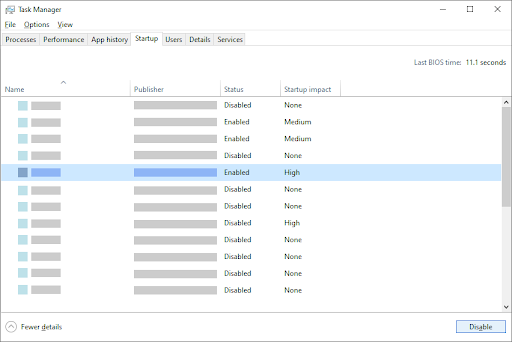
- Clique no botão Desativar agora visível no canto inferior direito da janela. Isso desativará a inicialização do aplicativo quando você iniciar o dispositivo.
- Reinicie o computador e verifique se o problema de falha na verificação de segurança do kernel ainda está acontecendo. Se desejar reativar seu antivírus, basta seguir as etapas acima e clicar no botão Ativar.
Perguntas frequentes
P: Como desativo a verificação de segurança do kernel?
Você não pode desativar a verificação de segurança do kernel, pois ela é uma parte vital do sistema operacional Windows 10.
P: Como posso corrigir o erro de kernel do meu laptop?
Os métodos acima funcionam para todos os sistemas operacionais Windows 10, esteja você usando um PC desktop ou um laptop.
P: O que significa um erro de kernel?
Um erro de kernel geralmente é acionado quando o kernel detecta corrupção de dados. Pode ser acionado por um problema de USB, um driver corrompido ou um dispositivo.
P: A falha na verificação de segurança do kernel é grave?
O erro KERNEL_SECURITY_CHECK_FAILURE é grave porque causa um erro de Tela Azul da Morte. Esta é uma falha repentina do sistema que resulta na perda de dados e pode criar problemas mais sérios e prejudiciais no futuro.
P: O overclock pode causar falha na verificação de segurança do kernel?
Sim. É possível que o erro do kernel ocorra porque você fez overclock em sua CPU. Recomendamos fazer uma extensa pesquisa sobre as capacidades do seu hardware antes de fazer overclock.
Considerações finais
Acreditamos que, com essas informações, você agora entende o que é o erro de código de parada "KERNEL_SECURITY_CHECK_FAILURE" e pode corrigi-lo usando os métodos que fornecemos.
Mais uma coisa;
Se precisar de mais ajuda com o Windows 10, não hesite em entrar em contato com nossa equipe de atendimento ao cliente, disponível 24 horas por dia, 7 dias por semana para ajudá-lo. Volte para nós para mais artigos informativos, todos relacionados à produtividade e à tecnologia moderna!
Se você quiser receber promoções, ofertas e descontos para obter nossos produtos pelo melhor preço, inscreva-se em nossa newsletter digitando seu endereço de e-mail abaixo! Receba as últimas notícias sobre tecnologia em sua caixa de entrada e seja o primeiro a ler nossas dicas para se tornar mais produtivo.
Gostou das dicas? Por favor, encaminhe para um amigo. Foi encaminhado isso? Bem vindo a bordo. Mais artigos aqui. Ou você pode se inscrever aqui abaixo!
Você também pode gostar
» Como corrigir o erro “Ocorreu um problema ao reiniciar o PC” no Windows 10
» Corrigir erro inesperado de exceção de armazenamento no Windows 10 [Atualizado]
» Como corrigir erro de cabeçalho de pool incorreto no Windows 10