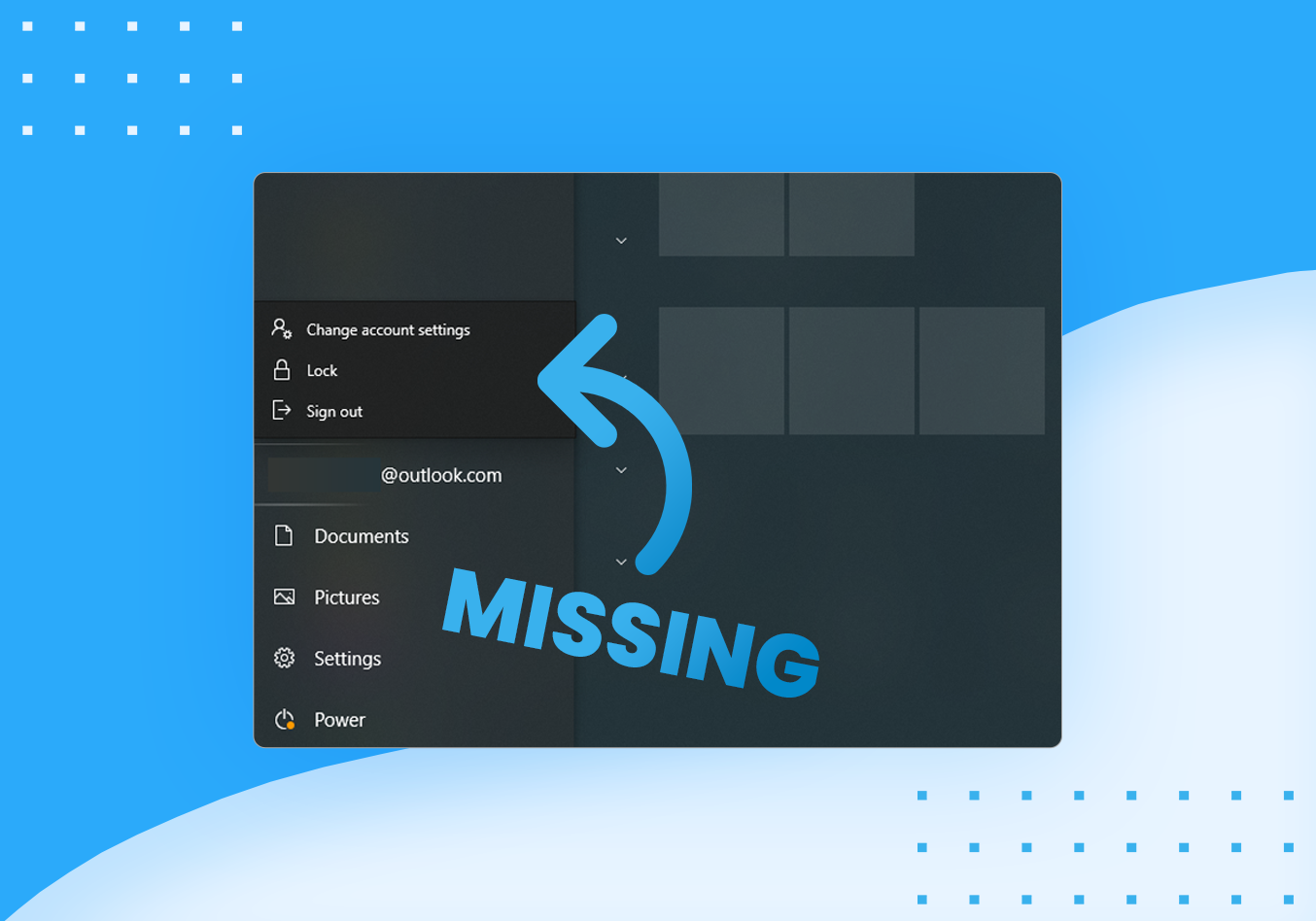Você está enfrentando problemas com a opção Trocar usuário que não aparece no Windows 10? Este artigo se concentra em corrigir o erro e permitir que você alterne facilmente entre diferentes usuários em seu dispositivo.
Um dos recursos que tornam o Windows 10 conveniente para todos é a capacidade de alternar rapidamente entre usuários. Isso faz parte do sistema operacional há décadas, mas, utilizando o poder dos novos dispositivos, está melhor e mais rápido do que nunca. No entanto, recebemos vários relatórios sobre essa opção ausente no Windows 10.
Na realidade, a opção ainda existe. Muitos usuários conseguem acessá-lo através de métodos complicados, como reiniciar o computador inteiro para acessar a tela de login. O que provavelmente aconteceu foi um dos seguintes:
- Você não tem outra conta de usuário local ou
- A troca rápida de usuário foi desativada no seu computador.
Índice
- Como corrigir a opção "Trocar de usuário" ausente no Windows 10
- Método 1. Crie um novo usuário no seu computador
- Método 2. Ative a troca rápida de usuário manualmente
- Método 3. Habilite a troca rápida de usuário usando um arquivo BAT
- Considerações finais
Como corrigir a opção “Trocar de usuário” ausente no Windows 10
Para corrigir qualquer uma dessas causas, siga os guias abaixo e aproveite a conveniência de o usuário alternar para o Windows 10.
Método 1. Crie um novo usuário no seu computador
Se sua conta for a única conta de usuário atualmente presente em seu computador, o Windows 10 reconhecerá isso automaticamente e ocultará a opção Trocar usuário. Para corrigir isso, você precisará primeiro criar outra conta de usuário e depois verificar se a opção está disponível.
- Clique no menu Iniciar na barra de tarefas. Este ícone contém o logotipo do Windows 10. Se você não estiver familiarizado com a interface do Windows 10, recomendamos a leitura do artigo Como começar a usar o Windows 10 em nosso site.
-
Selecione o ícone Configurações, indicado por uma engrenagem. Como alternativa, você pode usar o atalho de teclado Windows + I para acessar esse aplicativo mais rapidamente.

-
Clique no bloco Contas.

- Mude para a categoria Família e outros usuários usando o painel no lado esquerdo da tela. Você deverá ver uma lista de todos os usuários atuais em seu computador.
-
Clique no botão Adicionar outra pessoa ao PC.

-
Para adicionar um novo usuário local, selecione a opção Não tenho as informações de login desta pessoa.

-
Clique na opção Adicionar um usuário sem conta da Microsoft.

-
Insira o nome de usuário desejado. Se necessário, você também pode incluir uma senha e uma dica de senha. Isso dará privacidade extra ao usuário da conta. No futuro, você sempre poderá alterar todas essas informações.

- Clique em Próximo para finalizar a nova conta.
Após criar com sucesso uma nova conta local, verifique se a opção Trocar usuário está disponível no menu Iniciar.
Método 2. Ative a troca rápida de usuário manualmente
Conforme mencionado acima, a outra causa mais provável para a falta da opção Trocar usuário é se o recurso Troca rápida de usuário estiver desativado. Isso pode ter sido feito por engano por você ou outra pessoa que usa o dispositivo, ou alterado sem o seu conhecimento por um aplicativo ou serviço.
Você pode corrigir isso manualmente acessando o Editor do Registro e alterando uma configuração simples ou pulando para o Método 3 para uma abordagem automatizada.
-
A primeira coisa que precisamos fazer é abrir o Editor do Registro. Você pode fazer isso pressionando as teclas Windows e R no teclado ao mesmo tempo. Este atalho iniciará um utilitário chamado Run.

- Digite a palavra regedit e clique no botão OK. O Editor do Registro deve ser aberto em alguns segundos.
-
Você pode navegar no registro pressionando o ícone de seta ao lado do nome de uma pasta, oficialmente chamada de Chave de registro. Usando isso, navegue até a seguinte chave:
Computer\HKEY_CURRENT_USER\Software\Microsoft\Windows\CurrentVersion\Policies\System - Como alternativa, cole a string na barra de endereço do Editor do Registro e pressione Enter.

-
Se a pasta System estiver faltando nas Políticas, você precisará criá-la. Clique com o botão direito em qualquer espaço vazio no painel direito e escolha Novo → Chave no menu de contexto. Nomeie a pasta como System e prossiga com as etapas abaixo.

-
Vá para a chave do sistema e clique com o botão direito em qualquer espaço vazio no painel direito. Escolha Novo → Valor DWORD (32 bits). Nomeie-o como HideFastUserSwitching.

- Clique duas vezes no novo valor DWORD e altere Dados do valor para “0” para forçar a troca de usuário opção para exibir.
- Clique em OK e reinicie o computador. Ao carregar, você verá que a opção Trocar usuário agora está visível.
Método 3. Habilite a troca rápida de usuário usando um arquivo BAT
Um.bat publicado por Shawn Brink permite automatizar o processo de ativação da opção Troca rápida de usuário. Isso evita que você tenha que entrar no Editor do Registro, tornando-o uma opção melhor para usuários não tecnicamente avançados.
- Baixe o arquivo Enable_Fast_User_Switching.bat e salve-o em algum lugar do seu computador.
- Navegue até o arquivo .bat que você acabou de baixar e clique duas vezes nele para abri-lo.

- Se solicitado pelo Controle de Conta de Usuário (UAC), clique em Sim para permitir que o arquivo seja executado e faça alterações no dispositivo. Isso é necessário para alterar as configurações no Editor do Registro.
- Você notará a oscilação da tela. Isso é causado por um prompt de comando abrindo e fechando rapidamente para aplicar as alterações no registro e reiniciar o processo do Explorer.
- Você pode excluir o arquivo .arquivo bat agora.
- Reinicie seu computador. Ao carregar, você verá que a opção Trocar usuário agora está visível.
Considerações finais
Se precisar de mais ajuda, não tenha medo de entrar em contato com nossa equipe de atendimento ao cliente, disponível 24 horas por dia, 7 dias por semana para ajudá-lo. Volte para nós para mais artigos informativos, todos relacionados à produtividade e à tecnologia moderna!
Gostaria de receber promoções, ofertas e descontos para obter nossos produtos pelo melhor preço? Não se esqueça de assinar nossa newsletter digitando seu endereço de e-mail abaixo! Receba as últimas notícias sobre tecnologia em sua caixa de entrada e seja o primeiro a ler nossas dicas para se tornar mais produtivo.
Leia também
> Como gerenciar contas de usuário no Windows 10
> Como personalizar o Windows 10
> Como obter ajuda com o explorador de arquivos no Windows 10