Onde está meu disco rígido? Embora possa ser corrigido, a mensagem “O disco rígido não aparece no Windows 10” o erro é um problema distinto. Seu computador precisa de um disco rígido para armazenar informações locais, como arquivos, software (incluindo o sistema Windows 10) e outros dados importantes que permitem o funcionamento do seu computador.
Não se preocupe se o seu disco rígido não estiver aparecendo em computadores Windows. Às vezes, pode ser um problema de conexão, erro no sistema de arquivos, conflito de letras de unidade, driver de unidade desatualizado e erros causados por seu disco rígido interno, externo ou novo não detectado por Este PC ou pelo Gerenciamento de disco. Nesta página, coletamos várias correções para ajudá-lo. Acompanhe para colocar seu disco online e fazê-lo funcionar normalmente novamente.
Pular para:
- Como consertar o Windows 10 que não reconhece meu disco rígido?
- Como corrigir um novo disco rígido não detectado no Windows 10
- Como consertar o disco rígido do Windows 10 não visível
- Método 1. Alterar a letra atribuída
- Método 2. Recuperar dados do espaço não alocado
- Método 3. Formatação
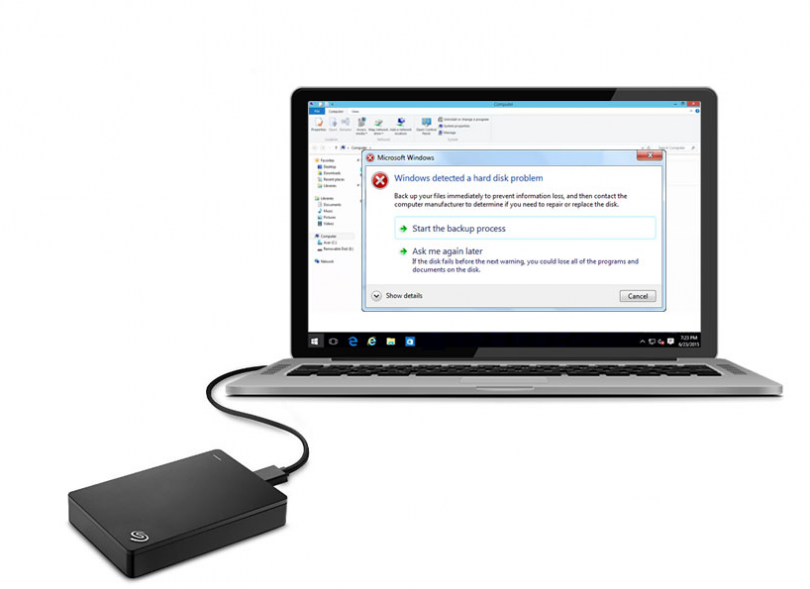
Se o Windows 10 não reconhecer seu disco rígido, é hora de consertar. Este guia ensinará como solucionar o problema em etapas fáceis de seguir. Aprenda a solução, esteja você instalando um novo sistema ou se já estiver executando o Windows 10 e de repente ele não reconhecer seu disco rígido.
Como consertar o Windows 10 que não reconhece meu disco rígido?
Onde está meu disco rígido? Se seu disco rígido interno não estiver aparecendo, pode ser porque ele não foi inicializado ou precisa de formatação. Certifique-se de que seu disco esteja conectado corretamente à placa-mãe com o cabo SATA. Devido a algumas configurações do BIOS, seu HDD também pode não estar visível no Windows 10.
Os discos rígidos, novos ou antigos, internos ou externos, podem repentinamente começar a não aparecer no Explorador de Arquivos ou no Gerenciamento de disco. Não entre em pânico – este é um dos problemas mais comuns que os usuários do Windows 10 encontram.
Primeiro, você precisa se perguntar por que o Windows 10 não reconhece drivers de hardware.O problema pode variar desde um pequeno inconveniente até um problema sério ou até mesmo uma infecção por malware. Se você conseguir inicializar seu dispositivo, não terá muito com que se preocupar, pois seu disco ainda está operacional. Por outro lado, você pode perder o acesso aos seus arquivos se o Windows 10 não conseguir inicializar a partir das unidades problemáticas.
A boa notícia é que podemos mostrar algumas maneiras de ajudá-lo a resolver o problema e potencialmente salvar seus arquivos. Vamos primeiro determinar de onde vem o problema.
Aqui está um exemplo em que você pode encontrar o disco rígido do Windows 10 não aparecendo clicando com o botão direito em "Este PC" e selecionando "Gerenciar"." Vá para "Gerenciamento de Disco" e descubra que o disco rígido está faltando ou aparece como espaço não inicializado e não alocado. Se você vir seu disco rígido aqui, o problema pode ser não aparecer no Explorador de Arquivos por um ou mais motivos, como o status do dispositivo ser desconhecido ou não inicializado ou o espaço em disco não estar alocado. Vamos tentar estas etapas para inicializar o disco:
-
Clique com o botão direito em "Este PC" (no Explorador de Arquivos do Windows 10) e escolha "Gerenciar."
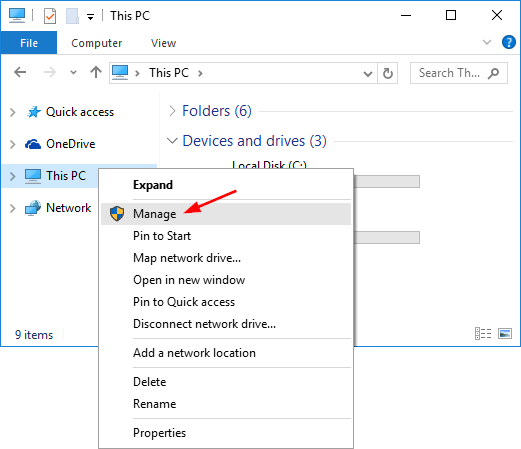
-
Vá para "Gerenciamento de disco" e clique com o botão direito no novo disco rígido. Escolha a opção "Inicializar disco."
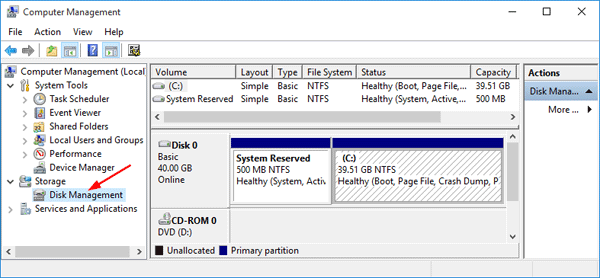
-
Na caixa de diálogo, selecione o disco que deseja inicializar e escolha a partição MBR ou GPT .
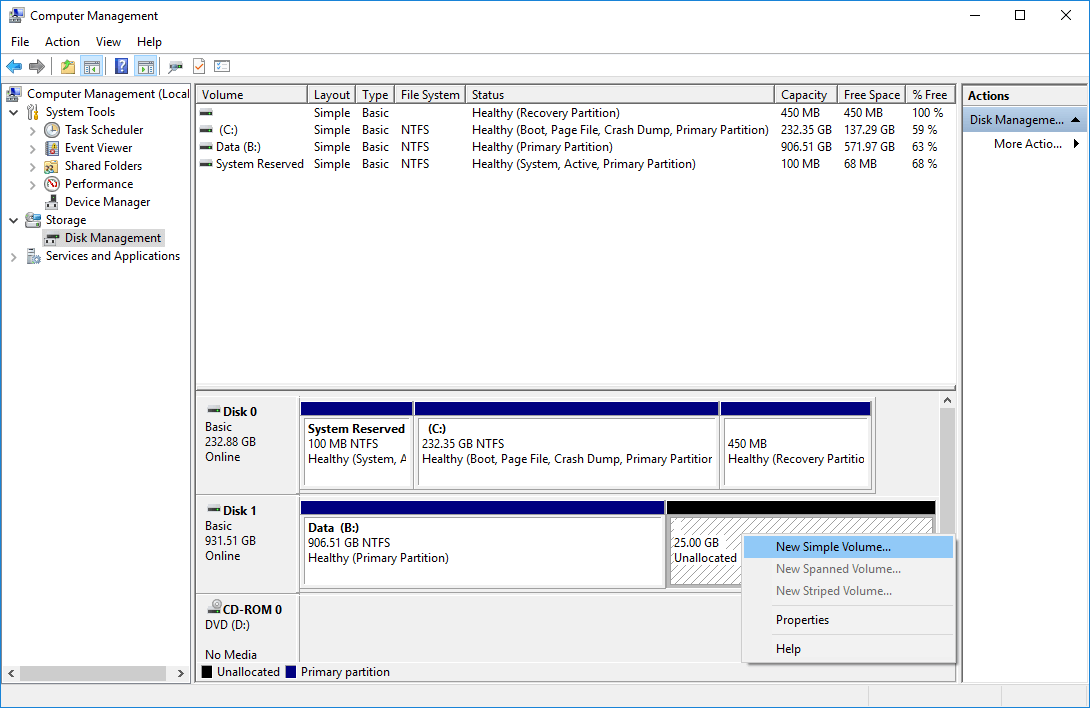
Além disso, tente criar partições:
- Clique com o botão direito em "Este PC" e escolha "Gerenciar" > "Gerenciamento de disco."
- Clique com o botão direito no espaço não alocado e escolha "Novo Volume Simples."
- No Assistente de Novo Volume Simples, clique em "Avançar" para continuar.
- Siga o assistente para especificar o tamanho do volume, atribua uma letra de unidade ao volume e, em seguida, formate a partição.
Como corrigir um novo disco rígido não detectado no Windows 10
Onde está meu disco rígido? Se seu novo disco rígido não for detectado pelo Gerenciador de discos, pode ser devido a um problema de driver, problema de conexão ou configurações de BIOS defeituosas. Isso pode ser corrigido. Os problemas de conexão podem ser causados por uma porta USB com defeito ou por um cabo danificado. Configurações incorretas do BIOS podem fazer com que o novo disco rígido seja desativado. Vamos examinar maneiras de corrigir esses problemas e ver se conseguimos colocar você na estrada novamente.
- Verifique sua conexão. Geralmente, essa é a correção mais rápida.Para começar, conecte seu disco rígido com um cabo SATA em vez de um cabo USB. Além disso, altere a porta do cabo para ver se isso faz diferença. Você pode conectar seu disco rígido a outro computador para ver se ele funciona ou se o problema é local no seu dispositivo. Isso permitirá que você saiba se o problema está no disco rígido, no computador ou nos cabos.
- Atualize seus drivers. Como seu disco rígido não foi detectado, você não poderá atualizar os drivers como faria normalmente clicando com o botão direito do mouse no dispositivo e escolhendo "Atualizar driver." Em vez disso, visite o site de suporte oficial do fabricante do hardware e baixe o driver mais recente que corresponda ao produto que você adquiriu.
- Ative o disco rígido no BIOS. Reinicie o seu computador e pressione a tecla BIOS de acordo com as instruções do seu computador. Use as setas do teclado, escolha "Periféricos Integrados" e pressione "Enter." Use as teclas de seta para selecionar "Controlador USB." Verifique se está desativado e altere a opção para "Ativado."Salve as configurações e reinicie o computador para ver se o problema foi corrigido.
Como consertar o disco rígido do Windows 10 não visível
E se o seu disco não aparecer no Windows 10 sem um aviso de erro? Você tem muito esse problema, especialmente com unidades usadas. Clique com o botão direito em “Este PC” e escolha “Gerenciar.” Selecione “Gerenciamento de disco.“Você consegue ver o disco? Ele não aparece no Explorador de Arquivos? Isso pode ocorrer devido a um conflito, espaço não alocado ou erro de driver.
Método 1. Alterar a letra atribuída
Todas as unidades recebem uma letra de identificação quando são criadas. Por exemplo, a letra padrão das unidades do Windows geralmente é “C:”. Em alguns casos, a simples alteração desta letra pode resolver os problemas de visibilidade, desde que o seu computador inicialize.
- Em Gerenciamento de disco, clique com o botão direito no volume e selecione "Alterar letra e caminho da unidade."
- Na nova janela, clique em "Alterar." Aqui você pode atribuir uma nova letra de unidade ao seu USB e clicar em "OK." Isto deve resolver o problema.
Um dispositivo usado pode produzir repentinamente espaço não alocado. O espaço não alocado não pode ser usado para armazenar dados. Para usar o espaço, você precisa criar uma partição nele ou dividi-lo em várias partições. A exclusão acidental de uma partição, ataques de vírus ou outros motivos podem causar esse tipo de perda de partição no disco. Você simplesmente precisa recuperar os dados do espaço não alocado e criar um novo volume de disco para usá-lo novamente.
Método 2. Recuperar dados do espaço não alocado
- Clique com o botão direito na unidade C: em Gerenciamento de disco e clique em Estender volume.
- Você deverá conseguir apenas clicar em Avançar nas telas. Se o Gerenciamento de disco não permitir que você faça isso porque é a partição do sistema operacional do sistema, você pode baixar e instalar um dos muitos programas projetados para fazer isso.MiniTool Partition Wizard é nossa recomendação.
- Depois de recuperar seus arquivos, você precisa criar uma nova partição. Em “Gerenciamento de disco”, clique com o botão direito no espaço não alocado e escolha "Novo volume simples." Basta seguir o assistente para concluir o processo.Se isso não funcionar, atualize seus drivers. Os drivers podem causar problemas graves no seu computador se não forem mantidos atualizados.
Método 3. Formatação
Seu disco pode simplesmente não estar formatado. Se você estiver usando uma unidade externa, pode ser necessário formatá-la para funcionar corretamente com o Windows 10. Você pode fazer isso clicando com o botão direito do mouse no externo em “Gerenciamento de disco” e encontrando a opção “Formatar”.
Se o seu disco rígido não for detectado no aplicativo Gerenciamento de disco, o problema pode ser conexões problemáticas, drivers desatualizados ou danos físicos. Se a sua situação não melhorar depois de verificar as conexões, atualizar os drivers e concluir as etapas deste artigo, é bem possível que você tenha apenas um disco rígido com defeito.
Considerações Finais
Acreditamos que este artigo foi informativo e útil para abrir um disco rígido no Windows 10. Volte ao nosso site para obter mais informações sobre como reparar erros do Windows. Além disso, você obterá melhores ofertas em software Microsoft Office, juntamente com guias e artigos úteis.
Gostaria de receber promoções, ofertas e descontos para obter nossos produtos pelo melhor preço? Não se esqueça de assinar nossa newsletter digitando seu endereço de e-mail abaixo! Receba as últimas notícias sobre tecnologia em sua caixa de entrada e seja o primeiro a ler nossas dicas para se tornar mais produtivo.
Leia a seguir
> Como acessar e usar a pasta de captura de tela do Steam no Windows 10
> Como obter e usar nosso kit de ferramentas definitivo para afiliados
> Como otimizar Sua caixa de entrada do Outlook em cinco etapas fáceis