Εάν θέλετε να τραβήξετε στιγμιότυπα οθόνης Windows OS 10/11, δεν θα πάτε απευθείας πατώντας 'PrtSc', 'Alt+PrtSc', 'Win+PrtSc' ή 'Fn +PrtSc.Αυτές οι μέθοδοι δεν λειτουργούν με κύλιση στιγμιότυπων οθόνης μιας ιστοσελίδας, εγγράφων ή αρχείου Word. Αλλά αυτό δεν σημαίνει ότι είναι αδύνατο να γίνει.
Η λήψη στιγμιότυπου οθόνης με κύλιση σε υπολογιστή Windows 10/11, φορητό υπολογιστή και επιτραπέζιο υπολογιστή δεν είναι πλέον μύθος!
ΤαWindows 10 προσφέρουν διάφορους τρόπους λήψης στιγμιότυπου οθόνης. Για παράδειγμα, για να τραβήξετε ένα στιγμιότυπο οθόνης, πρέπει να πατήσετε Ctrl + PRTSC ή Fn + PRTSC και θα έχετε αμέσως ένα στιγμιότυπο οθόνης. Τα Windows 10 διαθέτουν ακόμη και ένα ενσωματωμένο εργαλείο αποκοπής για την καταγραφή αναδυόμενων μενού ή μιας ενότητας παραθύρου. Ωστόσο, με όλες τις ενσωματωμένες μεθόδους που είναι διαθέσιμες για τη λήψη στιγμιότυπων οθόνης, μπορείτε να καταγράψετε το περιεχόμενο μόνο στην περιοχή προβολής ή στην πλήρη οθόνη του προγράμματος περιήγησης, επειδή τα Windows δεν διαθέτουν δυνατότητα κύλισης στιγμιότυπων οθόνης.
Λοιπόν, τα στιγμιότυπα οθόνης είναι χρήσιμα, αλλά τι θα γινόταν αν μπορούσατε να καταγράψετε μια ολόκληρη ιστοσελίδα σε μία λήψη ή να κάνετε μια κύλιση σε ένα έγγραφο του Word; Σε αυτήν την ανάρτηση, θα μάθετε τα καλύτερα εργαλεία για τη λήψη στιγμιότυπων οθόνης με κύλιση σε υπολογιστές με Windows.

Εάν θέλετε να τραβήξετε ένα στιγμιότυπο οθόνης με κύλιση στα Windows - για ένα έγγραφο, μια ιστοσελίδα ή οποιοδήποτε άλλο περιεχόμενο - θα χρειαστείτε τη βοήθεια μιας εφαρμογής τρίτου μέρους. Έτσι, το πρώτο σας βήμα θα είναι να κάνετε λήψη της εφαρμογής τρίτου κατασκευαστή που θέλετε να χρησιμοποιήσετε.
- Πατήστε παρατεταμένα Ctrl + Alt μαζί και, στη συνέχεια, πατήστε PRTSC.
- Πατήστε και κρατήστε πατημένο το αριστερό κουμπί του ποντικιού και, στη συνέχεια, σύρετε το ποντίκι στο παράθυρο κύλισης για να επιλέξετε την περιοχή.
- Απελευθερώστε το κλικ του ποντικιού και μια αυτόματη κύλιση θα γίνει αργά.
Ας συζητήσουμε παρακάτω λεπτομερώς τον τρόπο λήψης στιγμιότυπου οθόνης με κύλιση:
Λήψη στιγμιότυπου οθόνης με κύλιση των Windows σε μια ιστοσελίδα
Επειδή υπάρχουν διαφορετικές ιστοσελίδες, καθεμία έχει πολλούς τρόπους για να τραβήξει ένα στιγμιότυπο οθόνης στην ιστοσελίδα:
Λήψη στιγμιότυπου οθόνης με κύλιση στο Edge
Το πλέον εγγενές πρόγραμμα περιήγησης των Windows, το Microsoft Edge, συνοδεύεται από πολλά καλά πράγματα, συμπεριλαμβανομένης μιας ενσωματωμένης δυνατότητας που επιτρέπει στους χρήστες να καταγράφουν μια ολόκληρη ιστοσελίδα, κάτι που συχνά σημαίνει λήψη στιγμιότυπου οθόνης με κύλιση. Για να τραβήξετε ένα στιγμιότυπο οθόνης με κύλιση:
- Κάντε κλικ στο εικονίδιο μενού τρεις κουκκίδες - αυτό βρίσκεται στην επάνω δεξιά γωνία του Edge
- Στη συνέχεια, κάντε κλικ στο "Λήψη Ιστού.«
- Στη συνέχεια κάντε κλικ στο “Λήψη πλήρους σελίδας.Αυτό θα επιλέξει κύλιση λήψη.
- Από εκεί, μπορείτε να σχεδιάσετε και να επεξεργαστείτε την εικόνα, να την αποθηκεύσετε ή να την αντιγράψετε ή να την μοιραστείτε αμέσως, εάν κάνετε κλικ στις τρεις τελείες επάνω δεξιά.
Λήψη στιγμιότυπου οθόνης με κύλιση στον Firefox
Στο Firefox Quantum, υπάρχει μια ενσωματωμένη λειτουργία scrolling screenshot για λήψη στιγμιότυπων οθόνης κύλισης στο ενεργό πρόγραμμα περιήγησης παραθύρου. Αυτό καθιστά τον Firefox το μόνο πρόγραμμα περιήγησης που διαθέτει αυτήν τη δυνατότητα χωρίς εργαλεία τρίτων που απαιτούν επεκτάσεις.
Για λήψη στιγμιότυπου οθόνης με κύλιση Windows στον Firefox:
- Κάντε κλικ στο εικονίδιο μενού τριών γραμμών επάνω δεξιά
- Στη συνέχεια, κάντε κλικ στο «Περισσότερα εργαλεία -> Προσαρμογή γραμμής εργαλείων. «
- Στη συνέχεια, αναζητήστε τα εικονίδια που αναφέρονται για το εικονίδιο "Στιγμιότυπο οθόνης"
- Στη συνέχεια, σύρετέ το στη γραμμή εργαλείων του Firefox.
- Στη συνέχεια, μεταβείτε στη σελίδα που θέλετε να τραβήξετε στιγμιότυπο οθόνης με κύλιση.
- Τώρα, κάντε κλικ στο νέο εικονίδιο στιγμιότυπου οθόνης στο Toolbar -> και, στη συνέχεια, κάντε κλικ στην επιλογή "Αποθήκευση πλήρους σελίδας.” Αυτό θα επιλέξει τη λήψη κύλισης.
- Η σελίδα πλήρους οθόνης ή το μεγάλο στιγμιότυπο οθόνης θα εμφανιστεί, το οποίο μπορείτε στη συνέχεια να αποθηκεύσετε στον υπολογιστή σας (στο φάκελο στιγμιότυπων οθόνης).
Λήψη στιγμιότυπου οθόνης με κύλιση με GoFullPage (Chrome & Microsoft Edge)
Εάν θέλετε να δείτε το στιγμιότυπο οθόνης κύλισης στο Chrome ή στο Edge, μπορείτε να χρησιμοποιήσετε μια επέκταση τρίτου μέρους (αυτά τα δύο προγράμματα περιήγησης σάς επιτρέπουν να εγκαταστήσετε τις ίδιες επεκτάσεις Chromium με το Chrome). Θα χρειαστεί να λάβετε μια επέκταση που θα τραβήξει ένα στιγμιότυπο οθόνης κύλισης για εσάς.
Αυτός είναι ένας πολύ καλός τρόπος για να τραβήξετε γρήγορα ένα στιγμιότυπο οθόνης με κύλιση μιας ολόκληρης ιστοσελίδας σε ένα στιγμιότυπο οθόνης κύλισης.
Μόλις εγκαταστήσετε την επέκταση, κάντε κλικ στο εικονίδιο GoFullPage στην επάνω δεξιά γωνία του προγράμματος περιήγησής σας. (Εάν δεν είναι εκεί αμέσως, κάντε κλικ στο εικονίδιο του κομματιού του παζλ και μετά στο GoFullPage από τη λίστα επεκτάσεων). Στη συνέχεια, το μόνο που θα χρειαστεί να κάνετε είναι να κάνετε κλικ στο εικονίδιο Καρφίτσα δίπλα του για να εμφανιστεί μόνιμα στη γραμμή του συγκεκριμένου προγράμματος περιήγησής σας.
Μόλις κάνετε κλικ στο GoFullPage, η εφαρμογή θα σαρώσει ολόκληρη την ιστοσελίδα στην οποία βρίσκεστε και θα τραβήξει ένα μεγάλο στιγμιότυπο οθόνης ή ένα στιγμιότυπο οθόνης με κύλιση. Από εδώ, μπορείτε να επεξεργαστείτε, να σχολιάσετε και να κατεβάσετε το στιγμιότυπο οθόνης, είτε ως αρχείο PDF είτε ως αρχείο PNG. Μπορείτε επίσης να μοιραστείτε το στιγμιότυπο οθόνης κύλισης όπως θέλετε.
Διαβάστε: 5 Μέθοδοι για τη μείωση του μεγέθους αρχείου μιας παρουσίασης PowerPoint
5 εφαρμογές για λήψη στιγμιότυπων οθόνης με κύλιση Windows
Εάν δεν βρίσκεστε σε ιστοσελίδα αλλά εξακολουθείτε να θέλετε να τραβήξετε στιγμιότυπα οθόνης με κύλιση σε άλλες εφαρμογές όπως το Word, τα παιχνίδια κ.λπ., μπορείτε να χρησιμοποιήσετε εργαλεία τρίτων για να τραβήξετε στιγμιότυπα οθόνης με κύλιση.
Λοιπόν, εδώ είναι 5 από τα καλύτερα εργαλεία για τη λήψη στιγμιότυπων οθόνης με κύλιση στα Windows 10:
ShareX
ΤοShareX είναι ένα εξαιρετικό εργαλείο για λήψη με κύλιση με πλήρεις δυνατότητες οθόνης για λήψη στιγμιότυπων οθόνης με κύλιση.
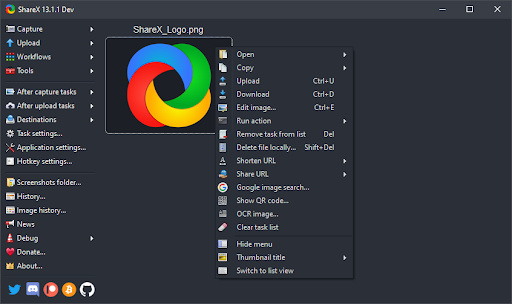
Εάν είστε παιχνίδι, τότε πιθανότατα έχετε ακούσει για το ShareX λόγω της δημοτικότητάς του στη λήψη στιγμιότυπων οθόνης. Η καταγραφή παραθύρων του ShareX είναι ίσως το πιο χρησιμοποιούμενο εργαλείο τρίτων κατασκευαστών για τη λήψη οθόνης.
Το ShareX είναι ένα δωρεάν πρόγραμμα ανοιχτού κώδικα για Windows και Mac, το οποίο σας επιτρέπει να εγγράφετε ή να καταγράφετε την περιοχή της οθόνης σας. Μπορείτε επίσης να μοιραστείτε το στιγμιότυπο οθόνης ή να κάνετε εγγραφή με ένα μόνο πάτημα ενός πλήκτρου. Είναι ένα από τα αξιόπιστα εργαλεία για τη λήψη στιγμιότυπων οθόνης με κύλιση στα Windows.
Οι παίκτες χρησιμοποιούν ευρέως το ShareX για να τραβήξουν ένα στιγμιότυπο οθόνης με κύλιση λόγω των ισχυρών δυνατοτήτων λήψης οθόνης. Μεταξύ των βασικών χαρακτηριστικών του ShareX περιλαμβάνονται η λήψη βίντεο, η κύλιση οθόνης, τα GIF, η επιλογή περιοχής και οι ροές εργασίας, μεταξύ πολλών φίλτρων και εφέ που μπορείτε να προσθέσετε στις λήψεις σας.
PicPick
Το PickPick είναι ένα από τα κορυφαία εργαλεία λήψης κύλισης του κλάδου για τη λήψη στιγμιότυπου οθόνης.
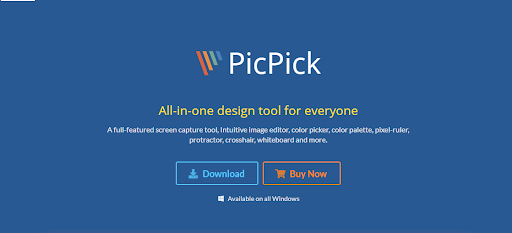
Το PicPick περιγράφεται ως ένα εργαλείο λήψης οθόνης all-in-one για όλους - οικία και επιχείρηση - για λήψη ενός στιγμιότυπου οθόνης με κύλιση. Είναι ένα εργαλείο λήψης στιγμιότυπου οθόνης ή λήψης οθόνης με πλήρη χαρακτηριστικά, επιλογής χρωμάτων, παλέτα χρωμάτων, έξυπνος επεξεργαστής εικόνας, χάρακας pixel, λευκός πίνακας, μοιρογνωμόνιο, σταυρόνημα και πολλά άλλα. Είναι ένα προσωπικό αγαπημένο για οικιακούς χρήστες.
Ίσως, το καλύτερο πράγμα για το PicPick είναι ότι είναι δωρεάν στη χρήση, για προσωπική χρήση, και περιλαμβάνει μερικές πολύ ενδιαφέρουσες λειτουργίες που λείπουν σε ορισμένα προγράμματα επί πληρωμή. Αυτό περιλαμβάνει τη δυνατότητα που σας βοηθά να τραβήξετε την οθόνη κύλισης.

Όσον αφορά τη λήψη οθόνης, το PicPick προσφέρει επτά διαφορετικές λειτουργίες λήψης οθόνης: Έλεγχος παραθύρου, Πλήρης οθόνη, Ενεργό παράθυρο, Παράθυρο κύλισης, Σταθερή περιοχή, Περιοχή και FreeHand. Αυτές οι λειτουργίες ταιριάζουν σε διαφορετικά σενάρια για να προσαρμόσετε τα στιγμιότυπα οθόνης σας στις ιδιαίτερες προτιμήσεις σας.
Για να τραβήξετε ένα στιγμιότυπο οθόνης με κύλιση χρησιμοποιώντας το μενού λήψης PicPick, ακολουθούν τα βήματα:
- Πατήστε παρατεταμένα Ctrl + Alt μαζί και, στη συνέχεια, πατήστε PRTSC. Θα εμφανιστεί ένα ορθογώνιο πλαίσιο που τονίζεται με κόκκινο χρώμα.
- Τώρα, πατήστε και κρατήστε πατημένο το αριστερό κλικ του ποντικιού.
- Στη συνέχεια, σύρετε το ποντίκι στο παράθυρο κύλισης για να επιλέξετε την περιοχή.
- Τώρα, αφήστε το κλικ του ποντικιού και θα δείτε μια αυτόματη κύλιση να γίνεται αργά.
- Αυτό θα επιτρέψει τη λήψη ολόκληρου του παραθύρου σας.
- Η διαδικασία θα πρέπει να διαρκέσει δευτερόλεπτα.
Αφού τραβήξετε στιγμιότυπα οθόνης με κύλιση, μπορείτε να επεξεργαστείτε στιγμιότυπα οθόνης και να τα μοιραστείτε όπως θέλετε.
SCREEENPRESSO
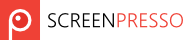
Ένα άλλο ισχυρό εργαλείο λήψης οθόνης, η λήψη οθόνης Screenpresso, σας επιτρέπει να τραβήξετε ένα βίντεο ή μια εικόνα ό,τι υπάρχει στην οθόνη του υπολογιστή σας. Μπορείτε επίσης να σχολιάσετε ή να επεξεργαστείτε στιγμιότυπο οθόνης και να το μοιραστείτε με οποιονδήποτε. Το στιγμιότυπο οθόνης πλήρους σελίδας ή το μεγάλο στιγμιότυπο οθόνης θα αποθηκευτεί στο φάκελο στιγμιότυπων οθόνης.
Το Screenpresso έρχεται με μια δωρεάν έκδοση, βολική για όσους προτιμούν να μην πληρώνουν, ειδικά για οικιακούς χρήστες. Η εφαρμογή έχει μια εύκολη διαδικασία εγκατάστασης και δεν καταλαμβάνει πολύ χώρο αποθήκευσης.

Είναι σημαντικό να σημειωθεί ότι η χρήση του Screenpresso για τη λήψη στιγμιότυπων οθόνης, συμπεριλαμβανομένων των στιγμιότυπων οθόνης κύλισης, είναι επίσης εντελώς εύκολη για έμπειρους και αρχάριους χρήστες. Για να τραβήξετε ένα στιγμιότυπο οθόνης με κύλιση στα Windows με το SreenPresso, χρειάζεται μόνο να το κατεβάσετε και να το εγκαταστήσετε και, στη συνέχεια, να τοποθετήσετε τον κέρσορα με τρόπο που να πιάνει το εργαλείο στιγμιότυπων οθόνης, συνήθως στο επάνω κέντρο του υπολογιστή σας.
Snagit

Το Snagit είναι ένα από τα πιο δημοφιλή εργαλεία στιγμιότυπου οθόνης και λήψης οθόνης και εργαλεία εγγραφής βίντεο στην αγορά. Δημιουργήθηκε και διανεμήθηκε από την TechSmith. Η διεπαφή του είναι κομψή και πιο εστιασμένη από το PicPicks. Επιπλέον, είναι ένα λογισμικό επεξεργασίας εικόνας που αναπτύχθηκε για να καλύψει τις ανάγκες των καταναλωτών.
Με το Snagit, μπορείτε να καταγράψετε γρήγορα μια διαδικασία, να δημιουργήσετε οπτικές οδηγίες, να καταγράψετε ενεργά παράθυρα και να προσθέσετε την εξήγησή σας με απλές τροποποιήσεις. Το Snagit μπορεί επίσης να υπερηφανεύεται για πολλές ανώτερες λειτουργίες επεξεργασίας εικόνας από το PicPick.
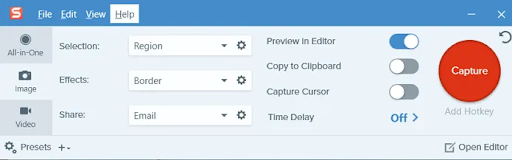
Ωστόσο, το Snagit είναι διαθέσιμο μόνο σε πληρωμένη άδεια χρήσης που κοστίζει 50 $ ανά άδεια. Αυτό μπορεί να είναι σχετικά υψηλό, ειδικά για μεμονωμένους χρήστες που θέλουν να τραβήξουν στιγμιότυπα οθόνης με κύλιση στα Windows.
Αρχικά, μόνο για τα λειτουργικά συστήματα Windows, οι πρόσφατες εκδόσεις του Snagit είναι επίσης διαθέσιμες για macOS. Ωστόσο, αυτές οι εκδόσεις macOS ενδέχεται να έχουν λιγότερες δυνατότητες.
Apowersoft Screen Capture Pro
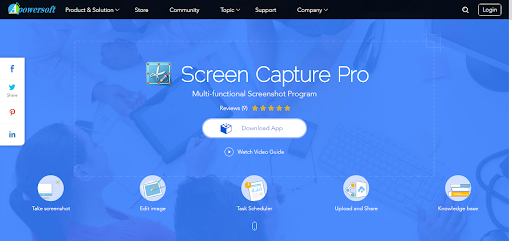
Το Powersoft Screen Capture Pro είναι ένα νέο, καινοτόμο και εξαιρετικά προσαρμοσμένο εργαλείο λήψης οθόνης για λήψη στιγμιότυπου οθόνης και επεξεργασία εικόνας.Αυτό το πρόγραμμα είναι εξαιρετικά διαισθητικό, χάρη στις δέκα λειτουργίες στιγμιότυπου οθόνης. Οι λειτουργίες στιγμιότυπου οθόνης του περιλαμβάνουν Scrolling screenshots, λήψη ενεργών παραθύρων, Freehand, Menu κ.λπ.
Με τη λειτουργία κύλισης λήψης παραθύρου, μπορείτε να καταγράψετε ένα ενεργό παράθυρο, πρόγραμμα περιήγησης ή ιστοσελίδα, συμπεριλαμβανομένων περιεχομένων που είναι κρυμμένα από το πρόγραμμα προβολής. Το πρόγραμμα συνοδεύεται επίσης από έναν "Χρονοδιάγραμμα εργασιών", που σας επιτρέπει να τραβάτε στιγμιότυπα οθόνης αυτόματης κύλισης στα Windows.
Χάρη στη φιλική προς το χρήστη διεπαφή του, μπορείτε να έχετε γρήγορη πρόσβαση στις δυνατότητες του προγράμματος, όπως στιγμιότυπο, οθόνη κύλισης ή εγγραφή οθόνης. Η εύκολη, διαισθητική διεπαφή στο Apowersoft Screen Capture Pro σάς επιτρέπει να χρησιμοποιείτε αβίαστα όλες τις δυνατότητες του.
Διαβάστε: Πώς να διορθώσετε την οθόνη εκτύπωσης που δεν λειτουργεί στα Windows 10
Τελικές σκέψεις
Πιστεύουμε ότι μπορείτε να τραβήξετε αυτόματα στιγμιότυπα οθόνης στα Windows (αποτύπωση κύλισης) με αυτές τις εφαρμογές, συμπεριλαμβανομένων των Windows 10. Εάν χρειάζεστε περαιτέρω βοήθεια, ελάτε στο κέντρο βοήθειας και μη φοβάστε να απευθυνθείτε στην ομάδα εξυπηρέτησης πελατών μας, διαθέσιμη 24/7 για να σας βοηθήσει. Επιστρέψτε σε εμάς για περισσότερα ενημερωτικά άρθρα σχετικά με την παραγωγικότητα και τη σύγχρονη τεχνολογία!
Εάν το βρήκατε χρήσιμο, εγγραφείτε στη λίστα μας για να λαμβάνετε καθημερινές ενημερώσεις και λύσεις αντιμετώπισης προβλημάτων στα εισερχόμενά σας. Θέλετε να λαμβάνετε προσφορές, προσφορές και εκπτώσεις για να αποκτήσετε τα προϊόντα μας στην καλύτερη τιμή; Ακολουθήστε μας στα socials μας.
Μπορείτε επίσης να διαβάσετε σχετικά άρθρα
> Τρόπος λήψης στιγμιότυπου οθόνης σε υπολογιστές με Windows: 5 μέθοδοι λήψης στιγμιότυπων οθόνης στα Windows 10
> Πώς να βρείτε το κλειδί προϊόντος των Windows 10
> Πώς να βελτιστοποιήσετε τα Εισερχόμενα του Outlook με 5 εύκολα βήματα
> Πώς να εγγράψετε ήχο σε Mac
> Πώς να χρησιμοποιήσετε το Snip & Sketch για λήψη και επεξεργασία στιγμιότυπων οθόνης στα Windows 10