Μπορεί να έχετε παρατηρήσει ότι οι καρτέλες σας εμφανίζονται διαφορετικά στα Windows 10. Αυτό οφείλεται σε μια πρόσφατη ενημέρωση, με τίτλο Redstone 5, η οποία αλλάζει τη συμπεριφορά του Alt+Tab ώστε να περιλαμβάνει τις καρτέλες των Windows 10 και τις καρτέλες του προγράμματος περιήγησης. Ακολουθήστε τα παρακάτω βήματα εάν θέλετε να το απενεργοποιήσετε και να επαναφέρετε την παλιά προβολή Alt+Tab.
Τι είναι η προβολή Alt+Tab;
Το Alt+Tab είναι μια συντόμευση πληκτρολογίου που αποτελεί μέρος του λειτουργικού συστήματος της Microsoft από τα Windows 2.0. Αυτή η συντόμευση σάς επιτρέπει να κάνετε γρήγορη εναλλαγή μεταξύ ανοιχτών παραθύρων χωρίς να χρειάζεται να χρησιμοποιήσετε το ποντίκι σας. Ως εκ τούτου, ονομάστηκε Task Switcher στα πρόσφατα συστήματα.
Αυτή η συντόμευση βελτιώνει την παραγωγικότητά σας, καθώς μπορείτε να έχετε γρήγορα μια επισκόπηση των εφαρμογών και των παραθύρων που έχετε ανοιχτά και, στη συνέχεια, να μεταβείτε σε αυτά σε μια στιγμή. Εάν δεν είστε λάτρης της νέας ενημέρωσης, συμπεριλαμβανομένων των καρτελών του προγράμματος περιήγησης και διαφόρων άλλων καρτελών των Windows 10, μπορείτε να την απενεργοποιήσετε ακολουθώντας τα παρακάτω βήματα.
Πώς να απενεργοποιήσετε τις καρτέλες των Windows 10 από την εμφάνιση στο Alt+Tab
Η νέα συμπεριφορά Alt+Tab εισήχθη στην ενημέρωση του φθινοπώρου του 2018 — εάν το σύστημά σας εκτελεί παλαιότερη έκδοση, υπάρχει πιθανότητα να έχετε ακόμα το παλιό Alt+Tab. Σε αυτή την περίπτωση, δεν χρειάζεται να κάνετε τίποτα. Για χρήστες σε νεότερη έκδοση, ο παρακάτω οδηγός σάς δείχνει πώς να επαναφέρετε την προβολή Alt+Tab στην παλιά της αίγλη.
Σημείωση: Οι καρτέλες από οποιαδήποτε εφαρμογή που χρησιμοποιεί τον δικό τους τύπο καρτέλας δεν θα εμφανίζουν τις καρτέλες τους στην προβολή Alt+Tab. Για παράδειγμα, τα προγράμματα περιήγησης όπως το Google Chrome δεν επηρεάζονται, αλλά ο Microsoft Edge επηρεάζεται.
Ας ξεκινήσουμε με τα βήματα.
- Κάντε κλικ στο μενού Έναρξη στη γραμμή εργασιών σας. Αυτό το εικονίδιο έχει το λογότυπο των Windows 10 πάνω του. Εάν δεν είστε εξοικειωμένοι με τη διεπαφή των Windows 10, συνιστούμε να διαβάσετε το άρθρο Πώς να ξεκινήσετε με τα Windows 10 στον ιστότοπό μας.
-
Επιλέξτε το εικονίδιο Ρυθμίσεις, που υποδεικνύεται με ένα γρανάζι. Εναλλακτικά, μπορείτε να χρησιμοποιήσετε τη συντόμευση πληκτρολογίου Windows + I για να μεταβείτε σε αυτήν την εφαρμογή πιο γρήγορα.
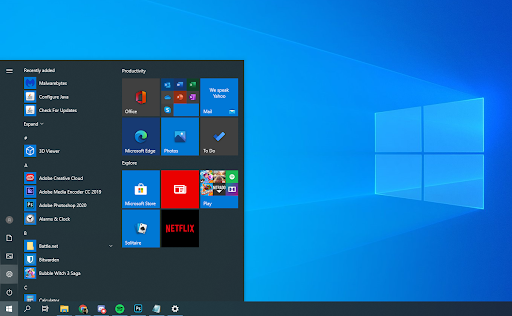
-
Κάντε κλικ στο πλακίδιο System.
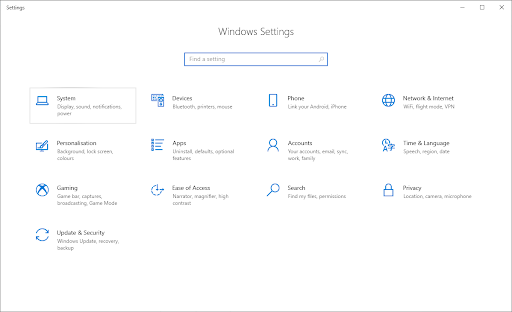
-
Μεταβείτε στην καρτέλα Πολλαπλές εργασίες στην αριστερή πλευρά του πίνακα.
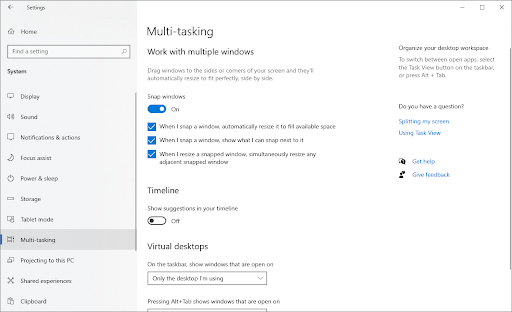
-
Κάντε κύλιση προς τα κάτω μέχρι να δείτε την ενότητα Sets. Κάντε κλικ στο αναπτυσσόμενο μενού κάτω από το Πατώντας Alt+Tab εμφανίζονται τα πιο πρόσφατα χρησιμοποιημένα και, στη συνέχεια, επιλέξτε Μόνο Windows από τις επιλογές.
- Η προεπιλεγμένη ρύθμιση είναι Windows και καρτέλες, η οποία εμφανίζει τόσο ανοιχτά παράθυρα όσο και καρτέλες. Εάν θέλετε να επιστρέψετε σε αυτήν την προβολή στο μέλλον, απλώς ακολουθήστε τα βήματα και επαναφέρετέ την.
- Προαιρετικά, επιλέξτε Παράθυρο κάτω από το Εφαρμογές και ιστότοποι ανοίγουν αυτόματα σε μια νέα κεφαλίδα. Αυτό θα αποτρέψει τις εφαρμογές από τη δημιουργία καρτελών και θα τις αναγκάσει να δημιουργήσουν νέα παράθυρα.
Τελικές σκέψεις
Εάν χρειάζεστε περαιτέρω βοήθεια, μην φοβάστε να απευθυνθείτε στην ομάδα εξυπηρέτησης πελατών μας, διαθέσιμη 24/7 για να σας βοηθήσει. Επιστρέψτε σε εμάς για περισσότερα ενημερωτικά άρθρα που σχετίζονται με την παραγωγικότητα και τη σύγχρονη τεχνολογία!
Θα θέλατε να λαμβάνετε προσφορές, προσφορές και εκπτώσεις για να λαμβάνετε τα προϊόντα μας στην καλύτερη τιμή; Μην ξεχάσετε να εγγραφείτε στο ενημερωτικό μας δελτίο εισάγοντας τη διεύθυνση email σας παρακάτω! Λάβετε τα τελευταία νέα τεχνολογίας στα εισερχόμενά σας και διαβάστε πρώτοι τις συμβουλές μας για να γίνετε πιο παραγωγικοί.
Διαβάστε επίσης
> Πώς να απενεργοποιήσετε τις ειδοποιήσεις στα Windows 10
> 5 Συμβουλές για να κάνετε μια σελίδα προορισμού με καλύτερη μετατροπή
> 3 Ασφάλεια Εφαρμογές που δεν ξέρατε ότι χρειάζεστε