Η μπλε οθόνη του θανάτου (BSOD) είναι ένα τρομακτικό θέαμα για κάθε χρήστη των Windows. Συχνά σηματοδοτεί ένα κρίσιμο πρόβλημα με το λειτουργικό σύστημα και ένα από τα πιο συνηθισμένα σφάλματα BSOD είναι ο κωδικός "Bad System Config Info", γνωστός και ως κωδικός διακοπής των Windows 0x00000074.
Τα καλά νέα είναι ότι υπάρχουν διάφορες μέθοδοι για να διορθώσετε αυτό το σφάλμα και να επαναφέρετε το σύστημά σας και να λειτουργεί ομαλά. Σε αυτό το άρθρο, θα εξετάσουμε μερικούς από τους πιο αποτελεσματικούς τρόπους για να διορθώσετε τις "Κακές πληροφορίες διαμόρφωσης συστήματος" BSOD στα Windows. Είτε είστε έμπειρος χρήστης των Windows είτε μόλις ξεκινάτε, αυτός ο οδηγός θα σας βοηθήσει να επαναφέρετε το σύστημά σας στην κανονική λειτουργία.
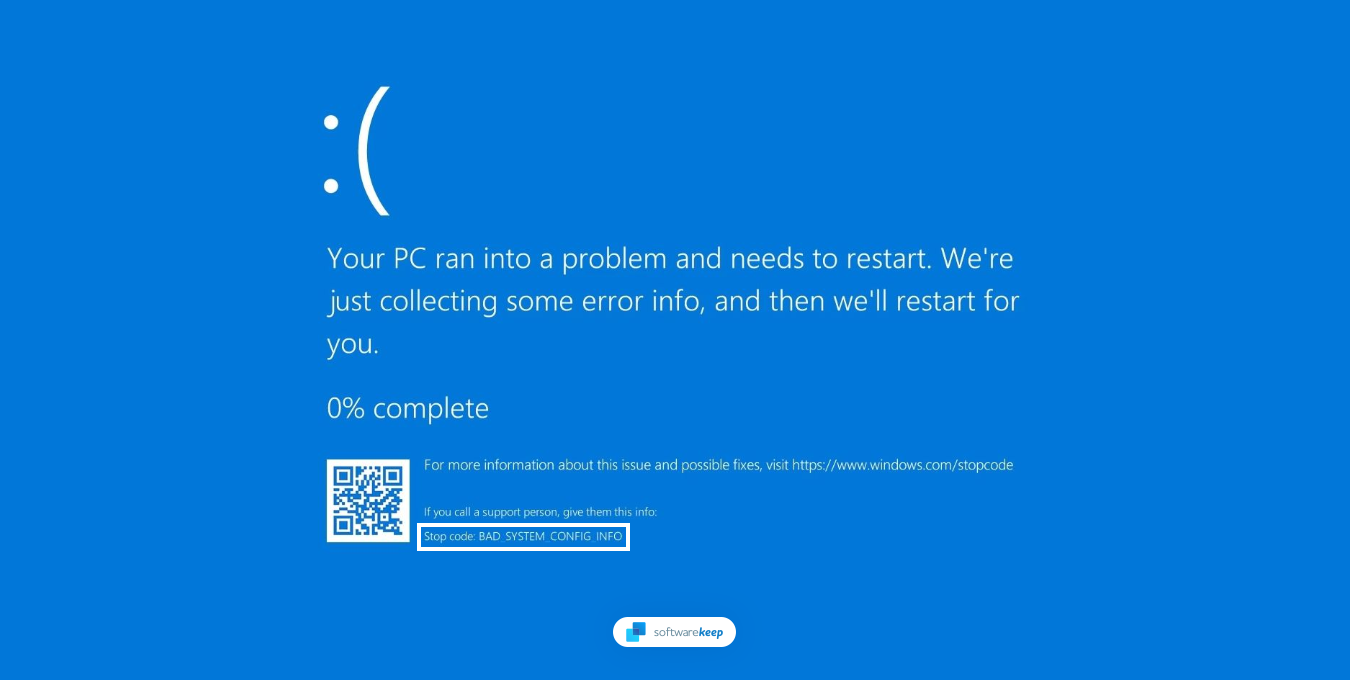
Πίνακας περιεχομένων
- Τι προκαλεί ένα σφάλμα κακής ρύθμισης παραμέτρων συστήματος;
- Πώς να διορθώσετε το σφάλμα Bad System Config Info
- 1. Επανεκκινήστε τον υπολογιστή σας
- 2. Εκτελέστε τον Έλεγχο αρχείων συστήματος
- 3. Εκτελέστε την εντολή CHKDSK
- 4. Εκτελέστε τη σάρωση DISM
- 5. Επαναφέρετε το μητρώο σας
- 6. Χρησιμοποιήστε το Startup Repair
- 7. Χρησιμοποιήστε ένα σημείο επαναφοράς συστήματος
- Συμπέρασμα
Τι προκαλεί ένα σφάλμα κακής ρύθμισης παραμέτρων συστήματος;
Όπως και άλλα σφάλματα των Windows, το BSOD "Κακές πληροφορίες διαμόρφωσης συστήματος" μπορεί να προκληθεί από διάφορους παράγοντες. Είναι σημαντικό να προσπαθήσετε να εντοπίσετε την αιτία του σφάλματος προτού προσπαθήσετε να το διορθώσετε, καθώς αυτό θα περιορίσει τις επιλογές σας και θα σας βοηθήσει να βρείτε μια επιτυχημένη λύση.
Συνήθεις αιτίες του BSOD κακής ρύθμισης παραμέτρων συστήματος περιλαμβάνουν:
- Εσφαλμένη ρύθμιση παραμέτρων μητρώου - Εάν βρεθείτε με κωδικό σφάλματος, σημαίνει ότι υπάρχει κάποιο πρόβλημα με το μητρώο του υπολογιστή σας. Για να αντιμετωπιστεί αυτό το ζήτημα και να λειτουργήσουν ξανά κανονικά, η επιστροφή σε μια προηγούμενη διαμόρφωση θα πρέπει να κάνει το κόλπο!
- Εφθαρμένα αρχεία συστήματος - Είναι πιθανό τα κατεστραμμένα αρχεία συστήματος να προκάλεσαν εσφαλμένη ρύθμιση παραμέτρων στο μητρώο των Windows, οδηγώντας σε αυτό το σφάλμα.
- Κακόβουλο λογισμικό - Σε σπάνιες περιπτώσεις, ένας ιός ή άλλο κακόβουλο λογισμικό μπορεί να βλάψει το μητρώο σας και να δημιουργήσει τον κωδικό σφάλματος Bad System Config Info.
Ευτυχώς, ανεξάρτητα από το τι έκανε ο υπολογιστής σας να εμφανίσει το "Bad System Config Info" BSOD, υπάρχουν τρόποι για να το διορθώσετε. Διαβάστε παρακάτω για να μάθετε πώς!
Πώς να διορθώσετε το σφάλμα Bad System Config Info
Ευτυχώς, δεν υπάρχει λόγος ανησυχίας για το σφάλμα Bad System Config Info, καθώς είναι εύκολο να διορθωθεί. Χρειάζεστε βοήθεια για ένα συγκεκριμένο ζήτημα; Ακολουθούν πέντε επιδιορθώσεις για αυτό το ενοχλητικό σφάλμα.
1. Κάντε επανεκκίνηση του υπολογιστή σας
Η πιο προφανής λύση στα προβλήματά σας είναι συχνά η καλύτερη: επανεκκίνηση του υπολογιστή σας. Απενεργοποιώντας το και ενεργοποιώντας το ξανά, θα επιλύσετε διάφορα προβλήματα. Πριν προχωρήσετε σε πιο σύνθετες λύσεις, δοκιμάστε πρώτα να κάνετε επανεκκίνηση του συστήματός σας. μπορεί να είναι το μόνο που χρειάζεται για να διορθωθεί το σφάλμα Bad System Config Info!
2. Εκτελέστε τον Έλεγχο αρχείων συστήματος
Η σάρωση SFC είναι ένα εργαλείο γραμμής εντολών που σαρώνει το σύστημά σας για κατεστραμμένα αρχεία ή αρχεία που λείπουν και προσπαθεί να τα επιδιορθώσει. Αυτός μπορεί να είναι ένας πολύ καλός τρόπος για την επίλυση του σφάλματος Bad System Config Info, εάν η αιτία είναι κατεστραμμένα αρχεία συστήματος.
- Επανεκκινήστε τον υπολογιστή σας και κρατήστε πατημένο το πλήκτρο F8 στο πληκτρολόγιό σας ενώ η οθόνη εκκίνησης είναι ορατή για να εισέλθετε στο περιβάλλον αποκατάστασης των Windows (WinRE). Σε ορισμένες συσκευές, μπορεί να χρειαστεί επίσης να κρατήσετε πατημένο το πλήκτρο Fn (λειτουργία).
- Συμβουλή: Εάν δεν μπορείτε να κάνετε εκκίνηση στο WinRE χρησιμοποιώντας τη συντόμευση πληκτρολογίου, συνεχίστε να ενεργοποιείτε και να απενεργοποιείτε τον υπολογιστή σας μέχρι να ξεκινήσει αυτόματα στο περιβάλλον επισκευής. Κατά μέσο όρο, πρέπει να ενεργοποιείτε και να απενεργοποιείτε τον υπολογιστή περίπου 3 φορές.
-
Μεταβείτε στο Αντιμετώπιση προβλημάτων > Σύνθετες επιλογές > Γραμμή εντολών.
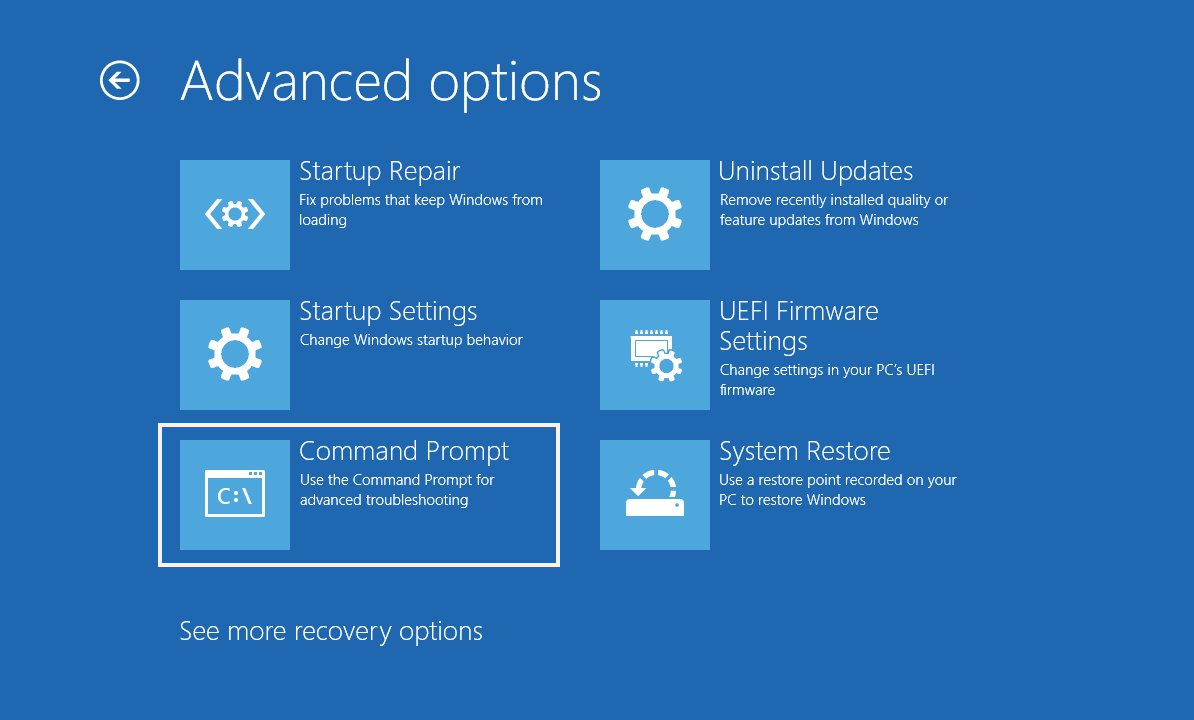
-
Όταν εμφανίζεται η διεπαφή της γραμμής εντολών στην οθόνη, εισαγάγετε την ακόλουθη εντολή και πατήστε το πλήκτρο Enter στο πληκτρολόγιό σας: sfc /scannow

- Αφού εκτελέσετε την εντολή, περιμένετε να ολοκληρωθεί ο έλεγχος του υπολογιστή σας. Μετά την ολοκλήρωση, κλείστε το παράθυρο της γραμμής εντολών και επανεκκινήστε τη συσκευή σας για να δείτε εάν το σφάλμα Bad System Config Info έχει επιλυθεί.
3. Εκτελέστε την εντολή CHKDSK
Ένα άλλο πρόγραμμα γραμμής εντολών που μπορείτε να χρησιμοποιήσετε για να διορθώσετε το σφάλμα Bad System Config Info είναι το CHKDSK. Αυτό το βοηθητικό πρόγραμμα σαρώνει τον σκληρό σας δίσκο για σφάλματα και μπορεί να είναι ένας πολύ καλός τρόπος για την επίλυση αυτού του ζητήματος, εάν ευθύνεται η καταστροφή του δίσκου.
- Εισαγάγετε WinRE και, στη συνέχεια, μεταβείτε στην επιλογή Αντιμετώπιση προβλημάτων > Σύνθετες επιλογές > Γραμμή εντολών .
- Όταν εμφανίζεται η διεπαφή της γραμμής εντολών στην οθόνη, εισαγάγετε την ακόλουθη εντολή και πατήστε το πλήκτρο Enter στο πληκτρολόγιό σας: chkdsk C: /r
- Περιμένετε να ολοκληρωθεί η σάρωση.
Εάν η σάρωση CHKDSK εντοπίσει σφάλματα, θα προσπαθήσει να τα επιδιορθώσει. Αφού ολοκληρωθεί η σάρωση, επανεκκινήστε τον υπολογιστή σας και δείτε εάν το σφάλμα BSOD Bad System Config Info έχει διορθωθεί.
4. Εκτελέστε τη σάρωση DISM
Το εργαλείο εξυπηρέτησης και διαχείρισης εικόνας δίσκου (DISM) είναι ένα ισχυρό βοηθητικό πρόγραμμα γραμμής εντολών που μπορεί να επιδιορθώσει κατεστραμμένα αρχεία συστήματος. Η εκτέλεση μιας σάρωσης DISM μπορεί απλώς να λύσει το σφάλμα Bad System Config Info, εάν προκαλείται από κατεστραμμένα αρχεία συστήματος.
- Εισαγάγετε WinRE και, στη συνέχεια, μεταβείτε στην επιλογή Αντιμετώπιση προβλημάτων > Σύνθετες επιλογές > Γραμμή εντολών .
- Όταν εμφανίζεται η διεπαφή της γραμμής εντολών στην οθόνη, πληκτρολογήστε την ακόλουθη εντολή και πατήστε το πλήκτρο Enter στο πληκτρολόγιό σας: DISM.exe /Online /Cleanup-image /Restorehealth
- Περιμένετε να ολοκληρωθεί η σάρωση.
Αφού εκτελέσετε την εντολή, περιμένετε να ολοκληρωθεί η διαδικασία. Μετά την ολοκλήρωση, κλείστε το παράθυρο της γραμμής εντολών και επανεκκινήστε τη συσκευή σας για να δείτε εάν έχει διορθωθεί ο κωδικός σφάλματος Bad System Config Info.
5. Επαναφέρετε το μητρώο σας
Επειδή το σφάλμα Bad System Config Info συνδέεται με το μητρώο των Windows, η επαναφορά του θα σας βοηθήσει να επιλύσετε το πρόβλημα. Αυτή η μέθοδος πρέπει πάντα να εκτελείται ακριβώς όπως λένε οι οδηγίες μας, καθώς περιλαμβάνει την επεξεργασία του μητρώου, η οποία μπορεί να προκαλέσει περισσότερα προβλήματα εάν γίνει εσφαλμένα.
- Εισαγάγετε WinRE και, στη συνέχεια, μεταβείτε στην επιλογή Αντιμετώπιση προβλημάτων > Σύνθετες επιλογές > Γραμμή εντολών .
- Πληκτρολογήστε την ακόλουθη εντολή και, στη συνέχεια, πατήστε Enter για να την εκτελέσετε: dir D:\Win*
-
Μπορείτε να πείτε ότι βρίσκεστε στη σωστή μονάδα δίσκου καλώντας μια λίστα καταλόγου από τη γραμμή εντολών. Στη συνέχεια, εκτελέστε αυτές τις εντολές με την ακόλουθη σειρά:
- cd d:\windows\system32\config
- xcopy *.* C:\RegBack\
- cd RegBack
- σκηνοθεσία
-
Επιθεωρήστε προσεκτικά τις ημερομηνίες όλων των αρχείων που βρίσκονται στον κατάλογο RegBack. Εάν κάποιο αρχείο έχει ημερομηνία πριν ξεκινήσει το πρόβλημα BSOD, εκτελέστε τις ακόλουθες εντολές:
- λογισμικό αντιγραφής /y .
- σύστημα αντιγραφής /y .
- αντιγραφή /y sam .
Βεβαιωθείτε ότι όλες οι εντολές έχουν πληκτρολογηθεί ακριβώς όπως φαίνεται σε αυτό το άρθρο, με κάθε σύμβολο να συμπεριλαμβάνεται! Αφού εκτελέσετε όλες τις παραπάνω εντολές, ελέγξτε εάν μπορείτε να επανεκκινήσετε τον υπολογιστή σας χωρίς να εμφανιστεί ξανά ο κωδικός σφάλματος Bad System Config Info.
6. Χρησιμοποιήστε το Startup Repair
Ένα άλλο βήμα για τη διόρθωση ενός BSOD "Κακές πληροφορίες διαμόρφωσης συστήματος" είναι η χρήση του περιβάλλοντος αποκατάστασης των Windows. Αυτό θα σας επιτρέψει να εκκινήσετε σε μια ειδική λειτουργία που ονομάζεται "Επισκευή εκκίνησης", η οποία μπορεί να σας βοηθήσει να ανακάμψετε από μια σειρά διαφορετικών προβλημάτων.
- Εισαγάγετε το WinRE.
-
Μεταβείτε στο Αντιμετώπιση προβλημάτων > Σύνθετες επιλογές > Επισκευή εκκίνησης. Αυτό το εργαλείο θα ελέγξει για προβλήματα με την εκκίνηση και θα προσπαθήσει να διορθώσει αυτόματα τον υπολογιστή σας.
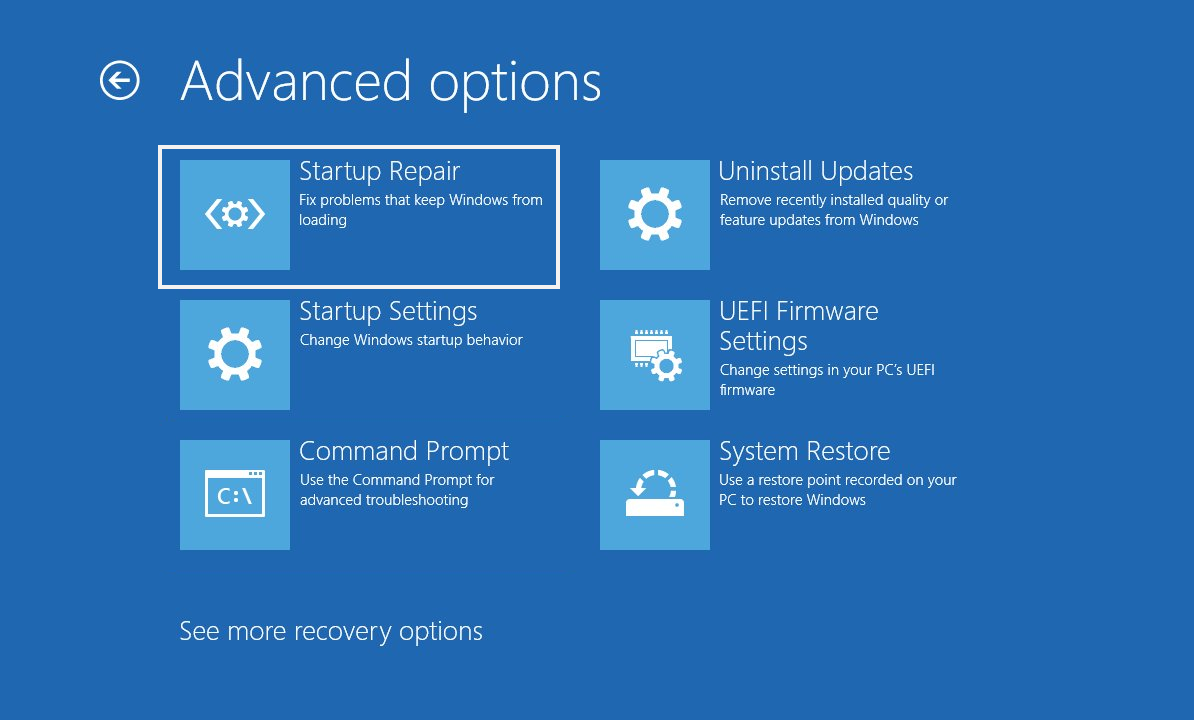
- Επιτρέψτε την εκτέλεση της επισκευής και επανεκκινήστε τον υπολογιστή σας. Όταν ολοκληρωθεί, θα δείτε αν εξακολουθεί να εμφανίζεται ο κωδικός διακοπής Bad System Config Info.
7. Χρησιμοποιήστε ένα σημείο επαναφοράς συστήματος
Τα Windows διαθέτουν μια ενσωματωμένη δυνατότητα που ονομάζεται Επαναφορά Συστήματος. Αυτή η δυνατότητα σάς επιτρέπει να επαναφέρετε το σύστημά σας σε προηγούμενη κατάσταση και μπορεί να χρησιμοποιηθεί για να αναιρέσετε τυχόν αλλαγές που μπορεί να έχουν προκαλέσει το σφάλμα BSOD.
Προειδοποίηση: Μπορεί να χάσετε ορισμένες πρόσφατα εγκατεστημένες εφαρμογές! Βεβαιωθείτε ότι έχετε ελέγξετε ποια προγράμματα και προγράμματα οδήγησης θα επηρεαστούν κατά τη διαδικασία Επαναφοράς Συστήματος προτού προχωρήσετε.
-
Εισαγάγετε το WinRE και, στη συνέχεια, μεταβείτε στην επιλογή Αντιμετώπιση προβλημάτων > Σύνθετες επιλογές > Επαναφορά συστήματος . Εάν έχετε περισσότερα από ένα συστήματα Windows στη συσκευή σας, επιλέξτε αυτό που θέλετε να επαναφέρετε.
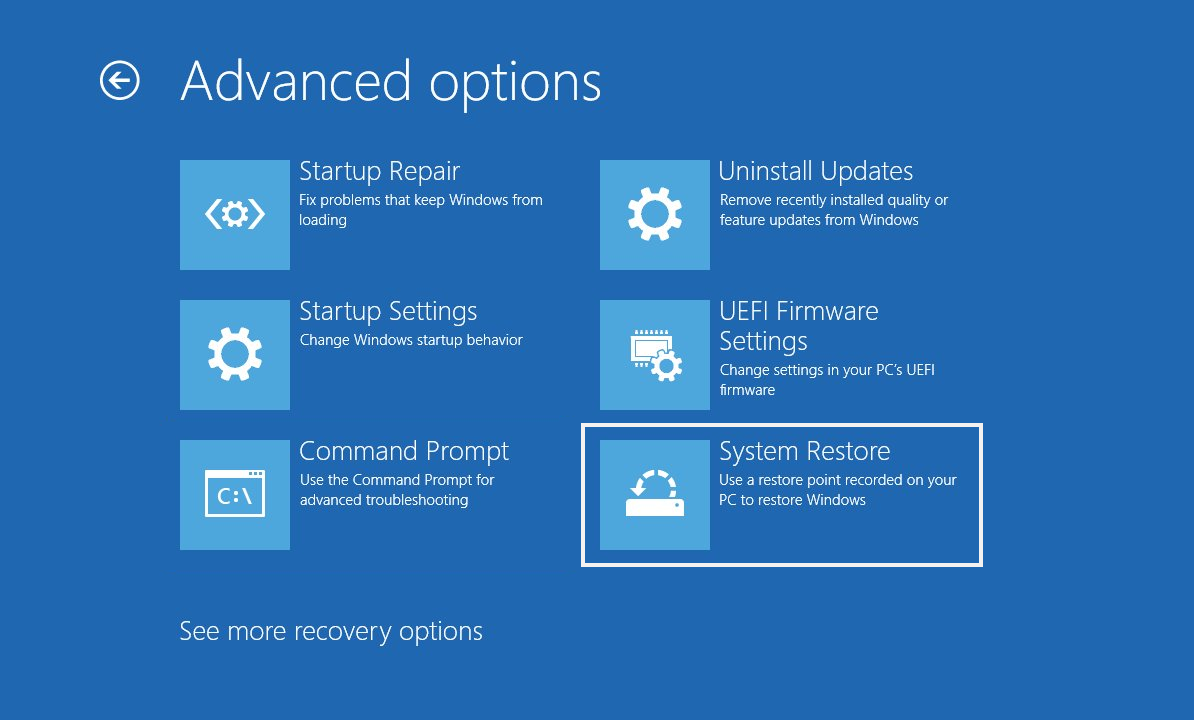
-
Κάντε κλικ στο Επόμενο και, στη συνέχεια, επιλέξτε ένα από τα διαθέσιμα σημεία επαναφοράς που θέλετε να ανακτήσετε. Αφού επιλέξετε ένα, κάντε ξανά κλικ στο Επόμενο.
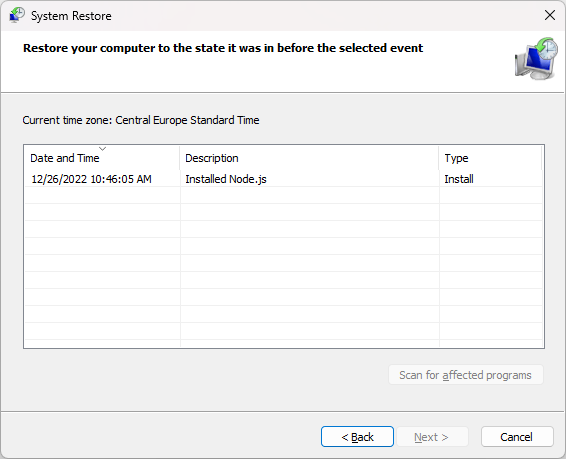
- Ελέγξτε τις πληροφορίες σχετικά με το σημείο επαναφοράς και επιβεβαιώστε ότι το σύστημά σας λειτουργούσε σωστά εκείνη τη στιγμή. Αφού κάνετε διπλό έλεγχο, κάντε κλικ στο Τέλος και αφήστε τη συσκευή σας να κάνει τις απαραίτητες αλλαγές.
Μετά τη χρήση της Επαναφοράς Συστήματος, ο υπολογιστής σας θα πρέπει να επανεκκινήσει μόνος του και να λειτουργήσει χρησιμοποιώντας τη διαμόρφωση από παλαιότερη ημερομηνία. Δείτε αν αυτό λύνει το σφάλμα που υπάρχει.
Συμπέρασμα
Ακολουθώντας τα παραπάνω βήματα, θα πρέπει να είστε σε θέση να διορθώσετε με επιτυχία το BSOD "Κακές πληροφορίες διαμόρφωσης συστήματος" στα Windows και να επαναφέρετε τον υπολογιστή σας και να λειτουργεί κανονικά. Εάν εξακολουθείτε να αντιμετωπίζετε προβλήματα αφού δοκιμάσετε αυτά τα βήματα, επικοινωνήστε με έναν επαγγελματία πληροφορικής για βοήθεια. Καλή επιτυχία!
Ένα ακόμη πράγμα
Χαιρόμαστε που διαβάσατε αυτό το άρθρο. :) Ευχαριστούμε που το διαβάσατε.
Εάν έχετε ένα δεύτερο, μοιραστείτε αυτό το άρθρο στα social σας. μπορεί να ωφεληθεί και κάποιος άλλος.
Εγγραφείτε στο ενημερωτικό μας δελτίο και γίνετε ο πρώτος που θα διαβάσετε τα μελλοντικά μας άρθρα, κριτικές και αναρτήσεις ιστολογίου απευθείας από τα εισερχόμενά σας. Προσφέρουμε επίσης προσφορές, προσφορές και ενημερώσεις για τα προϊόντα μας και τις κοινοποιούμε μέσω email. Δεν θα χάσετε ένα.
Σχετικά άρθρα
» Πώς να διορθώσετε το σφάλμα μπλε οθόνης KMODE_EXCEPTION_NOT_HANDLED στα Windows
» Windows 10: Το σφάλμα BSOD 0xC000021A διορθώθηκε
» Πώς να διορθώσετε το BSOD REFERENCE_BY_POINTER στα Windows 11/10;