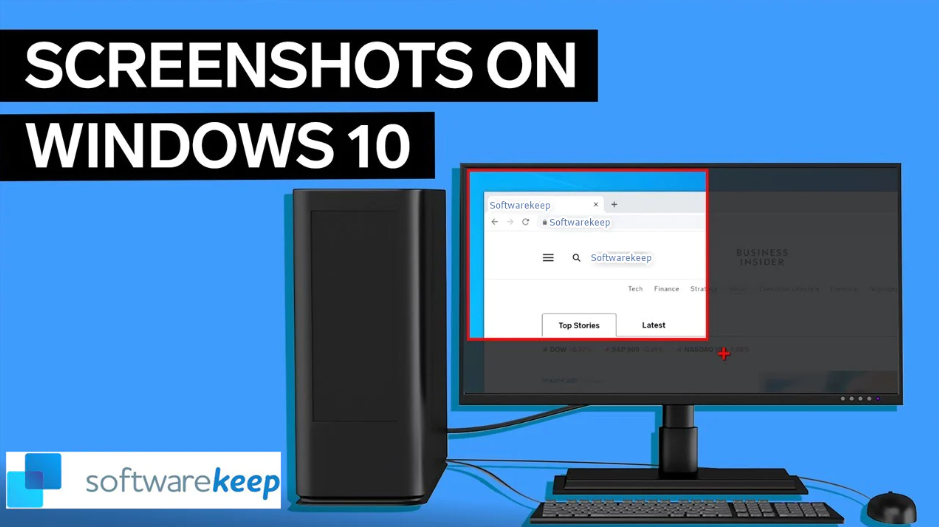Είναι σύνηθες να θέλετε να τραβήξετε ένα στιγμιότυπο οθόνης σε υπολογιστή. Εάν δεν χρησιμοποιείτε εργαλείο τρίτου κατασκευαστή, μπορείτε να το κάνετε με μη αυτόματο τρόπο. Ο πιο προφανής τρόπος είναι να Πατήσετε το κουμπί Prt Sc/ή το κουμπί Εκτύπωση Scrn (πλήκτρο οθόνης εκτύπωσης), που θα αρπάξει ολόκληρη την οθόνη του υπολογιστή. Αυτό το κάνετε όταν χρησιμοποιείτε λειτουργικό σύστημα Windows και πατάτε το πλήκτρο Print Screen (βρίσκεται στην επάνω δεξιά γωνία του πληκτρολογίου) για να τραβήξετε ένα πλήρες στιγμιότυπο οθόνης υπολογιστή και να αντιγράψετε την εικόνα της οθόνης στο πρόχειρο ή να την αποθηκεύσετε στο φάκελο screenshots .
Αλλά υπάρχουν περισσότερες μέθοδοι λήψης οθόνης για λήψη στιγμιότυπων οθόνης στα Windows.
Αυτό το άρθρο θα καλύψει τον τρόπο δημιουργίας στιγμιότυπου οθόνης Windows 10 και όλα τα βήματα που πρέπει να πραγματοποιήσετε. Θα απαντήσουμε επίσης σε ορισμένες κρίσιμες ερωτήσεις που κάνουν οι περισσότεροι χρήστες:
- Πώς τραβάτε στιγμιότυπα οθόνης στα Windows 10: πλήρης ή ελαχιστοποιημένη οθόνη υπολογιστή;
- Πώς μπορώ να τραβήξω γρήγορα ένα στιγμιότυπο οθόνης σε έναν υπολογιστή;
- Λήψη στιγμιότυπων οθόνης και εγγραφών στα Windows χρησιμοποιώντας τη γραμμή παιχνιδιών Xbox
Ας τους ρίξουμε μια ματιά ένα προς ένα.
Διαβάστε: Πώς να διορθώσετε ότι η οθόνη εκτύπωσης δεν λειτουργεί στα Windows 11- Εκτύπωση πλήκτρου οθόνης για λήψη στιγμιότυπου οθόνης ελαχιστοποίησης ή λήψης πλήρους οθόνης
- Χρησιμοποιήστε τη γραμμή παιχνιδιού για να τραβήξετε την οθόνη του υπολογιστή: πλήρες ή ελαχιστοποιημένο στιγμιότυπο οθόνης στο λειτουργικό σύστημα Windows
- Alt + Prt Sc (κουμπί εκτύπωσης οθόνης) λήψη οθόνης
- Λήψη οθόνης Windows + Print Screen
- Χρησιμοποιήστε την εφαρμογή Snipping Tool για να τραβήξετε ένα στιγμιότυπο οθόνης στα Windows
- Χρήση της εφαρμογής Snip & Sketch για λήψη στιγμιότυπου οθόνης
- Χρησιμοποιήστε μια εφαρμογή τρίτων κατασκευαστών ή ένα πρόγραμμα επεξεργασίας εικόνας για να τραβήξετε στιγμιότυπα οθόνης σε υπολογιστή
Μέθοδος 1. Χρησιμοποιήστε το πλήκτρο/συντόμευση Print Screen
Ο ευκολότερος τρόπος για να τραβήξετε στιγμιότυπο οθόνης υπολογιστή/υπολογιστή σε Windows 10 είναι το πλήκτρο Print Screen (Prtscn). Αυτό το κουμπί βρίσκεται συνήθως στην επάνω σειρά του πληκτρολογίου, κοντά στα πλήκτρα Function (F#). Για να τραβήξετε ολόκληρη την οθόνη σας και να αποθηκεύσετε αυτόματα το στιγμιότυπο οθόνης, πατήστε το πλήκτρο Windows + Πλήκτρο εκτύπωσης οθόνης. Η οθόνη σας θα χαμηλώσει για λίγο για να υποδείξει ότι μόλις τραβήξατε ένα στιγμιότυπο οθόνης και το στιγμιότυπο οθόνης θα αποθηκευτεί στο φάκελο Εικόνες > Στιγμιότυπα οθόνης. Ας το δούμε αναλυτικά παρακάτω:
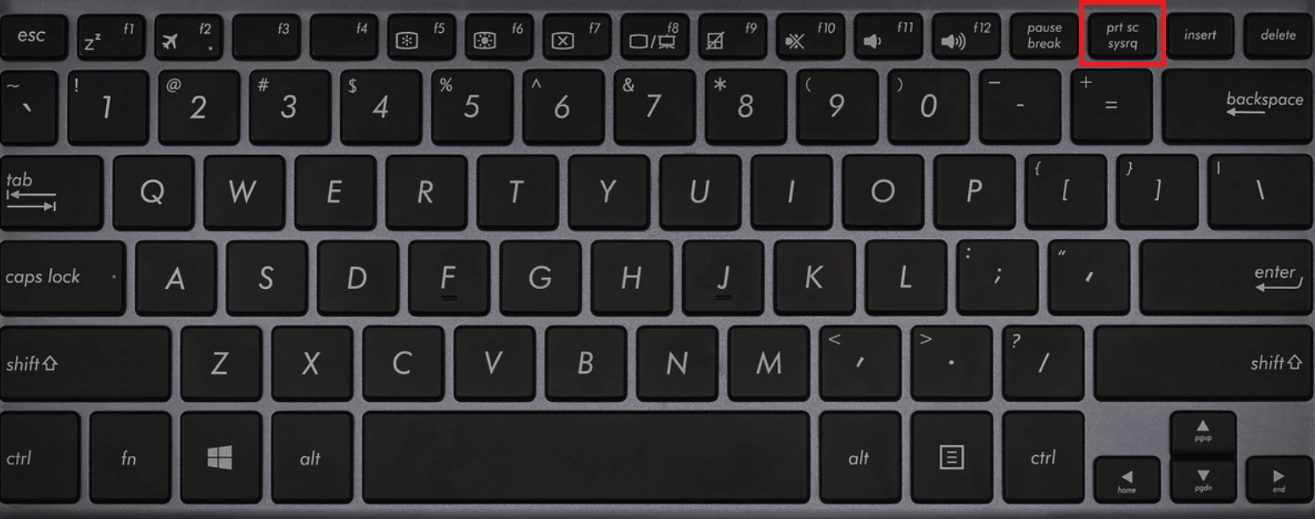
Για να τραβήξετε ολόκληρο το στιγμιότυπο οθόνης στα Windows, απλώς:
- Πατήστε PrtScn στην επάνω δεξιά πλευρά του πληκτρολογίου σας για να κάνετε την ακριβή οθόνη που θέλετε να εκτυπώσετε ένα ενεργό παράθυρο
- Μπορείτε να τραβήξετε το στιγμιότυπο οθόνης του υπολογιστή μέσω του πληκτρολογίου, χρησιμοποιώντας τα κουμπιά Prt Sc/ή Print Sc . Πατήστε το κουμπί PrtScn/ ή το κουμπί Print Screen για να τραβήξετε μια πλήρη οθόνη υπολογιστή. Το στιγμιότυπο οθόνης θα αποθηκευτεί αυτόματα στο Πρόχειρό σας.
- Για να αποθηκεύσετε το αρχείο, επικολλήστε το στιγμιότυπο οθόνης σε οποιοδήποτε πρόγραμμα που σας επιτρέπει να εισάγετε εικόνες, όπως το Microsoft Word ή το Microsoft Paint.
- Εναλλακτικά, για να τραβήξετε ολόκληρη την οθόνη σας και να αποθηκεύσετε αυτόματα το στιγμιότυπο οθόνης, πατήστε το πλήκτρο Windows + Πλήκτρο Print Screen [οθόνη εκτύπωσης κλειδιού windows]. Η οθόνη σας θα χαθεί για λίγο για να υποδείξει ότι μόλις τραβήξατε ένα στιγμιότυπο οθόνης
- Το στιγμιότυπο οθόνης θα αποθηκευτεί αυτόματα στο φάκελο Εικόνες > Στιγμιότυπα οθόνης.
Σε ορισμένα πληκτρολόγια, ίσως χρειαστεί να πατήσετε το πλήκτρο Function (Fn) και το κουμπί Print Screen για να ενεργοποιήσετε τη λήψη οθόνης, π.χ.μι, Fn + Κουμπί PrtScn/ή Οθόνη εκτύπωσης (οθόνη εκτύπωσης)
Το πλήκτρο οθόνης εκτύπωσης θα καταγράψει ολόκληρη την οθόνη και θα την αποθηκεύσει στο πρόχειρο. Ελέγξτε τις ειδοποιήσεις στην κάτω δεξιά γωνία της οθόνης σας για να δείτε τα αποθηκευμένα στιγμιότυπα οθόνης.
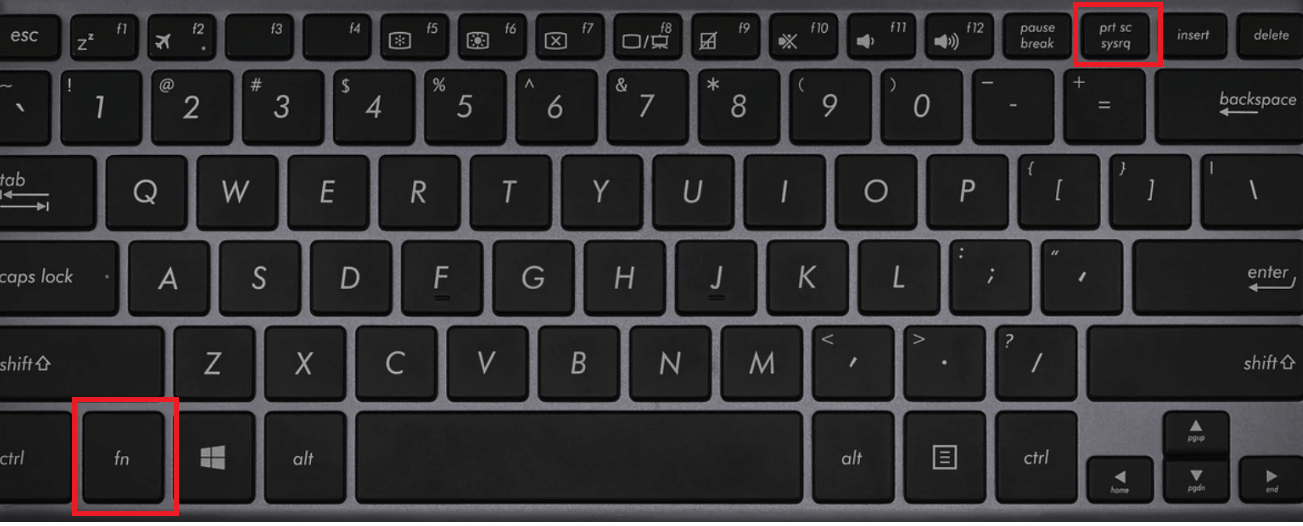
Σημείωση: αν έχετε περισσότερες από μία οθόνες, θα αποτυπωθούν σε μία εικόνα.
Από προεπιλογή, αυτή η μέθοδος δεν αποθηκεύει την εικόνα ως αρχείο. Αντίθετα, το αντιγράφει στο Πρόχειρο. Αφού το κάνετε αυτό, μπορείτε να το επικολλήσετε (Πατώντας Ctrl+V ή Δεξί κλικ > Επικόλληση) σε ένα έγγραφο (Μου αρέσει ένα έγγραφο Word ή Google) ή επεξεργαστή εικόνας (όπως το Microsoft Paint ή ακόμα και το Photoshop).
Μέθοδος 2: Alt + Prt Sc (κουμπί εκτύπωσης οθόνης) λήψη οθόνης
- Εάν θέλετε να τραβήξετε μόνο ένα Μονό ενεργό παράθυρο, μπορείτε να χρησιμοποιήσετε τη συντόμευση πληκτρολογίου Alt + Prt Sc (οθόνη εκτύπωσης).
- Για να τραβήξετε το στιγμιότυπο οθόνης του ενεργού παραθύρου που θέλετε, και όχι οποιουδήποτε παραθύρου, θα πρέπει να επιλέξετε το εν λόγω παράθυρο κάνοντας πρώτα κλικ πάνω του.
- Στη συνέχεια πατήστε Alt + Prt Sc (κουμπί εκτύπωσης οθόνης) ή οθόνη εκτύπωσης πλήκτρου των Windows
- Αυτό θα αντιγράψει την εικόνα στο Πρόχειρο, το οποίο μπορείτε να ανακτήσετε επικολλώντας το κάπου αλλού.
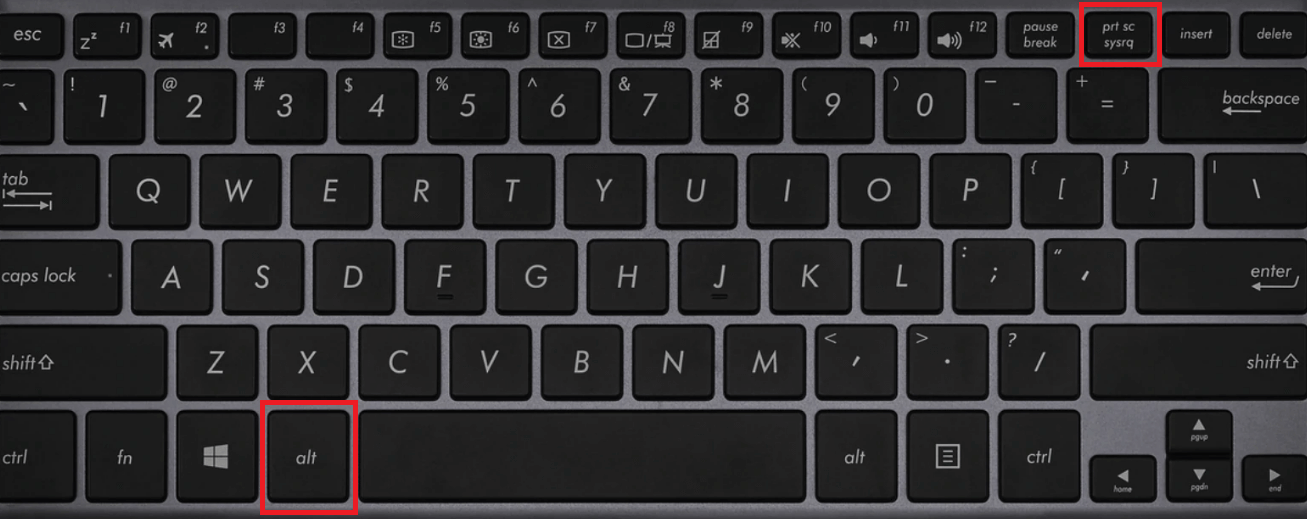
Εάν θέλετε να αποθηκεύσετε την εικόνα ως αρχείο, μπορείτε επίσης να το κάνετε με μια συντόμευση πληκτρολογίου.
- Απλώς πατήστε το πλήκτρο Windows (με το λογότυπο των Windows) + Prt Sc (πλήκτρο οθόνης εκτύπωσης). [Κουμπί εκτύπωσης οθόνης με κλειδί των Windows]
- Αυτή η ενέργεια αποθηκεύει την εικόνα ως αρχείο.
-
Από προεπιλογή βρίσκεται στο C: Users
Pictures>Screenshots.
Μέθοδος 3: Λογότυπο Windows + Λήψη οθόνης εκτύπωσης

- Για να τραβήξετε ένα στιγμιότυπο οθόνης υπολογιστή στα Windows 10 και να αποθηκεύσετε αυτόματα το αρχείο, πατήστε το πλήκτρο Windows + Prt Sc (οθόνη εκτύπωσης)
- Η οθόνη σας θα χαθεί και ένα στιγμιότυπο οθόνης ολόκληρης της οθόνης σας θα αποθηκευτεί στο φάκελο Εικόνες > Στιγμιότυπα οθόνης.
Εάν αντιμετωπίζετε προβλήματα με το κουμπί Εκτύπωση οθόνης που δεν λειτουργεί σωστά, ελέγξτε Πώς να διορθώσετε την οθόνη εκτύπωσης που δεν λειτουργεί στα Windows 10.
Μέθοδος 4. Χρησιμοποιήστε το Snipping Tool για να τραβήξετε ένα στιγμιότυπο οθόνης
Το εργαλείο αποκοπής είναι ο καλύτερος τρόπος για στιγμιότυπο οθόνης στα Windows, εάν θέλετε να προσαρμόσετε, να προσθέσετε σχολιασμούς ή να μοιραστείτε τις λήψεις οθόνης σας. Η εφαρμογή Snipping Tool είναι ένα εξαιρετικό εργαλείο για τη λήψη στιγμιότυπων οθόνης. Υπάρχει από τα Windows Vista. Μπορείτε να το χρησιμοποιήσετε για να;
- Τραβήξτε ένα στιγμιότυπο οθόνης υπολογιστή από ολόκληρη την οθόνη,
- Ένα ορθογώνιο τμήμα της οθόνης ή
- Ένα στιγμιότυπο οθόνης ελεύθερης μορφής.
Ωστόσο, σημειώστε ότι η λήψη στιγμιότυπων οθόνης χρησιμοποιώντας ένα εργαλείο αποκοπής δεν αποθηκεύει αυτόματα το στιγμιότυπο οθόνης ως αρχείο εικόνας, αλλά έχει την επιλογή να το κάνει.
Ακολουθούν τα βήματα για να χρησιμοποιήσετε το εργαλείο απόσπασης και αποκοπής για να τραβήξετε ένα στιγμιότυπο οθόνης υπολογιστή:
-
Για να ανοίξετε την εφαρμογή εργαλείου αποκοπής οθόνης, θα πρέπει να τη βρείτε μέσα από τη γραμμή αναζήτησης. Εάν δεν βλέπετε τη γραμμή αναζήτησης, μπορείτε να κάνετε δεξί κλικ στη γραμμή εργασιών, να τοποθετήσετε το δείκτη του ποντικιού στην επιλογή Αναζήτηση, και να κάνετε κλικ στο Εμφάνιση πλαισίου αναζήτησης . Θα εμφανιστεί ένα ενεργό παράθυρο του εργαλείου σκίτσου αποκομμάτων.
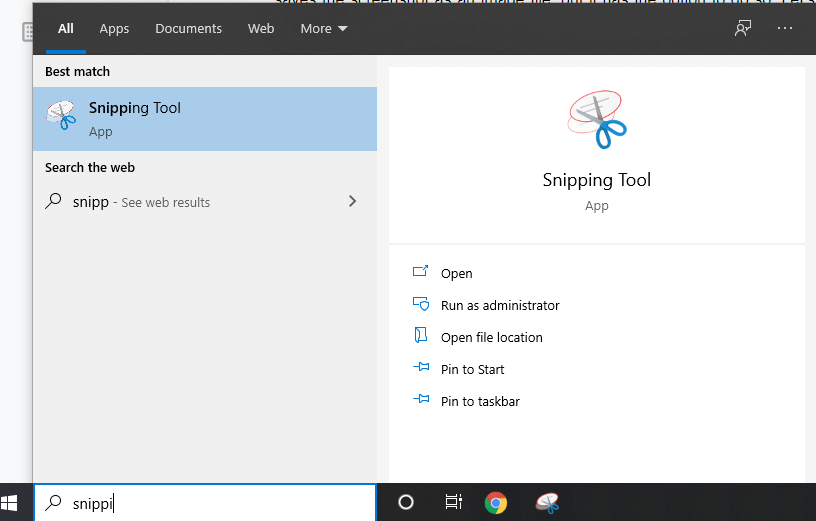
-
Ένα νέο παράθυρο θα εμφανιστεί. Εδώ, επιλέξτε τη Λειτουργία του "snip" που θέλετε να πάρετε: a ελεύθερη μορφή απόκομμα, ένα ορθογώνιο απόσπασμα, ένα παράθυρο απόσπασμα ή σε πλήρη οθόνη αποτύπωση. Θα σας δείξουμε πώς να τραβήξετε ένα ορθογώνιο απόσπασμα οθόνης.
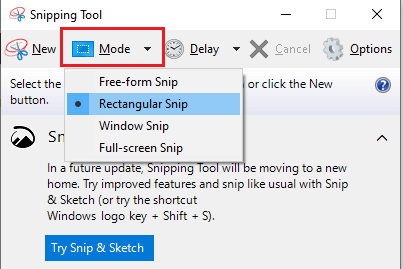
-
Το Snipping Tool έχει επίσης την επιλογή να ορίσετε μια καθυστέρηση στη λήψη ενός στιγμιότυπου οθόνης, επιτρέποντάς σας να τραβήξετε στιγμιότυπα οθόνης μετά από ένα συγκεκριμένο χρονικό διάστημα. Αυτό είναι χρήσιμο για την καταγραφή αναδυόμενων μενού και συμβουλών εργαλείων. Κάντε κλικ στο καθυστέρηση για να ορίσετε την ώρα σε δευτερόλεπτα που θέλετε να περιμένετε πριν τραβήξετε το στιγμιότυπο οθόνης.
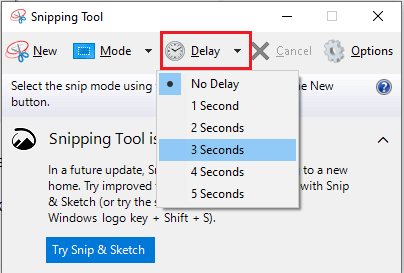
-
Μόλις είστε έτοιμοι να τραβήξετε το στιγμιότυπο οθόνης, κάντε κλικ στο Νέο. Η οθόνη θα σβήσει και ο κέρσορας θα μετατραπεί σε σταυρό. Εάν επιλέξατε την επιλογή καθυστέρησης, η οθόνη θα εξασθενίσει μετά από το επιλεγμένο χρονικό διάστημα δευτερολέπτων.
- Εάν επιλέξατε τη λειτουργία απόσπασης Ορθογώνιας οθόνης, μπορείτε να κάνετε κλικ και να σύρετε για να δημιουργήσετε ένα ορθογώνιο στην οθόνη. Το ορθογώνιο που δημιουργείτε θα είναι το στιγμιότυπο οθόνης
- Εάν επιλέξατε το απόσπασμα ελεύθερης μορφής, μπορείτε να κάνετε κλικ και να σχεδιάσετε το σχήμα που θέλετε. Λάβετε υπόψη ότι μόλις σταματήσετε να πατάτε το δεξί κλικ, θα ληφθεί το στιγμιότυπο οθόνης.
- Εάν επιλέξατε το απόσπασμα του παραθύρου, μπορείτε να κάνετε κλικ στα συγκεκριμένα παράθυρα από τα οποία θέλετε να τραβήξετε το στιγμιότυπο οθόνης.
- Τέλος, αν κάνετε κλικ στο απόσπασμα πλήρους οθόνης, το εργαλείο θα τραβήξει ένα στιγμιότυπο οθόνης ολόκληρης της οθόνης.

Μόλις τραβήξετε το στιγμιότυπο οθόνης, έχετε πολλές επιλογές για
-
-
- Μπορείτε να αποθηκεύσετε την εικόνα ως αρχείο κάνοντας κλικ στο Αρχείο > Αποθήκευση ως… και τοποθετώντας την στην επιθυμητή τοποθεσία .
- Μπορείτε να το στείλετε μέσω email κάνοντας κλικ στο Αρχείο>Αποστολή σε > Παραλήπτης email ή ως συνημμένο σε ένα email .
- Μπορείτε να εκτυπώσετε το στιγμιότυπο οθόνηςt κάνοντας κλικ στο Αρχείο > Εκτύπωση.
- Μπορείτε να αντιγράψετε το στιγμιότυπο οθόνης στο πρόχειρό σας κάνοντας κλικ στο Επεξεργασία > Αντιγραφή
-
Μπορείτε επίσης να επεξεργαστείτε το στιγμιότυπο οθόνης χρησιμοποιώντας τη λειτουργία Πένα ή Επισήμανση. Μπορείτε να προσαρμόσετε το χρώμα του στυλό. Αυτό είναι χρήσιμο εάν θέλετε να εστιάσετε την προσοχή του στιγμιότυπου οθόνης σε μια συγκεκριμένη ενότητα.
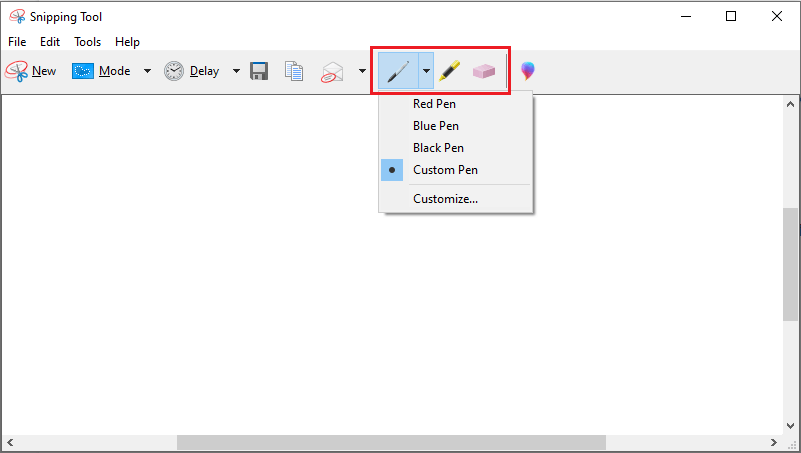
-
Μέθοδος 5. Χρησιμοποιώντας την εφαρμογή Snip & Sketch για λήψη στιγμιότυπου οθόνης.
Η εφαρμογή Snip & Sketch (ή το εργαλείο απόσπασης σκίτσου) αντικατέστησε το Snipping Tool στα Windows και είναι ένα από τα εργαλεία σχεδίασης που μπορούν να χρησιμοποιήσουν οι χρήστες των Windows. Η εφαρμογή Snip & Sketch είναι ο καλύτερος τρόπος για στιγμιότυπα οθόνης στα Windows, εάν θέλετε να προσαρμόσετε, να σχολιάσετε ή να μοιραστείτε τις λήψεις οθόνης σας.
- Για να ενεργοποιήσετε το Snip & Sketch, χρησιμοποιήστε τη συντόμευση πληκτρολογίου Windows Key + Shift + S ή αναζητήστε την εφαρμογή Snip & Sketch στη γραμμή αναζήτησης.
-
Η οθόνη σας θα χαμηλώσει και ένα μίνι μενού θα εμφανιστεί στο επάνω μέρος της οθόνης σας, δίνοντάς σας την επιλογή να τραβήξετε μια ορθογώνια λήψη, ελεύθερης μορφής, παραθύρου ή πλήρους οθόνης υπολογιστή.

-
Μπορείτε να επιλέξετε πώς θέλετε να τραβήξετε ένα στιγμιότυπο οθόνης. Αυτές είναι οι ίδιες επιλογές που βρίσκονται στο Εργαλείο αποκοπής. Είναι από αριστερά προς τα δεξιά:
- Ορθογώνιο απόσπασμα οθόνης υπολογιστή, Απόκομμα Freeform, Απόκομμα παραθύρου, και Λήψη πλήρους οθόνης ή Αποκοπή.
- Η λήψη ενός στιγμιότυπου οθόνης εδώ θα το αντιγράψει στο πρόχειρό σας.
- Μπορείτε στη συνέχεια να το επικολλήσετε (Πατώντας Ctrl+V ή Δεξί κλικ> Επικόλληση) σε ένα έγγραφο (όπως ένα έγγραφο του Word ή Google) ή μια εικόνα επεξεργαστή (όπως το Paint, ή ακόμα και το Photoshop).
- Εάν ανοίξετε το παράθυρο Snip & Sketch αναζητώντας το στη γραμμή αναζήτησης, θα εμφανιστεί ένα νέο παράθυρο.
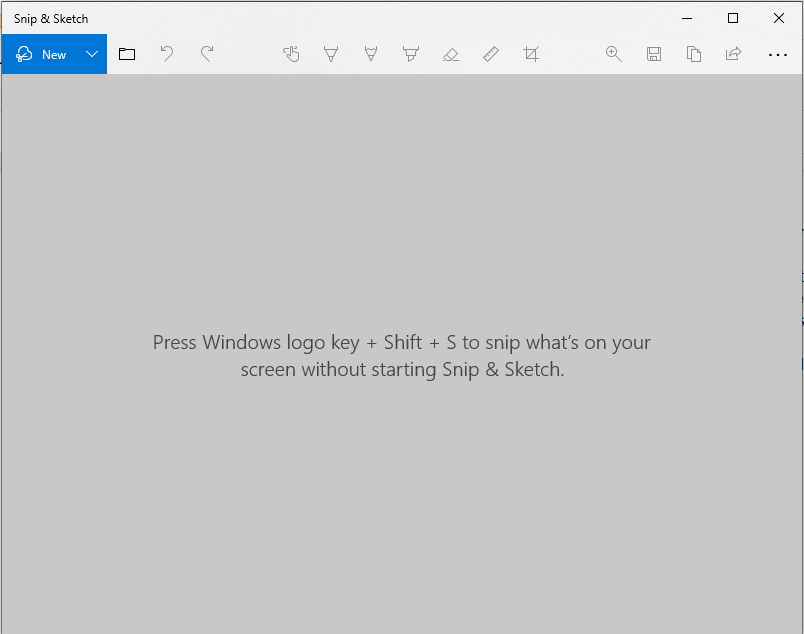
-
Σε αυτό το παράθυρο, μπορείτε να κάνετε κλικ στο Νέο για να ξεκινήσετε τη λήψη του στιγμιότυπου οθόνης σας ή να κάνετε κλικ στο βέλος που δείχνει δίπλα του για να Αποκοπή 3 ή 10 δευτερόλεπτα από τότε.
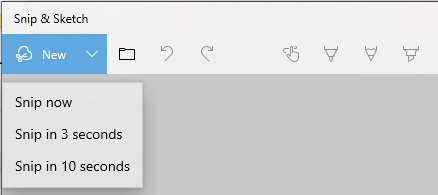
-
Αφού επιλέξετε μία από τις επιλογές, η οθόνη θα σκουρύνει και μια γραμμή εργαλείων θα εμφανιστεί στο επάνω μέρος της οθόνης. Αυτές είναι οι ίδιες επιλογές που βρίσκονται στο Εργαλείο αποκοπής. Είναι από αριστερά προς τα δεξιά: Ορθογώνιο Snip, Freeform Snip, Window Snip, και πλήρης οθόνη υπολογιστή Snip.

- Όταν επιλέξετε ένα από αυτά, θα μπορείτε να τραβήξετε το στιγμιότυπο οθόνης που θέλετε, είτε είναι ορθογώνιο, είτε ελεύθερη μορφή, ένα συγκεκριμένο παράθυρο ή ένα στιγμιότυπο οθόνης πλήρους οθόνης.
-
Μόλις τραβήξετε το στιγμιότυπο οθόνης, η εφαρμογή Snip & Sketch θα ανοίξει και θα δείτε το στιγμιότυπο οθόνης σας. Εδώ μπορείτε να προσθέσετε σχολιασμούς με στυλό, μολύβι ή επισήμανση. Μπορείτε να τα σβήσετε χρησιμοποιώντας τη γόμα και μπορείτε επίσης να χρησιμοποιήσετε έναν χάρακα (τον οποίο μπορείτε να περιστρέψετε χρησιμοποιώντας τον τροχό του ποντικιού) για να κάνετε τους σχολιασμούς στις γωνίες που θέλετε. Υπάρχει επίσης η επιλογή να περικόψετε το στιγμιότυπο οθόνης.
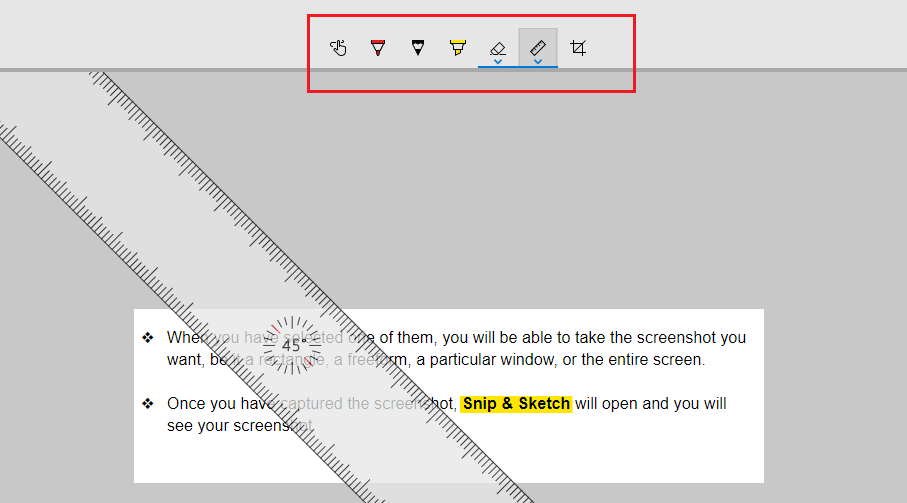
-
Τώρα που ολοκληρώσατε την επεξεργασία της εικόνας, μπορείτε να Αποθήκευση, Αντιγραφή, ή Κοινή χρήση χρησιμοποιώντας τα κουμπιά στην επάνω δεξιά γωνία. Κάνοντας κλικ στο Αποθήκευση θα σας επιτρέψει να επιλέξετε πού θα αποθηκεύσετε την εικόνα. Κάνοντας κλικ στο Αντιγραφή θα αντιγραφεί η εικόνα στο Πρόχειρό σας και κάνοντας κλικ στο Κοινή χρήση θα σας επιτρέψει να μοιραστείτε την εικόνα στις επαφές σας μέσω email ή μέσω άλλων εφαρμογών.
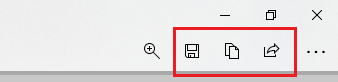
-
Σε αυτό το παράθυρο, μπορείτε να κάνετε κλικ στο Νέο για να ξεκινήσετε τη λήψη του στιγμιότυπου οθόνης σας ή να κάνετε κλικ στο βέλος που δείχνει δίπλα του για να Αποκοπή 3 ή 10 δευτερόλεπτα από τότε.
Σύνοψη: Με το εργαλείο απόσπασης σκίτσου, τκάντε ένα στιγμιότυπο για να αντιγράψετε λέξεις ή εικόνες από ολόκληρη ή μέρη της οθόνης του υπολογιστή σας ή να τραβήξετε στιγμιότυπα οθόνης στο λειτουργικό σύστημα Windows. Ανοίξτε την οθόνη Snipping Tool για να κάνετε αλλαγές ή σημειώσεις, στη συνέχεια να αποθηκεύσετε και να μοιραστείτε. Μπορείτε να καταγράψετε οποιονδήποτε από τους ακόλουθους τύπους αποσπασμάτων χρησιμοποιώντας το εργαλείο σκίτσο αποκομμάτων:
|
Απόσπασμα ελεύθερης μορφής |
Σχεδιάστε ένα σχήμα ελεύθερης μορφής γύρω από ένα αντικείμενο. |
|
Ορθογώνιο απόκομμα |
Σύρετε τον κέρσορα γύρω από ένα αντικείμενο για να σχηματίσετε ένα ορθογώνιο. |
|
Απόσπασμα παραθύρου |
Επιλέξτε ένα παράθυρο, όπως ένα παράθυρο διαλόγου, που θέλετε να καταγράψετε. |
|
Απόσπασμα σε πλήρη οθόνη |
Λήψη ολόκληρης της οθόνης. |
Επίσης, είναι σημαντικό να γνωρίζετε ότι όταν καταγράφετε ένα απόσπασμα, αντιγράφεται αυτόματα στο παράθυρο του Εργαλείου αποκοπής όπου πραγματοποιείτε αλλαγές, αποθηκεύετε και κοινοποιείτε.
Σημείωση: Ο ευκολότερος τρόπος για να καλέσετε το Snip & Sketch είναι με τη συντόμευση πληκτρολογίου Πλήκτρο Windows + Shift + S. Μπορείτε επίσης να βρείτε το εργαλείο Snip & Sketch στην αλφαβητική λίστα των εφαρμογών στις οποίες έχετε πρόσβαση από το κουμπί Έναρξη, καθώς και στον πίνακα ειδοποιήσεων στην κάτω δεξιά γωνία όπου αναφέρεται ως Screen (πλήρες) απόσπασμα. Ή μπορείτε απλώς να το αναζητήσετε εάν δεν δεσμεύσετε τη συντόμευση πληκτρολογίου στη μνήμη. (Εάν είστε τακτικός λήψη στιγμιότυπων οθόνης, συνιστούμε να καρφιτσώσετε την εφαρμογή στη γραμμή εργασιών.)
Επίσης, ααφού τραβήξετε το στιγμιότυπο οθόνης, θα αποθηκευτεί αυτόματα στο πρόχειρό σας και θα εμφανιστεί μια ειδοποίηση προεπισκόπησης στην κάτω δεξιά γωνία της οθόνης σας (πίνακας ειδοποιήσεων). Κάντε κλικ στην ειδοποίηση προεπισκόπησης για να ανοίξετε την εφαρμογή Snip & Sketch και να επεξεργαστείτε το στιγμιότυπο οθόνης με τα διαθέσιμα εργαλεία σχεδίασης πριν από την αποθήκευση ή την κοινή χρήση.
Μέθοδος 6. Χρησιμοποιώντας τη γραμμή παιχνιδιού για να τραβήξετε ένα στιγμιότυπο οθόνης.
Η τελευταία μέθοδος που πρόκειται να εξετάσουμε περιλαμβάνει τη χρήση της γραμμής παιχνιδιού για λήψη οθόνης. Η γραμμή παιχνιδιών στα Windows 10 σάς επιτρέπει να εγγράφετε πλάνα παιχνιδιού, να εγγράφετε βίντεο και να τραβάτε στιγμιότυπα οθόνης, καθώς και μια σειρά από άλλα που δεν θα συζητήσουμε σε αυτό το άρθρο. Μπορείτε να τραβήξετε στιγμιότυπα οθόνης με τη γραμμή παιχνιδιών ακόμα κι αν δεν συμμετέχετε σε παιχνίδι. Ας μάθουμε πώς να το χρησιμοποιήσετε:
-
Για να ανοίξετε την επικάλυψη Game Bar πατήστε το πλήκτρο Windows Key + G (πλήκτρο Windows G). Πριν πατήσετε αυτό, βεβαιωθείτε ότι το ενεργό σας παράθυρο είναι ακριβώς το παράθυρο/οθόνη που θέλετε να τραβήξετε
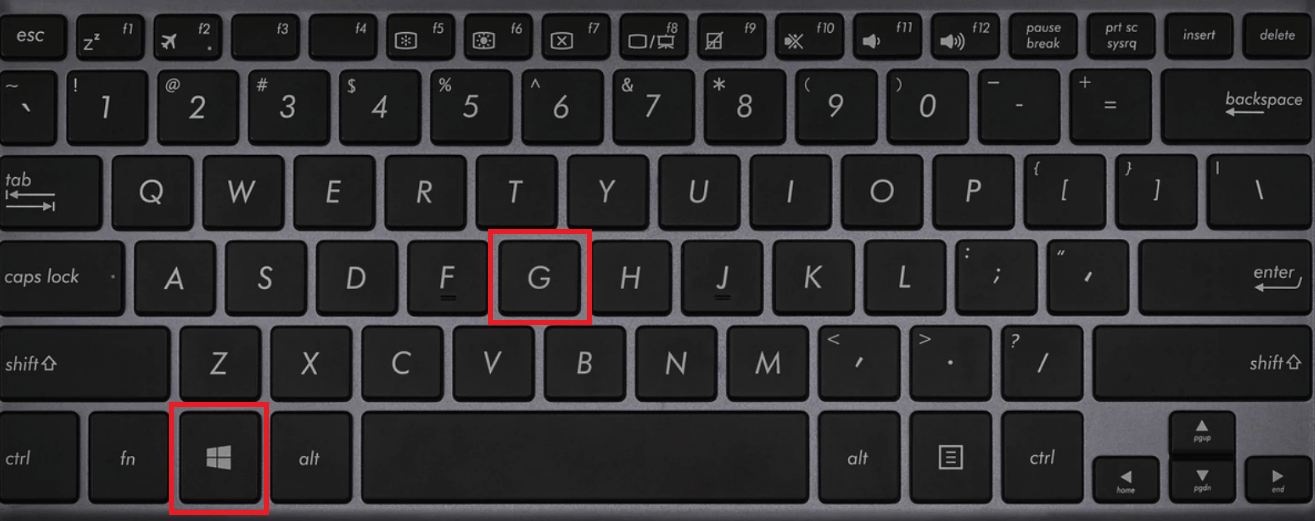
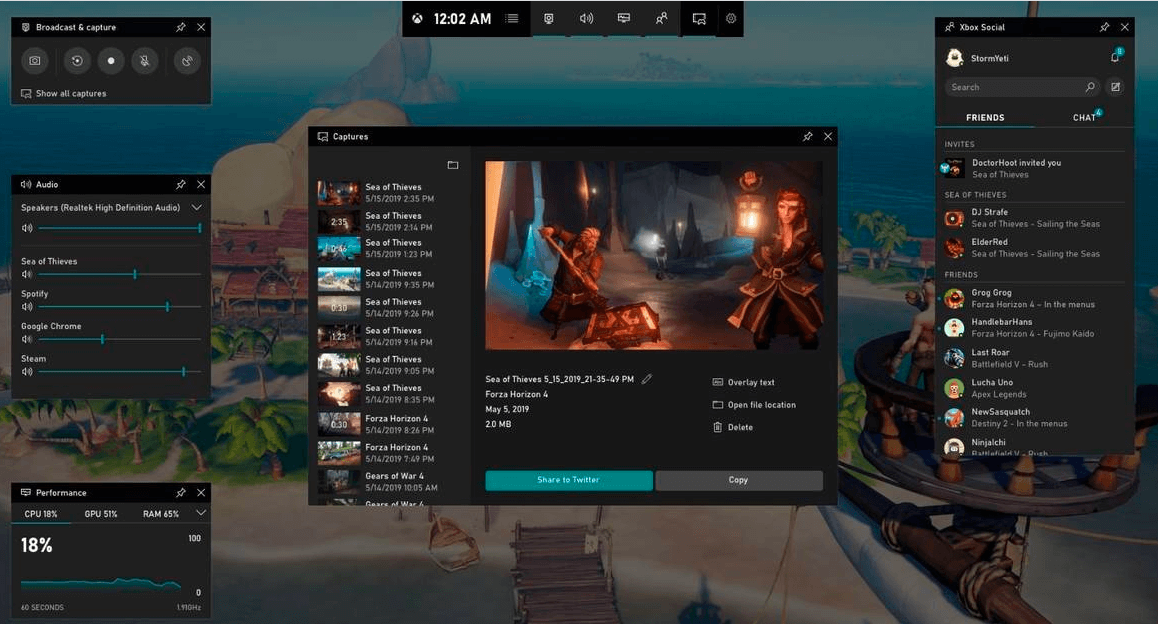
-
Στην επάνω δεξιά γωνία της οθόνης, θα παρατηρήσετε ένα παράθυρο με την ένδειξη Broadcast & capture. Για να τραβήξετε το στιγμιότυπο οθόνης, κάντε κλικ στο εικονίδιο Κάμερα. Αυτό θα αποθηκεύσει το στιγμιότυπο οθόνης ως αρχείο PNG και θα το αποθηκεύσει στο "C:\Users\Username\Videos\Captures." Αυτή θα είναι μια εικόνα πλήρους οθόνης.
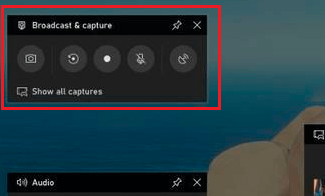
Η γραμμή παιχνιδιού μπορεί να σας βοηθήσει να εγγράψετε την οθόνη στα Windows 10.
Η Game Bar εγκαθίσταται αυτόματα στα Windows 10. (Εάν δεν μπορείτε να το βρείτε για κάποιο λόγο, μπορείτε να το κατεβάσετε εδώ.) Ωστόσο, εάν δεν το έχετε χρησιμοποιήσει ακόμα, ίσως αξίζει να το ελέγξετε για να βεβαιωθείτε ότι λειτουργεί — ειδικά πριν προσπαθήσετε να εγγράψετε βίντεο. Για να το κάνετε αυτό
- Πατήστε Windows Key + G (Windows Key G) στο πληκτρολόγιό σας. Αυτό θα πρέπει να ανοίξει τη γραμμή παιχνιδιού. Εάν δεν το κάνει, ορίστε πώς μπορείτε να το ενεργοποιήσετε:
- Μεταβείτε στο μενού Έναρξη
- Κάντε κλικ στο εικονίδιο γρανάζι για να ανοίξετε τις Ρυθμίσεις
- Κάντε κλικ στο "Gaming"
- Βεβαιωθείτε ότι ο διακόπτης στο επάνω μέρος με την ένδειξη "Εγγραφή κλιπ παιχνιδιών, στιγμιότυπα οθόνης και μετάδοση μέσω της γραμμής παιχνιδιών" είναι ενεργοποιημένος
Σημείωση: Η σελίδα που ανοίξατε έχει επίσης συντομεύσεις πληκτρολογίου για εντολές της Γραμμής παιχνιδιών, όπως το άνοιγμα της Γραμμής παιχνιδιών, η λήψη ενός στιγμιότυπου οθόνης και η έναρξη και η διακοπή εγγραφής οθόνης υπολογιστή. Μπορείτε ΕΠΙΣΗΣ να βρείτε τις δικές σας συντομεύσεις για αυτές τις εντολές και να τις εισαγάγετε εδώ αν θέλετε.
Τώρα, με τη γραμμή παιχνιδιών ενεργοποιημένη, μπορείτε να ξεκινήσετε την εγγραφή στην οθόνη σας και να ηχογραφήσετε κλιπ παιχνιδιού από το αγαπημένο σας παιχνίδι.
Πώς να εγγράψετε την οθόνη σας με τη γραμμή παιχνιδιού
Λάβετε υπόψη ότι μπορείτε να χρησιμοποιήσετε τη Γραμμή παιχνιδιών μόνο για να πραγματοποιήσετε εγγραφή οθόνης μόνο μιας εφαρμογής ή ενεργού παραθύρου τη φορά, που είναι συνήθως το τελευταίο παράθυρο στο οποίο κάνατε κλικ. Επίσης, δεν μπορείτε να μεταβείτε σε εγγραφή άλλου παραθύρου αφού ξεκινήσετε την εγγραφή. Η γραμμή παιχνιδιού δεν σας επιτρέπει επίσης να εγγράψετε ολόκληρη την οθόνη σας, επομένως δεν μπορείτε να εγγράψετε την επιφάνεια εργασίας ή την Εξερεύνηση αρχείων ή μερικές άλλες εφαρμογές, όπως οι Χάρτες. Συνιστούμε να πειραματιστείτε πρώτα εκ των προτέρων, εάν είναι δυνατόν.
Ακολουθούν τα βήματα για να πραγματοποιήσετε την εγγραφή οθόνης και την εγγραφή κλιπ παιχνιδιών με τη γραμμή παιχνιδιού (χρησιμοποιώντας τη γραμμή παιχνιδιών x box):
- Ανοίξτε την εφαρμογή των Windows που θέλετε να εγγράψετε. Ίσως χρειαστεί να κλείσετε ή να ελαχιστοποιήσετε άλλα παράθυρα ή εφαρμογές για να αποφύγετε την κατά λάθος εγγραφή του λάθος. Μπορεί επίσης να σας βοηθήσει να βεβαιωθείτε ότι ο ήχος που δεν θέλετε στην εγγραφή είναι απενεργοποιημένος, ακόμα κι αν προέρχεται από διαφορετική εφαρμογή ή παράθυρο. Η συσκευή εγγραφής οθόνης καταγράφει όλη την αναπαραγωγή ήχου σε όλες τις εφαρμογές της συσκευής.
Διαβάστε: Πώς να διορθώσετε τον ήχο Discord Screen Share που δεν λειτουργεί (2022)
- Πατήστε το πλήκτρο Windows + G. Αυτό θα ανοίξει τη γραμμή παιχνιδιών Xbox
- Κάντε κλικ στο κουμπί του μικροφώνου για να ενεργοποιήσετε την εξωτερική εγγραφή ήχου. Αυτό θα σας επιτρέψει να προσθέσετε σχόλια ή να κάνετε μια φωνή. (Θα εξακολουθείτε να εγγράφετε εσωτερικό ήχο.)
- Κάντε κλικ στο κουμπί Εγγραφή (αυτό με μια τελεία) για να ξεκινήσει η εγγραφή.Εναλλακτικά, απλώς πατήστε Windows + Alt + R για να ξεκινήσετε την εγγραφή χωρίς να μεταβείτε στη γραμμή παιχνιδιού.
- Είτε έτσι είτε αλλιώς, θα έχετε μια μικρή αναδυόμενη γραμμή με χρονόμετρο και δύο χειριστήρια εγγραφής.
- Κάντε κλικ στο κουμπί του μικροφώνου για να ενεργοποιήσετε και να απενεργοποιήσετε το εξωτερικό σας μικρόφωνο (το εσωτερικό μικρόφωνό σας θα εξακολουθεί να είναι ενεργοποιημένο) και να ολοκληρώσετε την εγγραφή σας.
- Κάντε κλικ στο κουμπί διακοπής ή πατήστε Windows + Alt + R για να σταματήσετε την εγγραφή της οθόνης όταν τελειώσετε. Η εγγραφή της οθόνης θα αποθηκευτεί στον υπολογιστή σας.
- Μια ειδοποίηση θα εμφανιστεί στον πίνακα ειδοποιήσεων στην κάτω δεξιά γωνία, λέγοντας "Το κλιπ παιχνιδιού εγγράφηκε." Εάν κάνετε κλικ σε αυτήν την ειδοποίηση, θα ανοίξετε τον φάκελο "Λήψη" ή τον φάκελο στιγμιότυπων οθόνης στην Εξερεύνηση αρχείων.
- Μια εναλλακτική λύση για την εύρεση της εγγραφής σας είναι μέσω του File Explorer. Μεταβείτε στο "This PC"> "Videos"> "Captures" ή στο φάκελο στιγμιότυπα οθόνης.
Διαβάστε εδώ εάν χρειάζεστε περισσότερες πληροφορίες σχετικά με τον Πώς να εγγράψετε την οθόνη του υπολογιστή σας με Windows χρησιμοποιώντας τη γραμμή παιχνιδιών Xbox.
Μέθοδος 7: Χρησιμοποιήστε εφαρμογή τρίτου μέρους για λήψη στιγμιότυπων οθόνης σε υπολογιστή
Εάν οι μέθοδοι που παρέχονται από τα Windows δεν μπορούν να σας βοηθήσουν να τραβήξετε σωστά τα στιγμιότυπα οθόνης, μπορείτε να καταφύγετε σε εφαρμογές τρίτων. Οι ενσωματώσεις τρίτων είναι μια αναπόσπαστη δυνατότητα για εργαλεία στιγμιότυπων οθόνης στα Windows. Προσθέτουν περαιτέρω λειτουργίες στη λήψη της οθόνης σας, όπως λήψη οθόνης κύλισης καθώς και εύκολη κοινή χρήση μεταξύ διαφόρων εφαρμογών παραγωγικότητας εργασίας. Το λογισμικό οθόνης εκτύπωσης από τρίτα μέρη περιλαμβάνει διάφορες ενσωματώσεις με επεξεργασία εικόνας [επεξεργαστής εικόνας], διαχείριση έργου, κοινή χρήση αρχείων και εργαλεία ανταλλαγής μηνυμάτων για μεγιστοποίηση της αποτελεσματικότητας του εργαλείου και της παραγωγικότητας των εργαζομένων.
Μερικά από τα εργαλεία καταγραφής οθόνης τρίτων περιλαμβάνουν:
- ShareX
- PicPick
- Movavi Screen Recorder
- ScreenPresso
- Snagit
- Apowersoft Screen Capture Pro
- Droplr
- CloudApp
- Screencast-O-Matic
- Lightshot
Σε αυτό το άρθρο, περιγράφουμε λεπτομερώς τρόπο χρήσης εφαρμογών τρίτων για τη λήψη οθονών κύλισης.
Μέθοδος 8: Πώς να εγγράψετε την οθόνη σας με το Movavi Screen Recorder
Αν και η Γραμμή παιχνιδιών είναι μια βολική λειτουργία για την εγγραφή της οθόνης σας, μπορεί να μην είναι η καλύτερη επιλογή για όλους. Το Movavi Screen Recorder προσφέρει μια πιο ευέλικτη και προσαρμόσιμη εμπειρία εγγραφής οθόνης. Μπορείτε να επιλέξετε να εγγράψετε ολόκληρη την οθόνη σας, μια συγκεκριμένη περιοχή ή ακόμα και ένα συγκεκριμένο πρόγραμμα στον υπολογιστή σας μαζί με ήχο και βίντεο κάμερας web. Επιπλέον, μπορείτε να προγραμματίσετε εγγραφές και να ορίσετε πλήκτρα πρόσβασης για ευκολότερη χρήση.
- Πραγματοποιήστε λήψη και εγκατάσταση του Movavi Screen Recorder στον υπολογιστή σας.
- Ανοίξτε την εφαρμογή και μπείτε στο μενού "Ρυθμίσεις" για να προσαρμόσετε τις προτιμήσεις εγγραφής σας. Μπορείτε να προσαρμόσετε τα πλήκτρα, να επιλέξετε τον ρυθμό καρέ, να επιλέξετε πηγές ήχου και βίντεο και να προσθέσετε εφέ δρομέα και κλικ του ποντικιού.
- Μόλις ορίσετε τις προτιμήσεις σας, κάντε κλικ στο εικονίδιο της βιντεοκάμερας για να εκκινήσετε τη λειτουργία εγγραφής οθόνης. Επιλέξτε την περιοχή ή το πρόγραμμα που θέλετε να εγγράψετε κάνοντας κλικ στο παράθυρο του προγράμματος ή σύροντας και αλλάξτε το μέγεθος του πλαισίου λήψης. Το πρόγραμμα δείχνει ποια περιοχή θα αποτυπωθεί επισημαίνοντάς την με ένα πορτοκαλί περίγραμμα.
- Ενεργοποιήστε ή απενεργοποιήστε τους ήχους του μικροφώνου, της κάμερας web και του συστήματος χρησιμοποιώντας τα εικονίδια στη γραμμή εργαλείων εγγραφής. Μπορείτε επίσης να διαμορφώσετε επιλογές όπως η εγγραφή πλήκτρων, η επισήμανση του δρομέα και των κλικ του ποντικιού και η αφαίρεση του θορύβου. Πατήστε το κουμπί "REC" για να ξεκινήσετε ή χρησιμοποιήστε το κουμπί F10.
- Κατά την εγγραφή, μπορείτε να χρησιμοποιήσετε εργαλεία σχολιασμού για να σχεδιάσετε και να προσθέσετε βέλη, σχήματα και κείμενο για να τονίσετε σημαντικά σημεία. Μπορείτε επίσης να διακόψετε, να συνεχίσετε ή να σταματήσετε την εγγραφή οποιαδήποτε στιγμή χρησιμοποιώντας τα αντίστοιχα κουμπιά στη γραμμή εργαλείων ή πατώντας τα πλήκτρα πρόσβασης F9/F10.
- Για να ολοκληρώσετε την εγγραφή σας, κάντε κλικ στο κουμπί Διακοπή ή πατήστε το συνδυασμό πλήκτρων πρόσβασης για να την αποθηκεύσετε. Θα ανοίξει το παράθυρο προεπισκόπησης, όπου μπορείτε να κόψετε και να κόψετε περιττά πλάνα. Αποθηκεύστε την εγγραφή σας σε επιθυμητή μορφή και τοποθεσία ή χρησιμοποιήστε τις ενσωματωμένες επιλογές κοινής χρήσης για να τη ανεβάσετε απευθείας σε διαδικτυακές πλατφόρμες όπως το YouTube και το Google Drive.
Παρακολουθήστε το βίντεο: How to screenshot σε Windows 10 Video
Διαβάστε: Πώς να ξεκινήσετε με τα Windows 10, συμπεριλαμβανομένης της λήψης στιγμιότυπων οθόνης στα Windows 10
Τρόπος λήψης στιγμιότυπου οθόνης στον Οδηγό Windows 11
Υπάρχουν περισσότεροι από ένας τρόποι για να κάνετε λήψη οθόνης στα Windows 11. Ακολουθούν τέσσερις διαφορετικοί τρόποι για να σας δείξουμε πώς να κάνετε στιγμιότυπο οθόνης στα Windows 11.
Μέθοδος 1. Τραβήξτε ένα στιγμιότυπο οθόνης ολόκληρης της οθόνης με το πλήκτρο Prt Sc
Όπως στα Windows 10, στα Windows 11 θα χρησιμοποιήσετε το κλειδί PrtSc σε ένα ενεργό παράθυρο.
- Πατήστε στο πλήκτρο PrtSc
- Το στιγμιότυπο οθόνης θα αποθηκευτεί στο πρόχειρό σας, αλλά δεν θα λάβετε καμία ένδειξη ότι το στιγμιότυπο οθόνης έχει ληφθεί με επιτυχία.
- Για να προβάλετε το στιγμιότυπο οθόνης σε πλήρη οθόνη, χρησιμοποιήστε το Ctrl-V για να το επικολλήσετε σε μια εφαρμογή όπως το Microsoft Paint ή το Microsoft Word, ή ακόμα και στο σώμα ενός μηνύματος ηλεκτρονικού ταχυδρομείου.
Μέθοδος 2. Χρησιμοποιήστε πλήκτρο Windows + πλήκτρο PrtSc για να τραβήξετε ένα στιγμιότυπο οθόνης πλήρους οθόνης και να το αποθηκεύσετε στον υπολογιστή σας
- Παρόμοια με το πλήκτρο PrtSc key windows, πατώντας τα πλήκτρα Windows + Print Scren θα ληφθεί ένα στιγμιότυπο οθόνης ολόκληρης της επιφάνειας εργασίας σας, αλλά μόνο σε ένα ενεργό παράθυρο.
- Αλλά θα αποθηκεύσει επίσης το στιγμιότυπο οθόνης σε έναν φάκελο στον υπολογιστή σας.
- Εάν πατήσετε σωστά τα πλήκτρα, ολόκληρη η οθόνη σας θα αναβοσβήσει, υποδεικνύοντας ότι το στιγμιότυπο οθόνης έχει ληφθεί και αποθηκευτεί αυτόματα.
- Μπορείτε να βρείτε όλα τα στιγμιότυπα οθόνης πλήρους οθόνης στο Εικόνες -> Στιγμιότυπα οθόνης.
Μέθοδος 3. Χρησιμοποιήστε το Εργαλείο Snip & Sketch για να τραβήξετε ένα στιγμιότυπο οθόνης μόνο ενός μέρους της οθόνης
Ίσως θέλετε να τραβήξετε μόνο μια ενότητα ή ένα ενεργό παράθυρο του στιγμιότυπου οθόνης του υπολογιστή. Σε αυτήν την περίπτωση, τα Windows 11 σάς δίνουν την επιλογή να τραβήξετε μόνο ένα μερικό στιγμιότυπο οθόνης χρησιμοποιώντας το εργαλείο απόσπασης και σκίτσου:
- Πατήστε τα πλήκτρα των παραθύρων Win + Shift + S, η οθόνη σας θα αναβοσβήσει και ένα μικρό μενού Εργαλείου αποκοπής θα εμφανιστεί στο επάνω μέρος της οθόνης.
- Αυτή η οθόνη θα σας επιτρέψει να κάνετε τα εξής (από αριστερά προς τα δεξιά):
- Ορθογώνιο απόσπασμα οθόνης: Σχεδιάστε ένα πλαίσιο γύρω από αυτό που θέλετε να καταγράψετε
- Freeform Snip: Σχεδιάστε οποιοδήποτε σχήμα γύρω από αυτό που θέλετε να καταγράψετε.
- Απόσπασμα παραθύρου: Επιλέξτε ένα παράθυρο για λήψη.
- Απόσπασμα πλήρους οθόνης: Καταγράψτε ολόκληρη την οθόνη σας (το ίδιο με το PrtScr).
- Μόλις ληφθούν τα στιγμιότυπα οθόνης, θα αποθηκευτούν στο πρόχειρό σας, όπως με την επιλογή πλήκτρου Prt Scr.
- Μπορείτε στη συνέχεια να το επικολλήσετε αλλού για να το δείτε.
- Ωστόσο, εάν κάνετε κλικ στην προεπισκόπηση του εργαλείου αποκοπής που εμφανίζεται στο κάτω μέρος της οθόνης, θα βρείτε επιλογές για να επεξεργαστείτε το στιγμιότυπο οθόνης (περικοπή, περιστροφή και άλλα) και να το αποθηκεύσετε στην επιφάνεια εργασίας σας.
Μέθοδος 4. Χρησιμοποιήστε το Snipping Tool για λήψη στιγμιότυπων οθόνης με καθυστέρηση
Το Snipping Tool διατίθεται ενσωματωμένο στα Windows 11 όπως ακριβώς ήταν στα Windows Vista, Windows 7, Windows 8 και Windows 10. Είναι το ίδιο εργαλείο που χρησιμοποιείται στο εργαλείο Snip and Sketch, εκτός από μερικές μικροσκοπικές προσθήκες. Για να το χρησιμοποιήσετε,
- Πληκτρολογήστε το Snipping Tool στη λειτουργία Αναζήτηση και ανοίξτε την εφαρμογή για να τραβήξετε ένα στιγμιότυπο οθόνης υπολογιστή.
- Εάν κάνετε κλικ στο Νέο, θα ανοίξετε το μενού mini Snipping Tool όπου μπορείτε στη συνέχεια να επιλέξετε ανάμεσα σε πολλά διαφορετικά αποσπάσματα.
- Ωστόσο, με αυτήν την πλήρη έκδοση του Εργαλείου αποκοπής, μπορείτε να επιλέξετε οποιαδήποτε από τις τέσσερις επιλογές αποκοπής (ορθογώνια, ελεύθερη μορφή, παράθυρο και πλήρης οθόνη) και στη συνέχεια να επιλέξετε μια επιλογή καθυστέρησης.
- Μπορείτε να επιλέξετε μεταξύ καθυστέρησης 3, 5 και 10 δευτερολέπτων στο παράθυρο σκίτσου.
- Αυτό θα σας δώσει λίγο χρόνο για να ρυθμίσετε ό,τι επιχειρείτε να τραβήξετε στιγμιότυπο οθόνης και μπορεί να το καταστήσει ευκολότερο από τη μη αυτόματη λήψη της λήψης.
- Για να τραβήξετε το καθυστερημένο στιγμιότυπο οθόνης, απλώς πατήστε Win-Shift-S, το οποίο στη συνέχεια θα αντιγραφεί στο πρόχειρό σας. Μπορείτε επίσης να κάνετε κλικ στην προεπισκόπηση στιγμιότυπου οθόνης που εμφανίζεται για να κάνετε οποιεσδήποτε αλλαγές ή να την αποθηκεύσετε στον υπολογιστή σας ως JPEG, PNG ή άλλο.
Τελική λέξη
Και αυτό το κάνει! Τώρα έχετε στη διάθεσή σας 5 μεθόδους που σας δείχνουν πώς να στιγμιότυπο οθόνης στο Windows 10. Έχετε Mac και θέλετε να τραβήξετε ένα στιγμιότυπο οθόνης για Mac; Δείτε το άρθρο μας σχετικά με το πώς να τραβήξετε στιγμιότυπο οθόνης στο Mac.
Εάν θέλετε να μάθετε περισσότερα κόλπα για το πώς να χρησιμοποιείτε τα Windows σας στη μέγιστη χωρητικότητά τους, εγγραφείτε στο ενημερωτικό μας δελτίο σήμερα! Παίρνετε ακόμη και εκπτωτικό κωδικό 10% στο κατάστημά μας! :) Θα θέλατε να λαμβάνετε προσφορές, προσφορές και εκπτώσεις για να αποκτήσετε τα προϊόντα μας στην καλύτερη τιμή;
Εγγραφείτε στο ενημερωτικό μας δελτίο εισάγοντας τη διεύθυνση email σας παρακάτω! Λάβετε τα τελευταία νέα τεχνολογίας στα εισερχόμενά σας και διαβάστε πρώτοι τις συμβουλές μας για να γίνετε πιο παραγωγικοί.
Δείτε επίσης
» Πώς να τραβήξετε ένα στιγμιότυπο οθόνης σε Mac
» Πώς να χρησιμοποιήσετε το Snip & Sketch για λήψη και επεξεργασία στιγμιότυπων οθόνης στα Windows 10
» Τρόπος λήψης στιγμιότυπου οθόνης κύλισης στα Windows
» Πώς να διορθώσετε την οθόνη εκτύπωσης που δεν λειτουργεί στα Windows 10