Εάν αντιμετωπίσετε το "σφάλμα WslRegisterDistribution απέτυχε" στα Windows 10 με κωδικό 0x80070032 κατά την αναβάθμιση από τη μία έκδοση του WSL στην επόμενη, δεν είστε μόνοι.
Πρόκειται για ένα σφάλμα που έχουν αναφέρει διαφορετικοί χρήστες, ειδικά προγραμματιστές, ότι αντιμετωπίζουν.
Οι προγραμματιστές χρησιμοποιούν το υποσύστημα Windows για Linux ή WSL για την εργασία τους. Αλλά μερικές φορές, το WSL προκαλεί προβλήματα στα Windows 10. Το πιο συνηθισμένο πρόβλημα είναι το "WslRegisterDistribution Failed with Error: 0x80370114.”
Λοιπόν, σε αυτήν την ανάρτηση, θα μάθετε πώς να διορθώσετε το σφάλμα 0x80070032 στα Windows 10 και να απαλλαγείτε από το πρόβλημα. Οι διορθώσεις που παρέχουμε εδώ είναι άμεσες και εύκολες να ακολουθηθούν.
Ας ξεκινήσουμε!
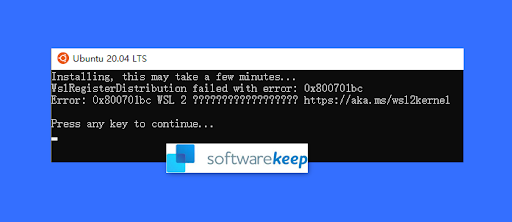
Πίνακας περιεχομένων
- Τι είναι το WslRegisterDistribution απέτυχε με σφάλμα: 0x80070032;
- Τι προκαλεί το σφάλμα 0x80070032 στα Windows 10;
- Πώς να διορθώσετε το WslregisterDistribution Failed με Σφάλμα 0x80070032
- 1] Σαρώστε τον υπολογιστή σας για κακόβουλο λογισμικό
- 2] Ενεργοποίηση WSL
- 3] Εγκαταστήστε την εικονική μηχανή
- 4] Διόρθωση ζητήματος άδειας αρχείου
- 5] Επανεκκινήστε την υπηρεσία LxssManager
- 6] Εκκινήστε το WSL από το Microsoft Store
- Τελική λέξη
Τι είναι το WslRegisterDistribution απέτυχε με σφάλμα: 0x80070032;
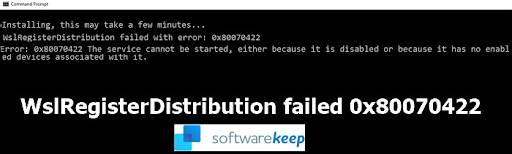
WSL σημαίνει Windows Subsystem for Linux για Windows 10. Επιτρέπει στους προγραμματιστές να τρέξουν μια πλατφόρμα Linux σε μια συσκευή Windows. Αυτό σημαίνει ότι είναι ένα εξαιρετικό εργαλείο για προγραμματιστές στην καθημερινή τους εργασία προγραμματιστών. Πώς;
Οι προγραμματιστές χρησιμοποιούν το WSL για να επιλέξουν τις αγαπημένες τους διανομές Linux από το Microsoft Store. Τους επιτρέπει επίσης να εκτελούν ορισμένες εντολές και εργαλεία γραμμής εντολών, συμπεριλαμβανομένων των grep, sed και awk.
Επιπλέον, οι προγραμματιστές χρησιμοποιούν επίσης το εργαλείο WSL για την εκτέλεση εφαρμογών Linux σε Windows (Windows 10) και για την εκτέλεση σεναρίων κελύφους Bash σε προγράμματα γραμμής εντολών.
Ωστόσο, μερικές φορές, η εκκίνηση της γραμμής εντολών του WslRegisterDistribution παρουσιάζει ένα αποτυχημένο σφάλμα με κωδικό 0x80070032. Αυτό δείχνει ότι το WSL δεν μπόρεσε να ξεκινήσει.
Το πλήρες μήνυμα σφάλματος μπορεί να εμφανιστεί ως εξής:
Η εγκατάσταση, μπορεί να διαρκέσει μερικά λεπτά…
Το WslRegisterDistribution απέτυχε με σφάλμα: 0x80070032
Σφάλμα: 0x80070032 Το αίτημα δεν υποστηρίζεται.
Πατήστε οποιοδήποτε πλήκτρο για να συνεχίσετε…
Αν και το σφάλμα μπορεί να φαίνεται ότι τα Windows αντιμετωπίζουν πρόβλημα με την εγκατάσταση του WSL, θα μπορούσε να είναι ψευδώς θετικό. Ορισμένοι χρήστες εγκατέστησαν το WSL αλλά εξακολουθούσαν να αντιμετωπίζουν το πρόβλημα.
Διαβάστε: Πώς να διορθώσετε το "API-Ms-Win-Crt-Runtime-l1-1-0.dll Is Missing» Σφάλμα στα Windows
Τι προκαλεί το σφάλμα 0x80070032 στα Windows 10;
Το WslRegisterDistribution απέτυχε με σφάλμα: 0x80370114 εμφανίζεται κυρίως όταν η υπηρεσία Hyper-V είναι αποκλεισμένη. Αυτό συμβαίνει κατά την εγκατάσταση μιας διανομής Linux με χρήση WSL.
Έρχεται με το μήνυμα σφάλματος, "Σφάλμα: 0x80370114 Η λειτουργία δεν μπόρεσε να ξεκινήσει επειδή δεν έχει εγκατασταθεί μια απαιτούμενη δυνατότητα.”
Επίσης, ο κωδικός σφάλματος WslRegisterDistribution απέτυχε 0x80070032 εμφανίζεται κυρίως επειδή η πλατφόρμα της εικονικής μηχανής είναι πιθανώς απενεργοποιημένη. Για παράδειγμα, θα προκύψει εάν το υποσύστημα Linux είναι απενεργοποιημένο. Μερικές φορές, το πρόβλημα μπορεί επίσης να είναι κακόβουλο λογισμικό που βρίσκεται στον υπολογιστή σας και προκαλεί προβλήματα λειτουργικότητας του υπολογιστή σας.
Υπάρχουν επίσης περιπτώσεις όπου εμφανίζεται το σφάλμα: 0x80370114 επειδή απουσιάζει η βασική δυνατότητα υποστήριξης των Windows 10.
Στις περισσότερες περιπτώσεις, θα δείτε αυτό το σφάλμα κατά την αναβάθμιση ή την επανεγκατάσταση της πιο πρόσφατης έκδοσης του WSL.
Επειδή το σφάλμα σάς εμποδίζει να χρησιμοποιήσετε τη γραμμή εντολών που βασίζεται στο WSL, πρέπει να το διορθώσετε αμέσως.
Πώς να διορθώσετε το WslregisterDistribution Failed με Σφάλμα 0x80070032
Εάν λαμβάνετε το WslRegisterDistribution απέτυχε με σφάλμα: 0x800701bc, τότε πρόκειται για πρόβλημα πυρήνα που μπορεί να διορθωθεί αρκετά γρήγορα. Βεβαιωθείτε ότι έχετε έναν λογαριασμό διαχειριστή που έχει αρκετά δικαιώματα για την ενημέρωση του πυρήνα Linux.
Οι παρακάτω λύσεις μπορούν να σας βοηθήσουν να επιλύσετε και να διορθώσετε το σφάλμα WslregisterDistribution με κωδικό 0x80070032 στα Windows 10:
1] Σαρώστε τον υπολογιστή σας για κακόβουλο λογισμικό
Εάν αντιμετωπίζετε τον κωδικό σφάλματος WslregisterDistribution 0x80070032, το πρώτο σας σημείο δράσης θα πρέπει να είναι η σάρωση του υπολογιστή σας με ποιοτικό antimalware.
Μπορείτε να ξεκινήσετε τη σάρωση κακόβουλου λογισμικού χρησιμοποιώντας το ενσωματωμένο Windows Defender. Χρησιμοποιήστε τα παρακάτω βήματα:
- Πατήστε το πλήκτρο Win + I για να ανοίξετε τις ρυθμίσεις.
- Κάντε κλικ στο πλακίδιο "Ενημέρωση και ασφάλεια".
- Στο αριστερό παράθυρο, κάντε κλικ στην "Ασφάλεια των Windows".
- Τώρα, κάντε κλικ στην επιλογή "Προστασία από ιούς και απειλές" στη λίστα επιλογών.
- Εντοπίστε και κάντε κλικ στον σύνδεσμο επιλογών "Σάρωση".
- Επιλέξτε την επιλογή "Πλήρης σάρωση" και μετά κάντε κλικ στο "Σάρωση τώρα".
- Επιτρέψτε στη σάρωση να ολοκληρωθεί. Πρέπει να είστε υπομονετικοί γιατί αυτή η διαδικασία μπορεί να πάρει κάποιο χρόνο.
Εάν το Windows Defender δεν αποφέρει θετικά αποτελέσματα, μπορείτε να χρησιμοποιήσετε μια υπηρεσία προστασίας από ιούς τρίτων κατασκευαστών της επιλογής σας.
2] Ενεργοποίηση WSL
Μπορείτε να ενεργοποιήσετε το υποσύστημα Windows για Linux χρησιμοποιώντας δύο μεθόδους:
- Ενεργοποιήστε το WSL χρησιμοποιώντας τις λειτουργίες Ενεργοποίηση ή απενεργοποίηση των Windows.
- Ενεργοποιήστε το WSL χρησιμοποιώντας το Windows PowerShell.
Για να ενεργοποιήσετε το WSL χρησιμοποιώντας Ενεργοποίηση ή απενεργοποίηση λειτουργιών των Windows, ακολουθήστε τα παρακάτω βήματα:
- Πατήστε το πλήκτρο Windows.
- Πληκτρολογήστε "Ενεργοποίηση ή απενεργοποίηση των δυνατοτήτων των Windows".
- Τώρα κάντε κλικ στην εφαρμογή για να την ανοίξετε.
-
Στα παράθυρα "Δυνατότητες Windows", εντοπίστε το "Υποσύστημα Windows για Linux" και επιλέξτε το πλαίσιο δίπλα του για να το ενεργοποιήσετε.

- Κάντε κλικ στο ΟΚ.
- Θα πραγματοποιήσει αυτόματη αναζήτηση και εγκατάσταση ορισμένων απαιτούμενων αρχείων συστήματος και στη συνέχεια θα σας ζητήσει να επανεκκινήσετε τον υπολογιστή σας.
- Επανεκκινήστε τον υπολογιστή σας και, στη συνέχεια, ελέγξτε εάν η διανομή Linux λειτουργεί χωρίς προβλήματα.
Ακολουθήστε τα παρακάτω βήματα για να ενεργοποιήσετε το WSL χρησιμοποιώντας το Windows PowerShell:
- Πατήστε το πλήκτρο Win + X για να ανοίξετε το Γρήγορο μενού των Windows.
- Στη λίστα των στοιχείων, κάντε κλικ στο "PowerShell (Διαχειριστής)".
- Κάντε κλικ στο "Ναι" εμφανίζεται με ένα "Έλεγχος λογαριασμού χρήστη" (UAC).
- Τώρα αντιγράψτε και επικολλήστε αυτήν την εντολή και, στη συνέχεια, πατήστε Enter: Enable-WindowsOptionalFeature -Online -FeatureName Microsoft-Windows-Subsystem-Linux
- Θα ξεκινήσει αυτόματα η αναζήτηση και η εγκατάσταση ορισμένων απαιτούμενων αρχείων Windows Subsystem for Linux για την ενεργοποίηση της δυνατότητας.
- Εάν σας ζητηθεί, πληκτρολογήστε "Y" για επανεκκίνηση του υπολογιστή σας.
Αυτή η διαδικασία θα εγκαταστήσει όλα τα απαιτούμενα αρχεία συστήματος (αν βρεθούν) και η διανομή Linux θα πρέπει πλέον να λειτουργεί χωρίς προβλήματα.
3] Εγκαταστήστε την εικονική μηχανή
Δεδομένου ότι η εικονική μηχανή είναι πλέον απαραίτητη για την έκδοση WSL, είναι σημαντικό να την εγκαταστήσετε χρησιμοποιώντας τις δυνατότητες των Windows, εάν ο υπολογιστής σας την υποστηρίζει. Χρησιμοποιήστε τα κυλιόμενα βήματα:
- Πατήστε το κουμπί Έναρξη των Windows.
- Πληκτρολογήστε "Turn Windows Features".
- Κάντε κλικ στην εφαρμογή "Ενεργοποίηση λειτουργιών των Windows" για να την ανοίξετε.
- Τώρα, εντοπίστε την "Πλατφόρμα εικονικής μηχανής" και επιλέξτε το πλαίσιο δίπλα της. Αυτό θα το επιτρέψει.
- Κάντε κλικ στο ΟΚ.
Μόλις εγκατασταθεί αυτή η δυνατότητα, μπορείτε να δοκιμάσετε να αναβαθμίσετε ή να εγκαταστήσετε ξανά την εφαρμογή WSL και τώρα θα λειτουργεί χωρίς προβλήματα.
4] Διόρθωση ζητήματος άδειας αρχείου
Μερικές φορές μπορεί να χρειαστεί να αποκτήσετε την κυριότητα του φακέλου Distro, να τον διαγράψετε και μετά να τον εγκαταστήσετε ξανά για να λύσετε το πρόβλημα WslRegisterDistribution με κωδικό 0x80070032. Αν και σπάνια, αυτή η λύση έχει λειτουργήσει σε ορισμένους χρήστες.
Ακολουθήστε αυτά τα βήματα για να διορθώσετε το πρόβλημα με τα δικαιώματα του αρχείου:
- Πατήστε το πλήκτρο Win + R για να ανοίξετε το πλαίσιο διαλόγου "Εκτέλεση".
- Πληκτρολογήστε αυτήν την εντολή "%localappdata%\Packages\" και μετά πατήστε Enter.
- Εντοπίστε το όνομα του φακέλου Distro στη λίστα φακέλων.
- Όταν βρείτε το φάκελο διανομής, κάντε δεξί κλικ πάνω του και επιλέξτε Ιδιότητες.
- Τώρα, μεταβείτε στην καρτέλα "Ασφάλεια".
- Κάντε κλικ στο κουμπί "Για προχωρημένους".
- Ελέγξτε για να βεβαιωθείτε ότι ο λογαριασμός σας είναι μεταξύ των λογαριασμών στη λίστα.
Μόλις ολοκληρώσετε τη διαδικασία, διαγράψτε το φάκελο και εγκαταστήστε ξανά το Distro και, στη συνέχεια, ελέγξτε εάν η διαδικασία εγκατάστασης εξελίσσεται ομαλά.
5] Επανεκκινήστε την υπηρεσία LxssManager
Η υπηρεσία κύκλου ζωής της παρουσίας LxssManager ή Linux λειτουργεί στο παρασκήνιο για τον έλεγχο των λειτουργιών διανομής. Μερικές φορές μπορεί να αντιμετωπίσετε το σφάλμα 0x80070032, εάν η υπηρεσία LxssManager δεν ξεκινήσει ή έχει κολλήσει σε λειτουργία. Η επανεκκίνηση αυτής της υπηρεσίας μπορεί να διαγράψει το πρόβλημα λειτουργίας και να λύσει το πρόβλημά σας. Δείτε πώς:
- Πατήστε το πλήκτρο Win + τα πλήκτρα R για να ανοίξετε το πλαίσιο εντολών "Εκτέλεση".
- Πληκτρολογήστε "Υπηρεσίες.msc» και πατήστε Enter.
- Στη λίστα των υπηρεσιών, εντοπίστε το "LxssManager".
- Κάντε δεξί κλικ σε αυτό και, στη συνέχεια, κάντε κλικ στο «διακοπή».
- Περιμένετε για λίγο (δύο λεπτά), στη συνέχεια κάντε δεξί κλικ πάνω του ξανά και κάντε κλικ στην έναρξη.
- Τώρα, επανεκκινήστε το WSL και ελέγξτε εάν δεν υπάρχει το σφάλμα 0x80070032.
6] Εκκινήστε το WSL από το Microsoft Store
Μερικές φορές, η διανομή Linux που εγκαταστήσατε μπορεί να έχει σφάλμα, με αποτέλεσμα ένα σφάλμα κατά την εκκίνηση του εργαλείου WSL. Μπορείτε εύκολα να το διαγράψετε επανεκκινώντας την εφαρμογή WSL απευθείας από τη διεπαφή του Microsoft Store.

Ακολουθήστε τα παρακάτω βήματα:
- Μεταβείτε στη γραμμή εργασιών και κάντε κλικ στην Αναζήτηση των Windows.
- Εδώ, πληκτρολογήστε Microsoft Store και πατήστε το κουμπί Enter.
- Κάντε κλικ στην εφαρμογή Microsoft Store.
- Στην επάνω δεξιά γωνία του παραθύρου, κάντε κλικ στο μενού με τις τρεις τελείες.
- Επιλέξτε τη βιβλιοθήκη μου.
- Πλοηγηθείτε στο αριστερό τμήμα του παραθύρου και κάντε κλικ στο Εγκατεστημένο.
- Στη συνέχεια, επιστρέψτε στο δεξιό παράθυρο και επιλέξτε την εφαρμογή Linux Distribution.
- Κάντε κλικ στο κουμπί Εκκίνηση και δείτε εάν το πρόβλημα επιλύθηκε.
Τελική λέξη
Αυτό ήταν: Ελπίζουμε ότι μπορέσατε να διορθώσετε το σφάλμα WslRegisterDistribution αποτυχία 0x80070032 στα Windows 10 χρησιμοποιώντας αυτές τις μεθόδους.
Τώρα, θα θέλαμε να το μετατρέψουμε σε εσάς.
Μοιραστείτε αυτό το άρθρο με τους φίλους, τους συναδέλφους ή την οικογένειά σας. Βοηθήστε μας να τους βοηθήσουμε.
Επίσης, Εγγραφείτε στο ενημερωτικό μας δελτίο για να λαμβάνετε προσφορές, προσφορές και εκπτώσεις από εμάς απευθείας στα εισερχόμενά σας. Εγγραφείτε με τη διεύθυνση email σας παρακάτω.
Διαβάστε επίσης
> Πώς να διορθώσετε το διπλότυπο όνομα χρήστη στην οθόνη σύνδεσης ή σύνδεσης στα Windows 10
> Τρόπος διόρθωσης της αδυναμίας λήψης συνημμένων από την εφαρμογή Ιστού του Outlook
> Επιδιόρθωση "Το Σφάλμα "Δεν ήταν δυνατός ο εντοπισμός του σημείου εισόδου διαδικασίας" στα Windows 10