Πού είναι ο σκληρός μου δίσκος; Ενώ μπορεί να επιδιορθωθεί, ο "σκληρός δίσκος δεν εμφανίζεται στα Windows 10" το σφάλμα είναι ένα ξεχωριστό πρόβλημα. Ο υπολογιστής σας χρειάζεται έναν σκληρό δίσκο για την αποθήκευση τοπικών πληροφοριών, όπως τα αρχεία, το λογισμικό (συμπεριλαμβανομένου του συστήματος Windows 10) και άλλα σημαντικά δεδομένα που επιτρέπουν τη λειτουργία του υπολογιστή σας.
Μην ανησυχείτε εάν ο σκληρός σας δίσκος δεν εμφανίζεται σε υπολογιστές με Windows. Μερικές φορές, μπορεί να είναι πρόβλημα σύνδεσης, σφάλμα συστήματος αρχείων, σύγκρουση γραμμάτων μονάδας δίσκου, παλιό πρόγραμμα οδήγησης μονάδας δίσκου και σφάλματα που προκαλούνται από τον εσωτερικό, τον εξωτερικό ή τον νέο σκληρό σας δίσκο που δεν έχει εντοπιστεί από Αυτό το PC ή τη Διαχείριση δίσκων. Σε αυτήν τη σελίδα, έχουμε συλλέξει διάφορες επιδιορθώσεις για να σας βοηθήσουμε. Ακολουθήστε για να φέρετε το δίσκο σας στο διαδίκτυο και να τον κάνετε να λειτουργεί ξανά κανονικά.
Μετάβαση σε:
- Πώς να διορθώσετε τα Windows 10 που δεν αναγνωρίζουν τον σκληρό δίσκο μου;
- Πώς να διορθώσετε νέο σκληρό δίσκο που δεν εντοπίστηκε στα Windows 10
- Πώς να διορθώσετε τον σκληρό δίσκο των Windows 10 που δεν είναι ορατός
- Μέθοδος 1. Αλλάξτε το εκχωρημένο γράμμα
- Μέθοδος 2. Ανάκτηση δεδομένων από τον μη εκχωρημένο χώρο
- Μέθοδος 3. Μορφοποίηση
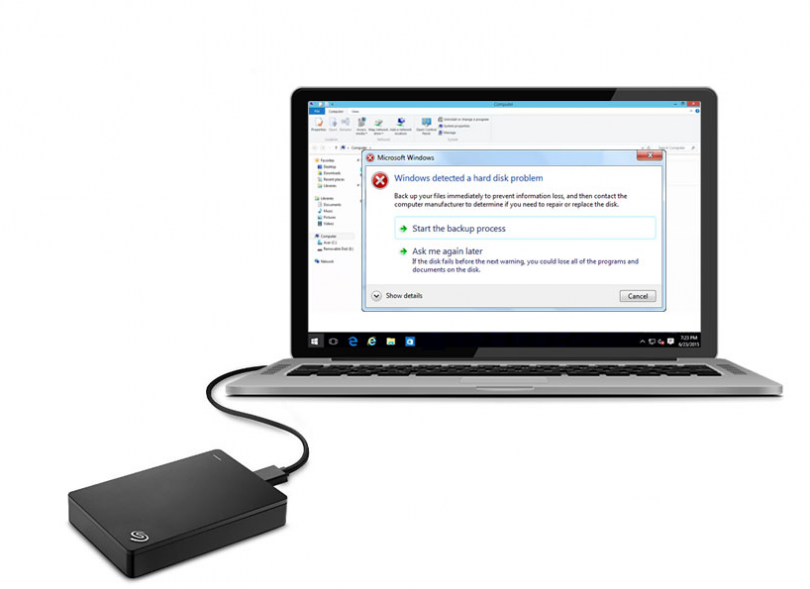
Εάν τα Windows 10 δεν αναγνωρίζουν τον σκληρό σας δίσκο, ήρθε η ώρα να το διορθώσετε. Αυτός ο οδηγός θα σας διδάξει πώς να αντιμετωπίσετε το πρόβλημα με βήματα που μπορείτε να ακολουθήσετε εύκολα. Μάθετε τη λύση, είτε εγκαθιστάτε ένα νέο σύστημα είτε εάν εκτελείτε ήδη Windows 10 και ξαφνικά δεν αναγνωρίζει τον σκληρό σας δίσκο.
Πώς να διορθώσετε τα Windows 10 που δεν αναγνωρίζουν τον σκληρό δίσκο μου;
Πού είναι ο σκληρός δίσκος μου; Εάν ο εσωτερικός σκληρός δίσκος δεν εμφανίζεται, μπορεί να οφείλεται στο ότι δεν έχει προετοιμαστεί ή χρειάζεται μορφοποίηση. Βεβαιωθείτε ότι ο δίσκος σας είναι σωστά συνδεδεμένος στη μητρική πλακέτα με το καλώδιο SATA. Λόγω ορισμένων ρυθμίσεων του BIOS, ο σκληρός δίσκος σας ενδέχεται επίσης να μην είναι ορατός στα Windows 10.
Οι σκληροί δίσκοι, είτε είναι νέοι είτε παλιοί, εσωτερικοί ή εξωτερικοί, μπορεί ξαφνικά να αρχίσουν να μην εμφανίζονται στην Εξερεύνηση αρχείων ή στη Διαχείριση δίσκων. Μην πανικοβάλλεστε - αυτό είναι ένα από τα πιο συνηθισμένα προβλήματα που αντιμετωπίζουν οι χρήστες των Windows 10.
Πρώτον, πρέπει να αναρωτηθείτε γιατί τα Windows 10 δεν αναγνωρίζουν τους σκληρούς οδηγούς.Το πρόβλημα μπορεί να κυμαίνεται από μια μικρή ταλαιπωρία έως ένα σοβαρό θέμα ή ακόμα και μόλυνση από κακόβουλο λογισμικό. Εάν μπορείτε να εκκινήσετε τη συσκευή σας, δεν έχετε πολλά να ανησυχείτε, καθώς ο δίσκος σας εξακολουθεί να λειτουργεί. Από την άλλη πλευρά, μπορεί να χάσετε την πρόσβαση στα αρχεία σας εάν τα Windows 10 δεν μπορούν να εκκινήσουν από τις προβληματικές μονάδες δίσκου.
Τα καλά νέα είναι ότι μπορούμε να σας δείξουμε μερικούς τρόπους για να σας βοηθήσουμε να λύσετε το πρόβλημα και ενδεχομένως να αποθηκεύσετε τα αρχεία σας. Ας προσδιορίσουμε πρώτα από πού προέρχεται το πρόβλημα.
Ακολουθεί μια περίπτωση όπου μπορεί να συναντήσετε ότι ο σκληρός δίσκος των Windows 10 δεν εμφανίζεται κάνοντας δεξί κλικ στο "This PC" και επιλέγοντας "Manage".Μεταβείτε στη "Διαχείριση δίσκων" και βρείτε τον σκληρό δίσκο που λείπει ή εμφανίζεται ως μη αρχικοποιημένος και μη εκχωρημένος χώρος. Εάν βλέπετε τον σκληρό σας δίσκο εδώ, το πρόβλημα μπορεί να είναι ότι δεν εμφανίζεται στην Εξερεύνηση αρχείων για έναν ή περισσότερους λόγους, όπως η κατάσταση της συσκευής που είναι άγνωστη ή δεν έχει αρχικοποιηθεί ή ο χώρος στο δίσκο δεν έχει εκχωρηθεί. Ας δοκιμάσουμε αυτά τα βήματα για να αρχικοποιήσουμε το δίσκο:
-
Κάντε δεξί κλικ στο "This PC" (στην Εξερεύνηση αρχείων των Windows 10) και επιλέξτε "Διαχείριση."
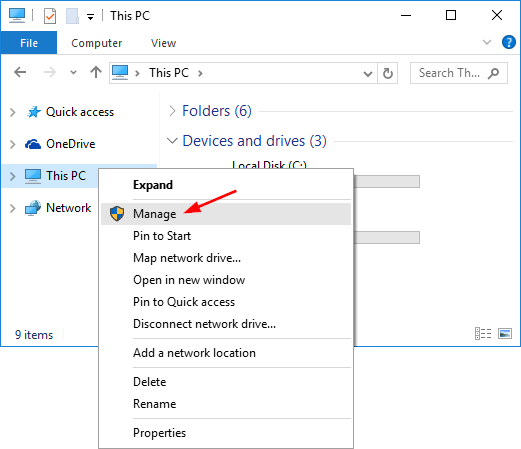
-
Μεταβείτε στο "Διαχείριση δίσκων" και κάντε δεξί κλικ στο νέο σας σκληρό δίσκο. Επιλέξτε το "Initialize Disk."
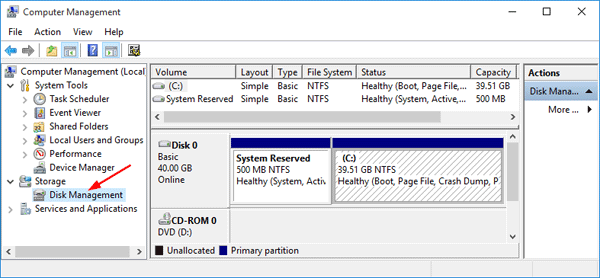
-
Στο παράθυρο διαλόγου, επιλέξτε το δίσκο που θέλετε να αρχικοποιήσετε και επιλέξτε το διαμέρισμα MBR ή GPT .
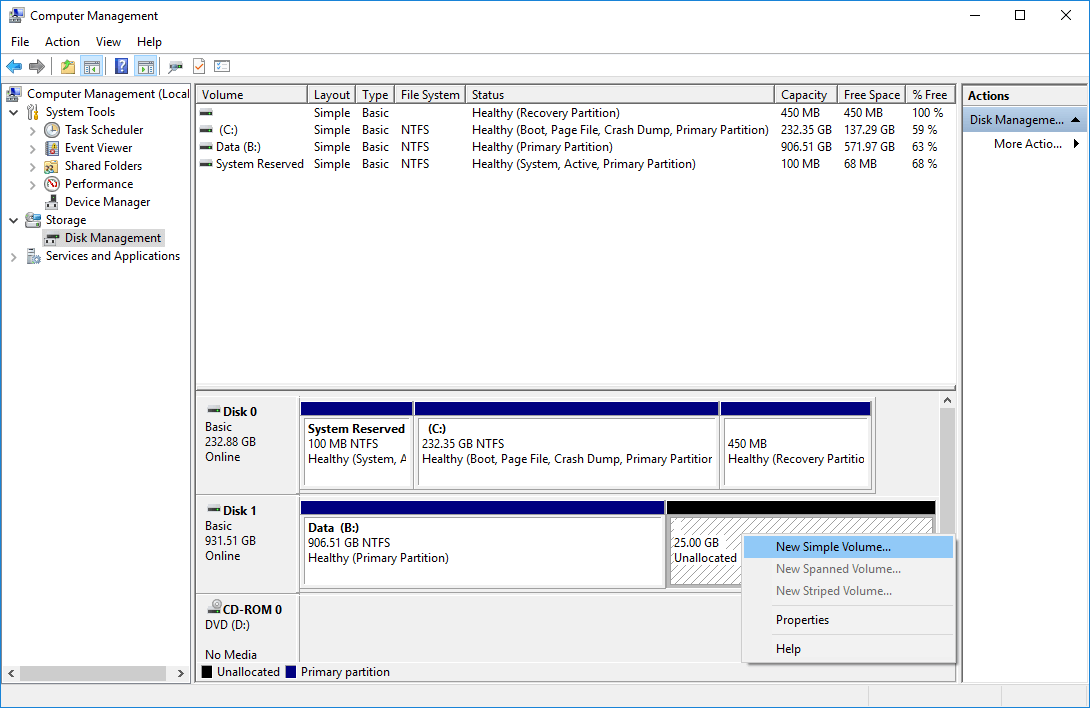
Επίσης, προσπαθήστε να δημιουργήσετε διαμερίσματα:
- Κάντε δεξί κλικ στο "This PC" και επιλέξτε "Manage" > "Disk Management."
- Κάντε δεξί κλικ στον μη εκχωρημένο χώρο και επιλέξτε "Νέος απλός τόμος."
- Στο New Simple Volume Wizard, κάντε κλικ στο "Επόμενο" για να συνεχίσετε.
- Ακολουθήστε τον οδηγό για να καθορίσετε το μέγεθος τόμου, αντιστοιχίστε ένα γράμμα μονάδας δίσκου στον τόμο και, στη συνέχεια, μορφή το χώρισμα.
Πώς να διορθώσετε νέο σκληρό δίσκο που δεν εντοπίστηκε στα Windows 10
Πού είναι ο σκληρός δίσκος μου; Εάν ο νέος σας σκληρός δίσκος δεν ανιχνεύεται από τον Διαχειριστή Δίσκου ή από τον Διαχειριστή Δίσκων, μπορεί να οφείλεται σε πρόβλημα προγράμματος οδήγησης, πρόβλημα σύνδεσης ή ελαττωματικές ρυθμίσεις BIOS. Αυτά μπορούν να διορθωθούν. Τα προβλήματα σύνδεσης μπορεί να προέρχονται από μια ελαττωματική θύρα USB ή ένα κατεστραμμένο καλώδιο. Οι εσφαλμένες ρυθμίσεις του BIOS ενδέχεται να προκαλέσουν την απενεργοποίηση του νέου σκληρού δίσκου. Ας εξετάσουμε τρόπους επίλυσης αυτών των προβλημάτων και ας δούμε αν μπορούμε να σας φέρουμε ξανά στο δρόμο.
- Ελέγξτε τη σύνδεσή σας. Αυτή είναι συνήθως η γρηγορότερη διόρθωση.Συνδέστε τον σκληρό σας δίσκο με ένα καλώδιο SATA αντί για ένα καλώδιο USB για να ξεκινήσετε. Επίσης, αλλάξτε τη θύρα του καλωδίου για να δείτε αν αυτό κάνει τη διαφορά. Μπορείτε να συνδέσετε τον σκληρό σας δίσκο σε άλλον υπολογιστή για να δείτε εάν λειτουργεί ή αν το πρόβλημα είναι τοπικό στη συσκευή σας. Αυτό θα σας ενημερώσει εάν το πρόβλημα είναι με τον σκληρό δίσκο, τον υπολογιστή σας ή τα καλώδια.
- Ενημερώστε τα προγράμματα οδήγησης. Επειδή ο σκληρός σας δίσκος δεν ανιχνεύεται, δεν μπορείτε να ενημερώσετε τα προγράμματα οδήγησης όπως θα κάνατε συνήθως κάνοντας δεξί κλικ στη συσκευή και επιλέγοντας "Ενημέρωση προγράμματος οδήγησης.Αντίθετα, επισκεφτείτε την επίσημη τοποθεσία υποστήριξης του κατασκευαστή υλικού και κάντε λήψη του πιο πρόσφατου προγράμματος οδήγησης που ταιριάζει με το προϊόν που αγοράσατε.
- Ενεργοποιήστε τον σκληρό δίσκο στο BIOS. Κάντε επανεκκίνηση του υπολογιστή σας και πατήστε το πλήκτρο BIOS σύμφωνα με τις οδηγίες του υπολογιστή σας. Χρησιμοποιήστε τα πλήκτρα βέλους στο πληκτρολόγιό σας, επιλέξτε "Integrated Peripherals" και μετά πατήστε "Enter." Χρησιμοποιήστε τα πλήκτρα βέλους για να επιλέξετε "USB Controller." Ελέγξτε εάν είναι απενεργοποιημένο και αλλάξτε την επιλογή σε "Ενεργοποιημένο." Αποθηκεύστε τις ρυθμίσεις και επανεκκινήστε τον υπολογιστή σας για να δείτε εάν το πρόβλημα έχει επιλυθεί.
Πώς να διορθώσετε τον σκληρό δίσκο των Windows 10 που δεν είναι ορατός
Τι γίνεται αν ο δίσκος σας δεν εμφανίζεται στα Windows 10 χωρίς προειδοποίηση σφάλματος; Αντιμετωπίζετε πολύ αυτό το πρόβλημα, ειδικά με μεταχειρισμένους δίσκους. Κάντε δεξί κλικ στο "This PC" και επιλέξτε "Manage.” Επιλέξτε “Διαχείριση δίσκων.Μπορείτε να δείτε το δίσκο; Δεν εμφανίζεται στην Εξερεύνηση αρχείων; Αυτό μπορεί να οφείλεται σε διένεξη, μη εκχωρημένο χώρο ή σφάλμα προγράμματος οδήγησης.
Μέθοδος 1. Αλλάξτε το εκχωρημένο γράμμα
Σε όλες τις μονάδες δίσκου εκχωρείται ένα αναγνωριστικό γράμμα κατά τη δημιουργία τους. Για παράδειγμα, το προεπιλεγμένο γράμμα των μονάδων δίσκου των Windows είναι συνήθως "C:". Σε ορισμένες περιπτώσεις, η απλή αλλαγή αυτού του γράμματος θα μπορούσε να λύσει τα προβλήματα ορατότητας, αρκεί να εκκινήσει ο υπολογιστής σας.
- Στη Διαχείριση δίσκων, κάντε δεξί κλικ στον τόμο και επιλέξτε "Αλλαγή γράμματος μονάδας δίσκου και διαδρομές."
- Στο νέο παράθυρο, κάντε κλικ στο "Αλλαγή." Εδώ μπορείτε να αντιστοιχίσετε ένα νέο γράμμα μονάδας δίσκου στο USB σας και να κάνετε κλικ στο "OK.«Αυτό θα πρέπει να διορθώσει το πρόβλημα.
Μια χρησιμοποιημένη συσκευή μπορεί να παράγει ξαφνικά μη εκχωρημένο χώρο. Ο μη εκχωρημένος χώρος δεν μπορεί να χρησιμοποιηθεί για την αποθήκευση δεδομένων. Για να χρησιμοποιήσετε το χώρο, πρέπει να δημιουργήσετε ένα διαμέρισμα σε αυτό ή να το χωρίσετε σε πολλαπλά διαμερίσματα. Η κατά λάθος διαγραφή ενός διαμερίσματος, επιθέσεις ιών ή άλλοι λόγοι μπορεί να προκαλέσει αυτόν τον τύπο απώλειας διαμερίσματος στο δίσκο σας. Πρέπει απλώς να ανακτήσετε δεδομένα από τον μη εκχωρημένο χώρο και να δημιουργήσετε έναν νέο τόμο δίσκου για να τον χρησιμοποιήσετε ξανά.
Μέθοδος 2. Ανάκτηση δεδομένων από τον μη εκχωρημένο χώρο
- Κάντε δεξί κλικ στη μονάδα σας C: στη Διαχείριση δίσκων και κάντε κλικ στο Επέκταση τόμου.
- Θα πρέπει να μπορείτε απλώς να κάνετε κλικ στο Επόμενο από τις οθόνες. Εάν η Διαχείριση δίσκων δεν σας επιτρέψει να το κάνετε επειδή είναι το διαμέρισμα του λειτουργικού συστήματος του συστήματός σας, μπορείτε να πραγματοποιήσετε λήψη και εγκατάσταση ενός από τα πολλά προγράμματα που έχουν σχεδιαστεί για να το κάνετε αυτό.Ο MiniTool Partition Wizard είναι η σύστασή μας.
- Αφού ανακτήσετε τα αρχεία σας, πρέπει να δημιουργήσετε ένα νέο διαμέρισμα. Στο "Διαχείριση δίσκου", κάντε δεξί κλικ στον μη εκχωρημένο χώρο και επιλέξτε "Νέος απλός τόμος." Απλώς ακολουθήστε τον οδηγό για να ολοκληρώσετε τη διαδικασία.Εάν αυτό δεν λειτουργεί, ενημερώστε τα προγράμματα οδήγησης. Τα προγράμματα οδήγησης μπορεί να προκαλέσουν σοβαρά προβλήματα στον υπολογιστή σας εάν δεν διατηρούνται ενημερωμένα.
Μέθοδος 3. Μορφοποίηση
Ο δίσκος σας μπορεί απλώς να μην έχει μορφοποιηθεί. Εάν χρησιμοποιείτε μια εξωτερική μονάδα δίσκου, ίσως χρειαστεί να διαμορφωθεί για να λειτουργεί σωστά με τα Windows 10. Μπορείτε να το κάνετε κάνοντας δεξί κλικ στο εξωτερικό στη «Διαχείριση δίσκων» και βρίσκοντας την επιλογή «Μορφοποίηση».
Εάν ο σκληρός σας δίσκος δεν εντοπιστεί στην εφαρμογή Διαχείριση δίσκων, το πρόβλημα μπορεί να είναι προβληματικές συνδέσεις, παλιά προγράμματα οδήγησης ή φυσική ζημιά. Εάν η κατάστασή σας δεν βελτιωθεί μετά τον έλεγχο των συνδέσεων, την ενημέρωση προγραμμάτων οδήγησης και την ολοκλήρωση των βημάτων σε αυτό το άρθρο, είναι πολύ πιθανό να έχετε απλώς έναν κακό σκληρό δίσκο.
Τελικές σκέψεις
Πιστεύουμε ότι αυτό το άρθρο ήταν κατατοπιστικό και χρήσιμο για το άνοιγμα ενός σκληρού δίσκου στα Windows 10. Επιστρέψτε στον ιστότοπό μας για περισσότερες πληροφορίες σχετικά με τον τρόπο επιδιόρθωσης σφαλμάτων των Windows. Επιπλέον, θα λάβετε καλύτερες προσφορές για το λογισμικό Microsoft Office, μαζί με χρήσιμους οδηγούς και άρθρα.
Θέλετε να λαμβάνετε προσφορές, προσφορές και εκπτώσεις για να αποκτήσετε τα προϊόντα μας στην καλύτερη τιμή; Μην ξεχάσετε να εγγραφείτε στο ενημερωτικό μας δελτίο εισάγοντας τη διεύθυνση email σας παρακάτω! Λάβετε τα τελευταία νέα τεχνολογίας στα εισερχόμενά σας και διαβάστε πρώτοι τις συμβουλές μας για να γίνετε πιο παραγωγικοί.
Διαβάστε το επόμενο
> Τρόπος πρόσβασης και χρήσης του φακέλου στιγμιότυπων οθόνης Steam στα Windows 10
> Πώς να αποκτήσετε και να χρησιμοποιήσετε το Ultimate Affiliate Toolkit
> Πώς να βελτιστοποιήσετε Τα Εισερχόμενα του Outlook σε 5 εύκολα βήματα