Синият екран на смъртта (BSOD) е ужасяваща гледка за всеки потребител на Windows. Често сигнализира за критичен проблем с операционната система и една от най-честите BSOD грешки е кодът „Bad System Config Info“, известен също като код за спиране на Windows 0x00000074.
Добрата новина е, че има редица методи за коригиране на тази грешка и възстановяване на системата ви и да работи гладко. В тази статия ще разгледаме някои от най-ефективните начини за коригиране на BSOD „Bad System Config Info“ в Windows. Независимо дали сте опитен потребител на Windows или тепърва започвате, това ръководство ще ви помогне да върнете системата си към нормалното.
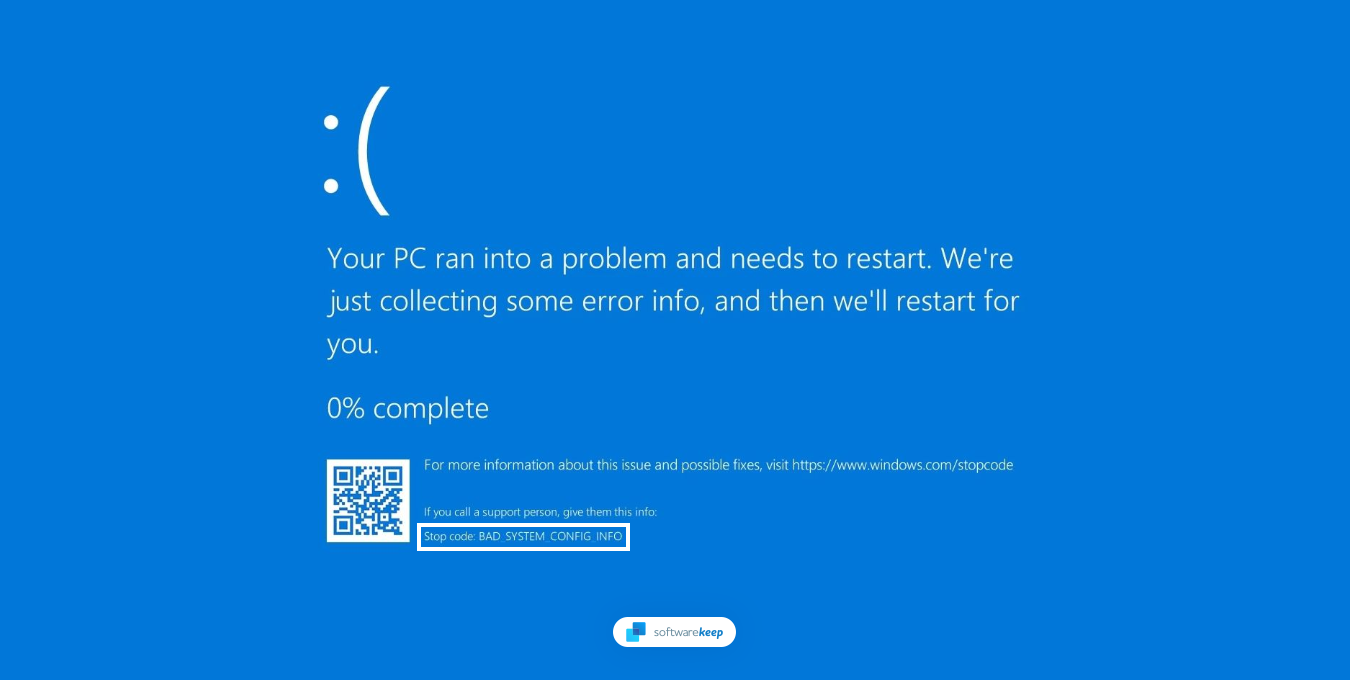
Съдържание
- Какво причинява грешка в информацията за лоша системна конфигурация?
- Как да коригирате грешката в информацията за лоша системна конфигурация
- 1. Рестартирайте компютъра си
- 2. Стартирайте програмата за проверка на системни файлове
- 3. Изпълнете командата CHKDSK
- 4. Стартирайте DISM сканирането
- 5. Възстановете вашия регистър
- 6. Използвайте Startup Repair
- 7. Използвайте точка за възстановяване на системата
- Заключение
Какво причинява грешка в информацията за лоша системна конфигурация?
Точно като други грешки на Windows, BSOD „Bad System Config Info“ може да бъде причинен от редица фактори. Важно е да се опитате да идентифицирате причината за грешката, преди да се опитате да я коригирате, тъй като това ще стесни възможностите ви и ще ви помогне да намерите успешно решение.
Често срещаните причини за BSOD на информацията за лоша системна конфигурация включват:
- Лоша конфигурация на системния регистър - Ако се окажете с код за грешка, това означава, че нещо не е наред с системния регистър на вашия компютър. За да разрешите този проблем и нещата да работят отново нормално, връщането към предишна конфигурация трябва да свърши работа!
- Повредени системни файлове – Възможно е повредените системни файлове да са причинили нещо неправилно конфигурирано във вашия регистър на Windows, което е довело до тази грешка.
- Злонамерен софтуер – В редки случаи вирус или друг злонамерен софтуер може да повреди вашия регистър и да създаде код за грешка на Bad System Config Info.
За щастие, независимо от това какво е причинило компютърът ви да показва BSOD „Bad System Config Info“, има начини да го поправите. Прочетете, за да разберете как!
Как да коригирате грешката в информацията за лоша системна конфигурация
За щастие, няма нужда да се притеснявате за грешката Bad System Config Info, тъй като е лесна за коригиране. Нуждаете се от помощ за определен проблем? Ето пет корекции на тази неприятна грешка.
1. Рестартирайте компютъра си
Най-очевидното решение на вашите проблеми често е най-доброто: рестартиране на компютъра. Като го изключите и след това включите отново, ще разрешите различни проблеми. Преди да преминете към по-сложни решения, опитайте първо да рестартирате системата си; може да е всичко, което е необходимо за коригиране на грешката Bad System Config Info!
2. Стартирайте програмата за проверка на системни файлове
SFC сканирането е инструмент за команден ред, който сканира вашата система за повредени или липсващи файлове и се опитва да ги поправи. Това може да бъде чудесен начин за разрешаване на грешката Bad System Config Info, ако причината е повредени системни файлове.
- Рестартирайте компютъра си и задръжте клавиша F8 на клавиатурата, докато екранът за зареждане е видим, за да влезете в средата за възстановяване на Windows (WinRE). На определени устройства може да се наложи да задържите и клавиша Fn (функция).
- Съвет : Ако не можете да заредите WinRE с помощта на клавишната комбинация, продължавайте да включвате и изключвате компютъра си, докато автоматично се стартира в средата за поправка. Средно трябва да включите и изключите компютъра около 3 пъти.
-
Отидете до Отстраняване на неизправности > Разширени опции > Команден ред .
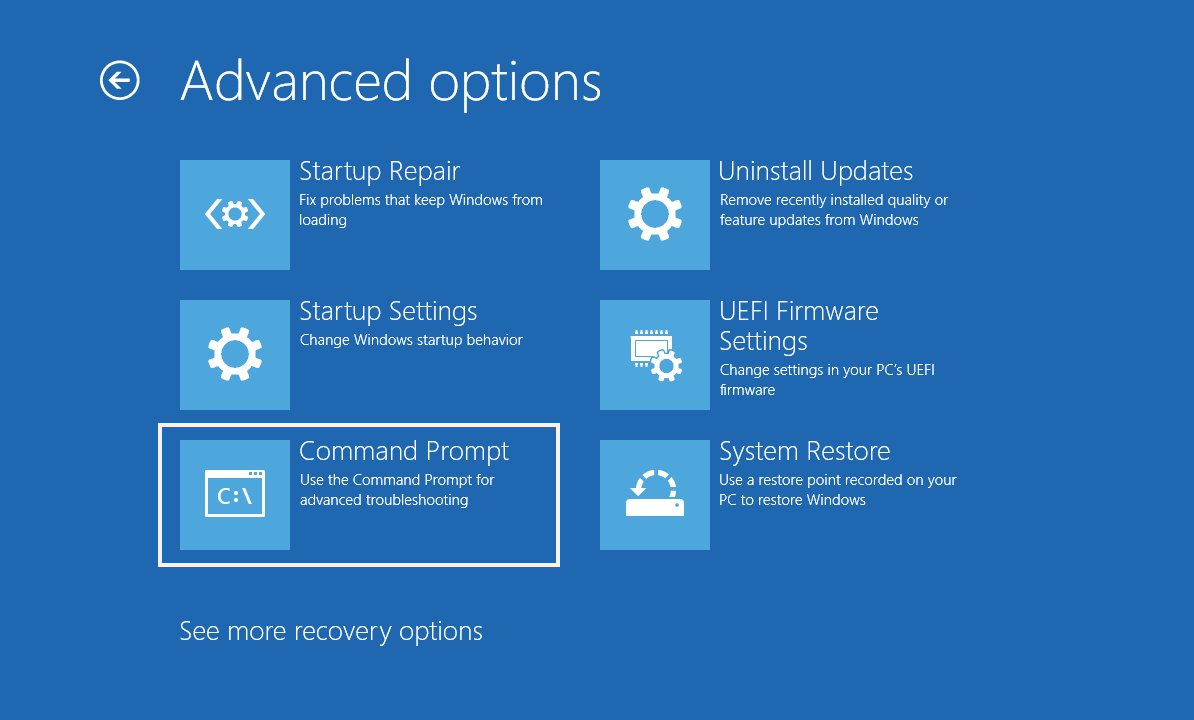
-
Когато интерфейсът на командния ред се покаже на екрана, въведете следната команда и натиснете клавиша Enter на клавиатурата: sfc /scannow

- След като изпълните командата, изчакайте да приключи проверката на вашия компютър. След завършване затворете прозореца на командния ред и рестартирайте устройството си, за да видите дали грешката Bad System Config Info е разрешена.
3. Стартирайте командата CHKDSK
Друга програма от командния ред, която можете да използвате, за да поправите грешката Bad System Config Info, е CHKDSK. Тази помощна програма сканира вашия твърд диск за грешки и може да бъде чудесен начин за разрешаване на този проблем, ако вината е повреда на диска.
- Въведете WinRE и след това отидете до Отстраняване на неизправности > Разширени опции > Команден ред .
- Когато интерфейсът на командния ред се покаже на екрана, въведете следната команда и натиснете клавиша Enter на клавиатурата: chkdsk C: /r
- Изчакайте сканирането да завърши.
Ако сканирането на CHKDSK открие някакви грешки, то ще се опита да ги поправи. След като сканирането приключи, рестартирайте компютъра си и вижте дали BSOD грешката Bad System Config Info е коригирана.
4. Стартирайте DISM сканирането
Инструментът за обслужване и управление на изображения на диска (DISM) е мощна помощна програма за команден ред, която може да поправи повредени системни файлове. Изпълнението на DISM сканиране може просто да разреши грешката Bad System Config Info, ако е причинена от повредени системни файлове.
- Въведете WinRE и след това отидете до Отстраняване на неизправности > Разширени опции > Команден ред .
- Когато интерфейсът на командния ред се покаже на екрана, въведете следната команда и натиснете клавиша Enter на клавиатурата: DISM.exe /Online /Cleanup-image /Restorehealth
- Изчакайте сканирането да завърши.
След като изпълните командата, изчакайте процеса да приключи. След завършване затворете прозореца на командния ред и рестартирайте устройството си, за да видите дали кодът за грешка Bad System Config Info е коригиран.
5. Възстановете вашия регистър
Тъй като грешката Bad System Config Info е свързана с системния регистър на Windows, нейното възстановяване ще ви помогне да разрешите проблема. Този метод винаги трябва да се изпълнява точно както се казва в нашите инструкции, тъй като включва редактиране на системния регистър, което може да причини повече проблеми, ако се направи неправилно.
- Въведете WinRE и след това отидете до Отстраняване на неизправности > Разширени опции > Команден ред .
- Въведете следната команда и след това натиснете Enter, за да я изпълните: dir D:\Win*
-
Можете да разберете, че сте в правилното устройство, като извикате списък с директории от командния ред. След това изпълнете тези команди в следния ред:
- cd d:\windows\system32\config
- xcopy *.* C:\RegBack\
- cd RegBack
- реж
-
Внимателно проверете датите на всички файлове, намиращи се в директорията RegBack. Ако някой файл е датиран преди началото на проблема с BSOD, изпълнете следните команди:
- софтуер за копиране /y ..
- копиране /y система ..
- копие /y sam ..
Уверете се, че всички команди са въведени точно както е показано в тази статия, с включен всеки символ! След като изпълните всички команди по-горе, проверете дали можете да рестартирате компютъра си, без кодът за грешка Bad System Config Info да се появи отново.
6. Използвайте Startup Repair
Друга стъпка за коригиране на BSOD „Bad System Config Info“ е използването на средата за възстановяване на Windows. Това ще ви позволи да стартирате в специален режим, наречен „Поправка при стартиране“, който може да ви помогне да се възстановите от редица различни проблеми.
- Въведете WinRE.
-
Отидете до Отстраняване на неизправности > Разширени опции > Поправка при стартиране . Този инструмент ще провери за проблеми при стартиране и ще се опита да поправи компютъра ви автоматично.
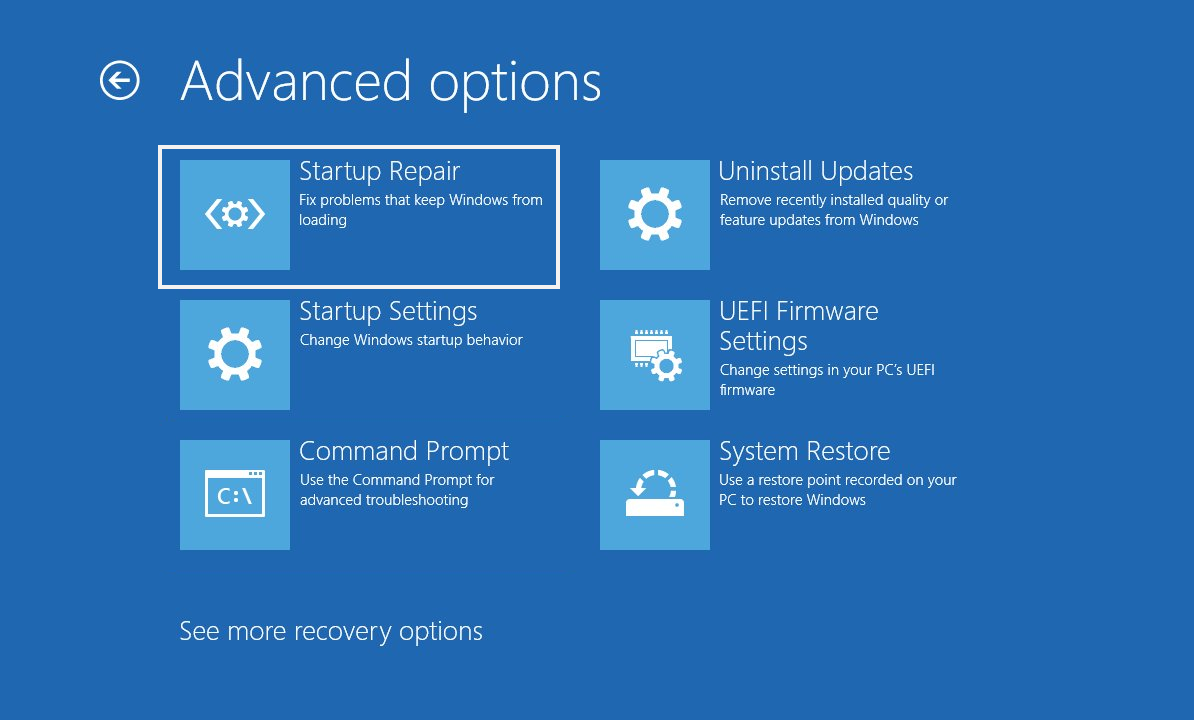
- Оставете поправката да стартира и рестартирайте компютъра. Когато приключи, ще видите дали кодът за спиране на Bad System Config Info все още се появява.
7. Използвайте точка за възстановяване на системата
Windows идва с вградена функция, наречена System Restore. Тази функция ви позволява да върнете системата си към предишно състояние и може да се използва за отмяна на всички промени, които може да са причинили BSOD грешката.
Предупреждение : Може да загубите някои новоинсталирани приложения! Уверете се, че сте проверили кои програми и драйвери ще бъдат засегнати по време на процеса на възстановяване на системата, преди да продължите.
-
Въведете WinRE и след това отидете до Отстраняване на неизправности > Разширени опции > Възстановяване на системата . Ако имате повече от една Windows система на вашето устройство, изберете тази, която искате да възстановите.
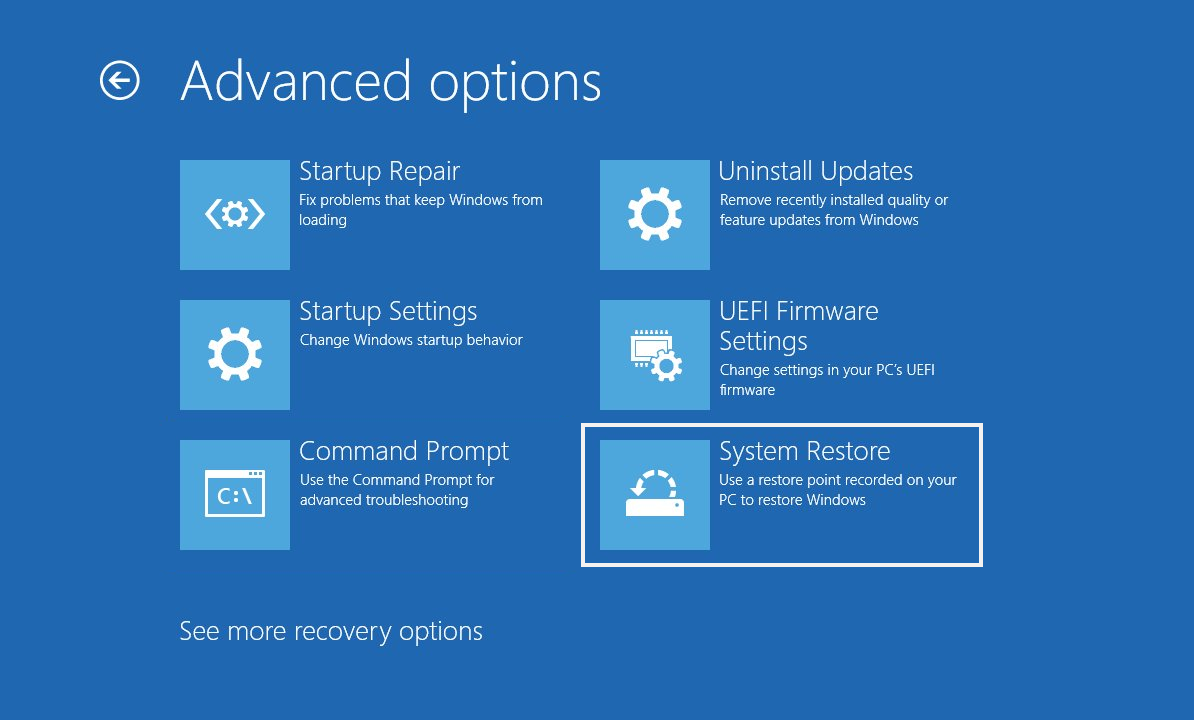
-
Щракнете върху Напред и след това изберете една от наличните точки за възстановяване, които искате да възстановите. След като изберете един, щракнете върху Напред отново.
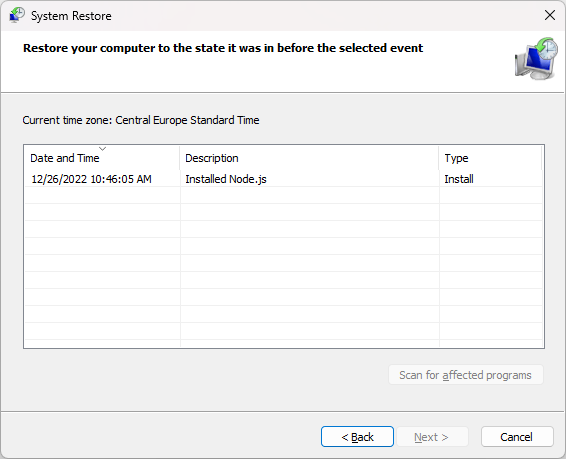
- Прегледайте информацията за вашата точка за възстановяване и потвърдете, че системата ви е работила правилно по това време. След двойна проверка щракнете върху Готово и оставете вашето устройство да направи необходимите промени.
След като използвате System Restore, вашият компютър трябва да се рестартира и да работи с конфигурацията от по-ранна дата. Вижте дали това решава въпросната грешка.
Заключение
Като следвате стъпките по-горе, трябва да можете успешно да коригирате BSOD „Bad System Config Info“ в Windows и да възстановите нормалното функциониране на компютъра си. Ако все още имате проблеми, след като сте изпробвали тези стъпки, свържете се с ИТ специалист за помощ. Късмет!
Още нещо
Радваме се, че прочетохте тази статия. :) Благодаря ви, че прочетохте.
Ако имате секунда, моля, споделете тази статия в социалните мрежи; някой друг също може да се възползва.
Абонирайте се за нашия бюлетин и бъдете първите, които ще четат нашите бъдещи статии, рецензии и публикации в блогове направо от входящата си поща. Ние също така предлагаме сделки, промоции и актуализации за нашите продукти и ги споделяме по имейл. Няма да пропуснете нито един.
Свързани статии
» Как да коригирате грешката KMODE_EXCEPTION_NOT_HANDLED син екран на Windows
» Windows 10: BSOD грешка 0xC000021A Фиксирана
» Как да коригирам BSOD REFERENCE_BY_POINTER в Windows 11/10?