Microsoft Word позволява на своите потребители да персонализират своя опит. С нашите ръководства по-долу можете да научите къде да търсите настройки и как да ги промените. Функциите могат да бъдат полезни за някого, но правят Word труден за използване от друг човек. Когато се оглеждате в настройките на Word, може дори да откриете функции, за които дори не сте подозирали. Ако искате да научите за многото опции на Word, следвайте стъпките по-долу.

Бърз отговор
Когато отворите Microsoft Word, можете да намерите всяка една от неговите настройки някъде в менюто над лентата. Щракнете върху менюто „Файл“ , след което изберете „Опции“ , за да изведете много опции, необходими за промяна на функциите на Word.
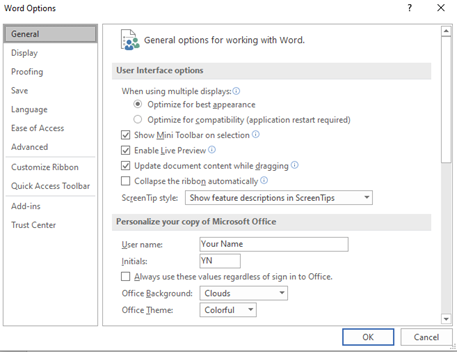
Те ви позволяват да персонализирате приложението да работи както искате. Можете също да използвате менюто Изглед от лентата, за да промените начина, по който изглежда Word.

Често можете да промените настройките, като добавите или премахнете отметка в квадратчето до настройка. Можете да намерите повече настройки, като щракнете върху бутони, които извеждат допълнителни опции в раздел.
След като промените настройките, щракнете върху OK , за да приложите промените. Експертите препоръчват да рестартирате Word, за да работят вашите персонализирани настройки.
Как да промените лентата си в Windows
Има много начини, по които можете да персонализирате лентата в продукти на Office, включително Word.
Какво можете да промените в лентата?
Преди да направите промени, важно е да прегледате какво можете да промените в лентата.
Един от начините да персонализирате лентата си е да пренаредите раздели и команди по най-полезния начин. Можете дори да скриете и покажете раздели и команди, които използвате по-рядко.
Ако е необходимо, можете да скриете цялата самата лента.
Можете също така да експортирате вашата персонализирана лента и да импортирате различни ленти.

Какво не можете да промените в лентата?
Не можете да промените размера на самата лента или размера на иконите и текста в нея.
Промяната на разделителната способност на екрана ви е опция, ако искате да преоразмерите лентата си. Обърнете внимание, че всичко останало също ще се мащабира в съответствие с избраната от вас резолюция.
Невъзможно е да промените цвета на лентата, освен ако не промените темата, която Word използва.
Как да промените настройките по подразбиране
Ако искате да промените настройките по подразбиране за нови документи, можете да направите промени в нормалния шаблон. Всеки нов документ използва нормалния шаблон, когато е създаден.
Когато промените нормалния шаблон, всеки нов документ ще се адаптира към промените. Това ви позволява да персонализирате допълнително вашето изживяване с Word.
-
Отворете Word и отидете в менюто File .

-
Кликнете върху Отвори .

- Придвижете се до C:\Users\username\ AppData \Roaming\Microsoft\Templates .
- Отворете нормалния шаблон ( Normal.dotm ).
Можете да промените шрифта по подразбиране, разстоянието между знаците, полетата, оформлението и някои други настройки. Направете желаните промени, както бихте направили във всеки документ, след което Запазете .
Вашите настройки по подразбиране ще бъдат актуализирани до новите настройки .
Забележка: Винаги можете да възстановите шаблона Normal по подразбиране. Това ще промени Word обратно към първоначалните му настройки за нови документи.
Възстановете нормалния шаблон, като го изтриете, преименувате или преместите. Това ще накара Word автоматично да пресъздаде оригиналния нормален шаблон.
Не можете обаче да използвате този метод за никой от другите шаблони. Винаги трябва да правите резервно копие на всеки шаблон, който планирате да промените.
Как да промените настройките за правопис, граматика и проверка
Искате ли да промените начина, по който Word обработва вашия правопис и граматика? Можете да персонализирате много настройки, свързани с тази тема.
-
Изберете менюто Файл .
-
Кликнете върху Опции .
-
Намерете раздела Проверка . Това ви позволява да оптимизирате работата си с Word, за да ви помогне да пишете.
- Активирайте или деактивирайте всяка функция, след което щракнете върху бутона OK , за да запазите промените си.
Можете също да намерите допълнителни настройки за функции като автокоригиране и автоформатиране, като щракнете върху бутона за опции за автокоригиране .

Заключение
Инструкциите по-горе отварят вратата за всеки, който е любопитен относно многото настройки на Word. Разбира се, можете да проверите други раздели и прозорци за повече начини за промяна на поведението на Word, които не са споменати по-горе.
Не се страхувайте да промените нещата. Винаги можете да се върнете към настройките по подразбиране на Word. последвам това видео от HOWZA, за да върнете всичко бързо към нормалното.
Освен промяна на настройките в Word, получихме много съвети в нашите блогове! Едно от които е как можете ефективно да добавяте или премахвате бутони от лентите с инструменти в Office .
Ако търсите софтуерна компания, на която можете да се доверите за нейната почтеност и честни бизнес практики, не търсете повече от SoftwareKeep. Ние сме сертифициран партньор на Microsoft и BBB акредитиран бизнес, който се грижи да предостави на нашите клиенти надеждно, удовлетворяващо изживяване със софтуерните продукти, от които се нуждаят. Ние ще бъдем с вас преди, по време и след всички продажби.
Допълнителна информация
» 7 хака на Microsoft Word, които трябва да знаете
» Как да си сътрудничим в Microsoft Word
» Google Документи срещу Microsoft Word: Кое е подходящо за вас?
» Какво е новото в Office 2021: Всичко, което трябва да знаете
» Безумно прост начин за подобряване на продуктивността с Microsoft Word
» Топ 14 трика и съвета на Microsoft Word, които трябва да знаете