Имате много възможности за избор, когато инсталирате нова версия на Windows на вашето устройство.
Ако вашият компютър няма CD или DVD устройство , може да искате да научите как да стартирате инсталацията от „ стартиращо USB “, за да настроите бързо вашата операционна система.
Повечето съвременни компютри и лаптопи напълно са изоставили CD или DVD устройството, което прави инсталационните дискове остарели. Въпреки че това не е проблем в много области, като например видеоигри и филми, то се противопоставя на блокада за някои софтуерни инсталации. Може да искате да научите как да инсталирате Windows 10 , Windows 8.1 и Windows 7 с помощта на стартиращ USB.
Тази статия ще разгледа в дълбочина какво е стартиращ USB и как да го използвате, за да създадете инсталационен носител за различни операционни системи Windows, за да инсталирате Windows 10 , 8.1 или дори 7. Ако вече сте подготвили своя стартиращ USB, просто преминете към раздела „ Как да инсталирате Windows с помощта на стартиращ USB ” и настройте вашето ново копие на Windows за няколко минути.
Направо към:
- Как да създадете USB за стартиране на Windows с инструмента за създаване на мултимедия.
- Как да стартирам от USB? Променете реда на зареждане на вашия компютър
- Как да инсталирате Windows 10 с помощта на стартиращ USB
- Как да инсталирате Windows 8.1 с помощта на стартиращ USB
- Как да инсталирате Windows 7 с помощта на Bootable USB
Предимства от инсталирането на Windows със стартиращ USB
Има много случаи, в които може да се наложи да преинсталирате операционната си система или да вземете изцяло нова. Например, ще трябва да преинсталирате Windows, ако попаднете на сериозна грешка, вашият твърд диск е повреден или повреден или надстройвате/понижавате системата си.
Когато планирате да преинсталирате или инсталирате операционна система Windows на вашия компютър, трябва предварително да имате необходимите инсталационни файлове. Това ще ви позволи да стартирате и инсталирате системата.
Съвет : Опитайте да създадете инсталационен носител с вашето устройство, преди да инсталирате нова система. Ако не е възможно, използвайте друго устройство близо до вас, или попитайте някого знаеш да ти помогна.
Тъй като CD и DVD стават все по-малко практични, много компютри и лаптопи вече не се доставят с устройство за четене и запис на физически дискове. Това прави невъзможно за вас да създадете или използвате инсталационен носител, освен ако не е на стартиращо USB устройство. Въпреки че първоначално това може да звучи непрактично, USB паметите имат огромно предимство пред дисковете.
USB са невероятно достъпни, предвид факта, че почти всеки компютър има USB порт, който можете да използвате за свързване на външни устройства. Това е най-лесният и рационализиран метод за инсталиране на операционна система. В днешно време можете да създадете стартиращ USB, за да инсталирате различни версии на Windows.
Как да създадете USB за стартиране на Windows с инструмента за създаване на мултимедия
Преди да инсталирате Windows чрез USB, трябва да създадете самия инсталационен носител. Вашият компютър ще прочете това, след като USB флаш устройството бъде свързано, позволявайки му да стартира от USB. По-долу са описани стъпките за създаване на това стартиращо USB флаш устройство с помощта на инструмента за създаване на мултимедия, издаден от Microsoft.
- Изтеглете подходящия инсталационен носител от Microsoft:
- Следвайте стъпките, за да изтеглите желаната версия на Windows. Някои версии може да изискват да предоставите своя Windows продуктов ключ за да проверите дали отговаряте на условията за изтегляне на дискови изображения.
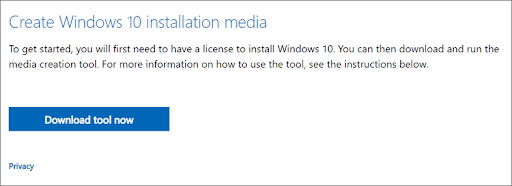
-
Запазете инструмента за създаване на мултимедия на вашия компютър. Стартирайте файла и щракнете върху Приемам, когато бъдете подканени да приемете лицензионните условия на софтуера, когато изтеглянето приключи .
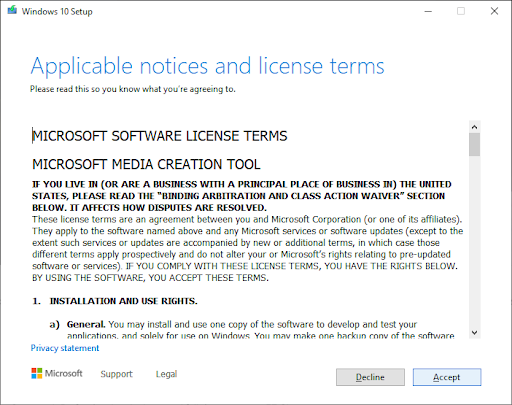
-
Изберете Създаване на инсталационен носител (USB флаш устройство, DVD или ISO файл) за друг компютър и щракнете върху бутона Напред .
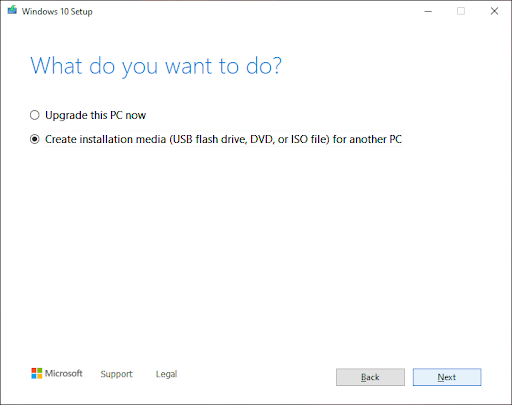
-
Следвайте инструкциите на екрана, за да зададете предпочитания от вас език, издание на Windows и системна архитектура. Ако не сте сигурни, проверете опцията Използвайте препоръчаните опции за този компютър и продължете.
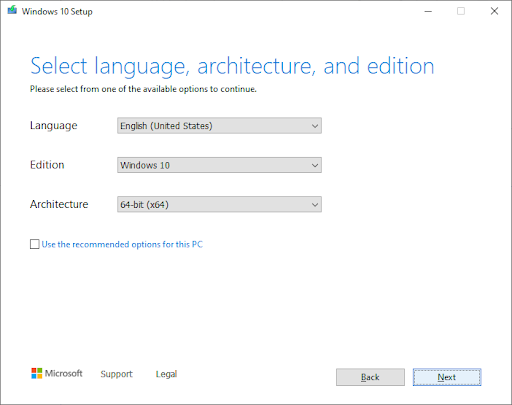
-
Изберете USB флаш устройството и изберете вашия USB от списъка. Инсталационните файлове на Windows ще започнат да се изтеглят на вашето USB устройство.
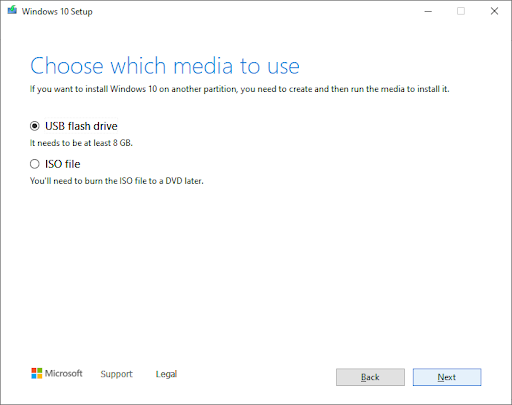
- Имайте предвид, че изтеглянето може да отнеме много време в зависимост от вашата интернет връзка. Уверете се, че не прекъсвате процеса, докато не бъде създадено стартиращото USB устройство.
Ето обобщение за зареждане от USB.
Първо трябва да създадете самия USB, който ще бъде прочетен от вашия компютър и използван за зареждане. Можете да намерите указанията за създаване на стартиращ USB с помощта на инструмента за създаване на мултимедия, издаден от Microsoft.
- Отворете страницата Microsoft Download Windows във вашия уеб браузър и щракнете върху бутона Download tool now .
- Запазете инструмента на вашия компютър. Стартирайте инструмента за създаване на мултимедия, когато изтеглянето приключи, и щракнете Приемете , когато бъдете подканени да се съгласите със стартирането.
- Изберете Създаване на инсталационен носител (USB флаш устройство, DVD или ISO файл) за друг компютър и щракнете върху бутона Напред.
- Задайте предпочитания от вас език , издание на Windows 10 и системна архитектура .
- Ако не можете да промените настройките , поставете отметка до опцията Използвайте препоръчаните опции за този компютър и продължете.
- Изберете USB флаш устройството , след което натиснете бутона Напред и изберете вашето USB устройство от списъка. Инсталационните файлове на Windows ще започнат да се изтеглят на вашето USB устройство.
- Изтеглянето може да отнеме много време в зависимост от скоростта на интернет. Уверете се, че не прекъсвате процеса, докато не бъде създаден инструментът за създаване.
Как да стартирам от USB? Променете реда на зареждане на вашия компютър
След като създадете инсталационен носител, трябва да знаете как да стартирате от USB. Това е необходимо за инсталиране на Windows от стартиращия USB.
Номерът е: трябва да промените реда на зареждане на вашия компютър. Това ще постави USB флаш устройството в горната част на списъка с приоритети за зареждане, което означава, че компютърът ви ще прочете файловете на него първи. Това ще подкани вашия компютър да зареди инсталационния носител вместо вече инсталираната система.
Трябва да промените реда на зареждане в BIOS на вашия компютър, за да стартирате от USB. След като завършите тази стъпка, по време на следващата последователност на стартиране, вашата система незабавно ще се зареди от USB и ще използва инсталационния носител, който сте създали, стартирайки процеса на инсталиране на Windows.
Как да инсталирате Windows с помощта на стартиращ USB
След като редът на зареждане на вашия компютър е успешно променен, за да се зареди първо от USB устройство, сега можете да продължите с инсталирането на Windows, като използвате инсталационния файл на вашия USB.
Забележка: Уверете се, че сте архивирали всичките си файлове, преди да инсталирате, за да сте сигурни, че няма да загубите никакви ценни данни.
Как да инсталирате Windows 10 с помощта на стартиращ USB
- Включете вашето USB устройство в USB порта на вашия компютър и стартирайте компютъра. Може да бъдете помолени да натиснете клавиш, за да стартирате от USB.
-
Изберете предпочитания от вас език , часова зона , валута и настройки на клавиатурата . След като сте доволни от персонализирането на тези настройки, щракнете върху Напред . (Имайте предвид, че тези настройки могат да бъдат променени в бъдеще, след като инсталацията на Windows 10 приключи.).

-
Щракнете върху Инсталиране сега и изберете изданието на Windows 10, което сте закупили. Сега щракнете върху Напред, за да започнете инсталационния процес.

-
Изберете вашия тип инсталация. Можете или да изберете Upgrade , което ще позволи запазване на вашите текущи файлове, настройки и приложения; или направете нова чиста инсталация, като изберете Custom . В този пример ще изберем персонализирано, за да направим нова инсталация на Windows.

- За да инсталирате Windows, имате нужда от дял на вашия твърд диск за съхранение на системни файлове; това ще стане основното C: устройство. Можете или да изберете съществуващ дял и да го форматирате, или да изтриете всичко и да създадете нови дялове.
-
Забележка: Ако все още не сте архивирали вашия твърд диск, може да искате да спрете сега, да архивирате всичко и да започнете отначало. След като изтриете дял, няма да можете да възстановите данните, съхранени преди това в него.
Вие можете или да използвате един от съществуващите дялове на вашия твърд диск, като го форматирате, или можете да изтриете тези там и вместо това да създадете нови от нови: -
За да използвате един от съществуващите дялове, изберете го и щракнете върху Форматиране .
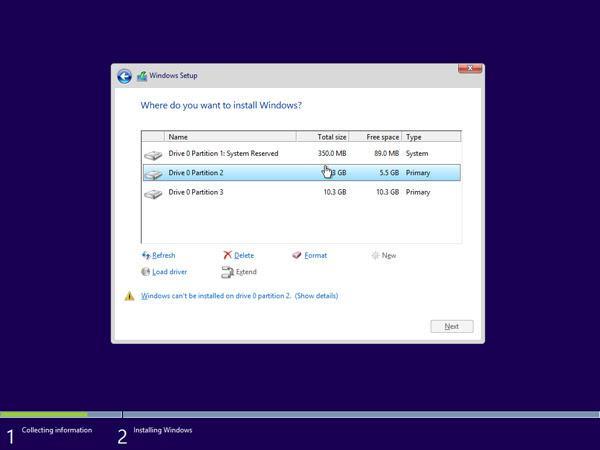
-
За да изтриете съществуващите дялове, изберете всеки един и щракнете върху Изтриване , след което върху OK .
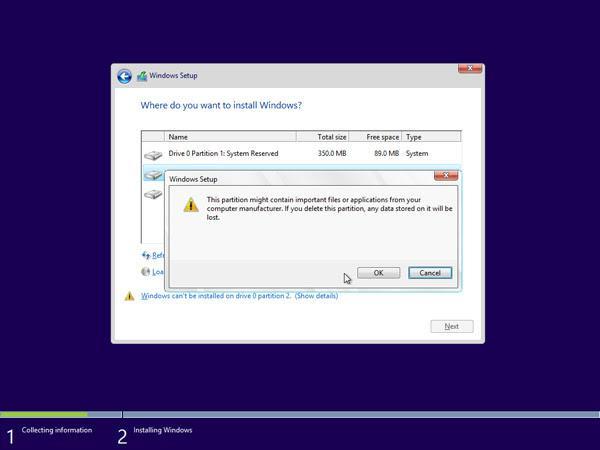
- Ако сте изтрили всички съществуващи дялове, пространството на вашия твърд диск ще бъде неразпределено и ще трябва да създадете нови дялове. Ако току-що сте форматирали съществуващ дял, преминете към стъпка 7 сега. За да създадете нови дялове:
-
Щракнете върху Опции на Диск (разширени) .

-
Сега щракнете върху Нов и изберете размера за вашия нов дял, след което щракнете върху Напред .
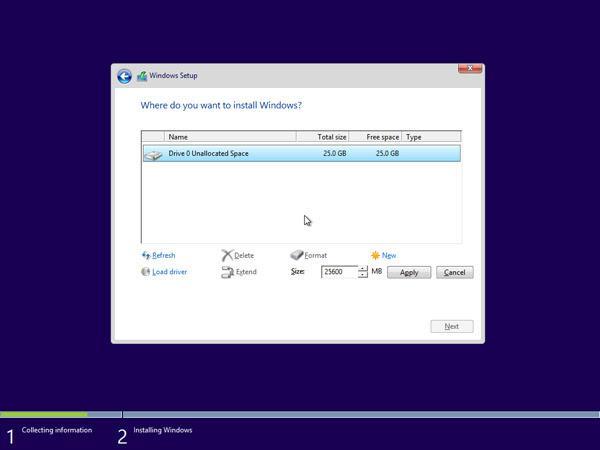
-
Сега Windows ще създаде нов дял за съхранение на системни файлове. Щракнете върху OK, за да приемете.
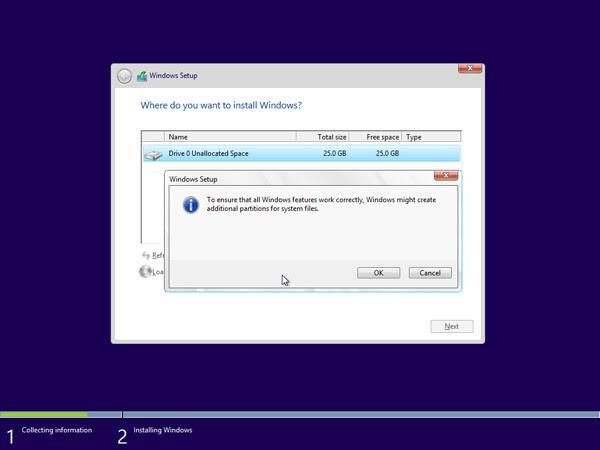
-
Повторете този процес, ако искате да създадете повече дялове.
След като приключите със създаването на всички желани дялове, форматирайте всеки от тях, с изключение на дяла, на който искате да съхранявате вашите системни файлове на Windows. Изберете дяловете един по един и щракнете върху Форматиране , след което OK , когато бъдете подканени.
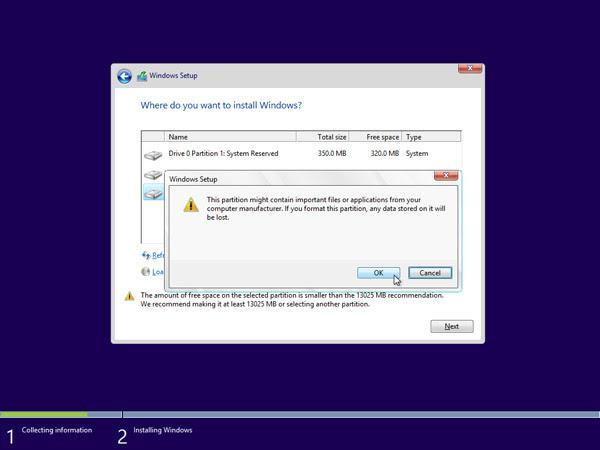
-
Сега изберете дяла, където искате да инсталирате Windows и щракнете върху Напред . Инсталирането на Windows 10 ще започне. Вашият компютър може да се рестартира няколко пъти по време на процеса. Това е нормално.
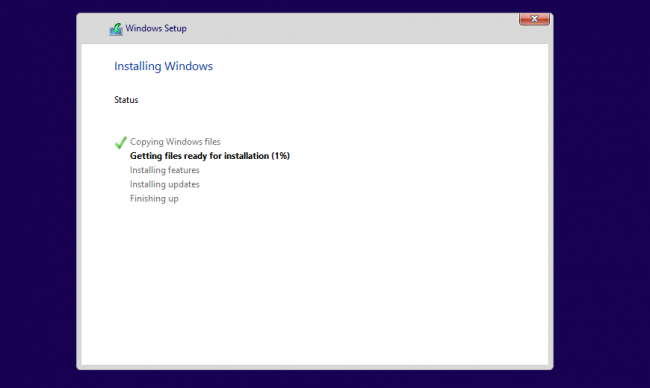
-
След като инсталацията приключи, вашият компютър ще се рестартира автоматично за последен път. Когато се стартира отново за първи път, ще можете да изберете повече от вашите настройки или да използвате експресни настройки, препоръчани от Microsoft.

-
И накрая, влезте във вашия акаунт в Microsoft, за да използвате някои от новите функции с Windows 10, като например възстановяване на парола, и за достъп до One Drive. Ако не искате да влезете с вашия акаунт в Microsoft, щракнете върху Пропускане на тази стъпка и следвайте инструкциите, за да създадете вместо това локален потребителски акаунт.
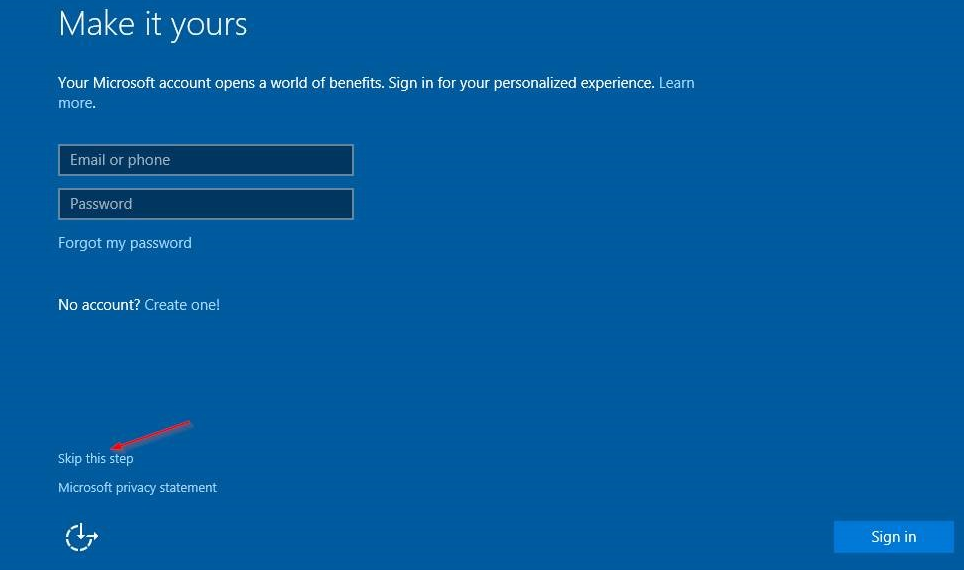
Как да инсталирате Windows 8.1 с помощта на стартиращ USB
- Включете вашето USB устройство в USB порта на вашия компютър и стартирайте компютъра. Може да бъдете помолени да натиснете клавиш, за да стартирате от USB.
-
Изберете предпочитания от вас език, часова зона, валута и настройки на клавиатурата. След като сте доволни от персонализирането на тези настройки, щракнете върху Напред . Не се притеснявайте, ако сте направили грешка, можете да промените някоя от тях в бъдеще.

-
Щракнете върху Инсталиране сега и изберете изданието на Windows 8.1, което сте закупили. Сега щракнете върху Напред, за да започнете инсталационния процес.
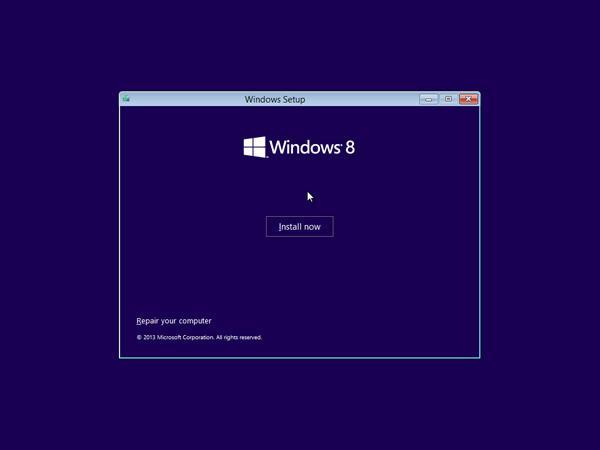
- Въведете продуктовия ключ, предоставен с вашата покупка на Windows, за да го активирате. Когато сте готови, щракнете върху Напред .
-
Забележка: Може да бъдете подканени да въведете продуктов ключ чак по-късно в инсталацията на Windows 8.1. Това варира от версия до версия.
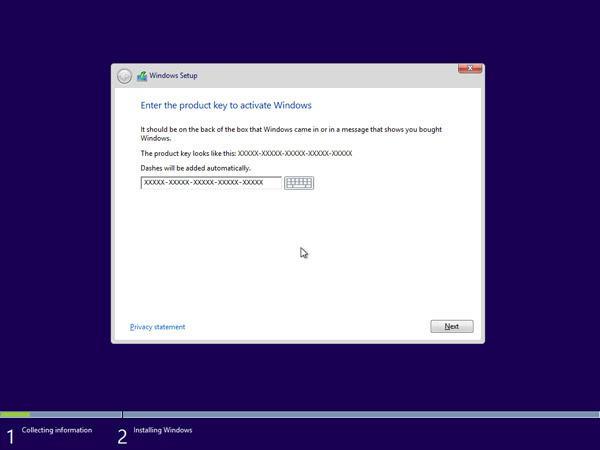
-
Приемете лицензионните условия и след това щракнете върху Напред .
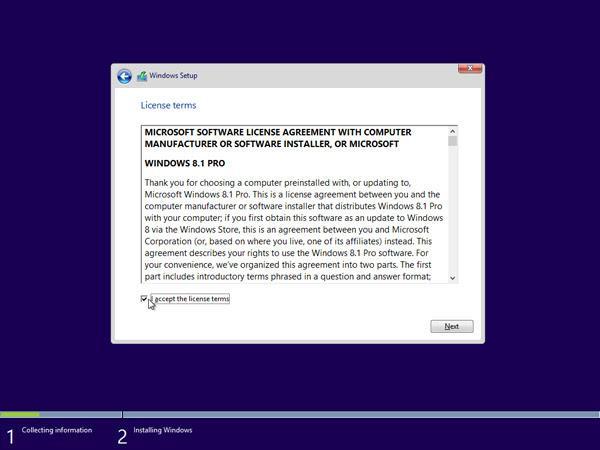
-
Изберете предпочитания тип инсталация. Можете или да изберете Upgrade , което ще позволи запазване на вашите текущи файлове, настройки и приложения; или изберете По избор, за да направите нова чиста инсталация на Windows 8.1. В този пример ще изберем персонализирано, за да направим нова инсталация на Windows.
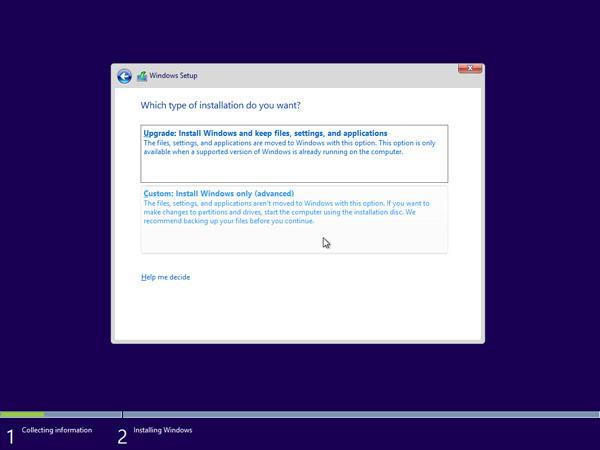
- За да направите напълно нова инсталация с нови дялове, първо трябва да изтриете всички съществуващи дялове. Изберете всеки дял един по един и щракнете върху Изтриване , след това OK .
-
Забележка: Ако все още не сте архивирали вашия твърд диск, може да искате да спрете сега, да архивирате всичко и да започнете отново. След като изтриете дяловете, няма да можете да възстановите данните, съхранени на тези дискове.
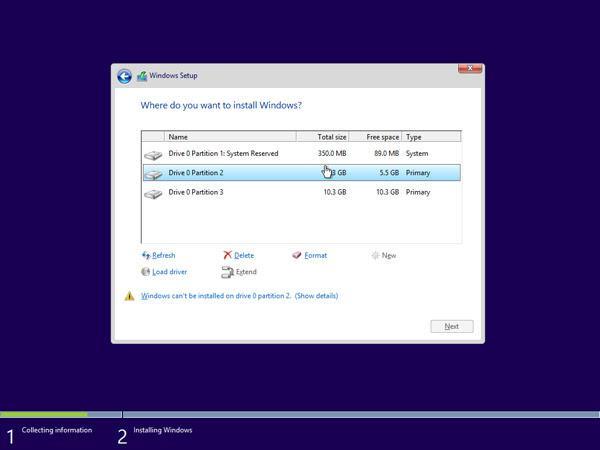
-
Мястото на твърдия диск на вашия компютър вече ще бъде неразпределено. След това трябва да създадете няколко нови дяла. Изберете Опции на Диск (разширени) . Щракнете върху Нов и изберете размера за вашия нов дял, след което щракнете върху Напред .
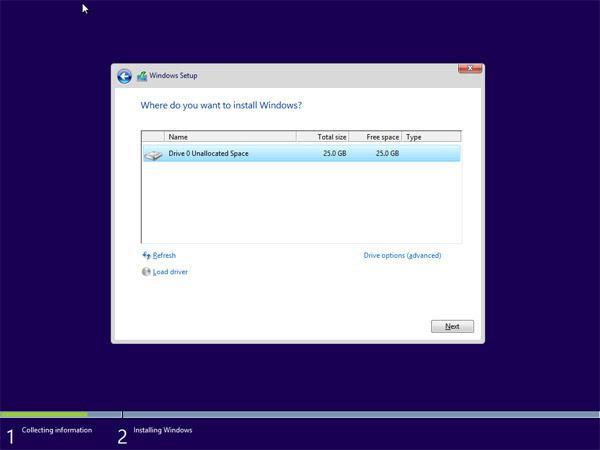
-
Сега Windows ще създаде нов дял за съхранение на системни файлове. Щракнете върху OK, за да приемете. Повторете тази стъпка, ако искате да създадете допълнителни дялове.

-
Изберете един от новите дялове и щракнете върху Форматиране . Това ще ви позволи да форматирате новия си дял. Натиснете OK , когато бъдете подканени, и повторете процеса за всички други дялове, с изключение на този за съхранение на системни файлове.
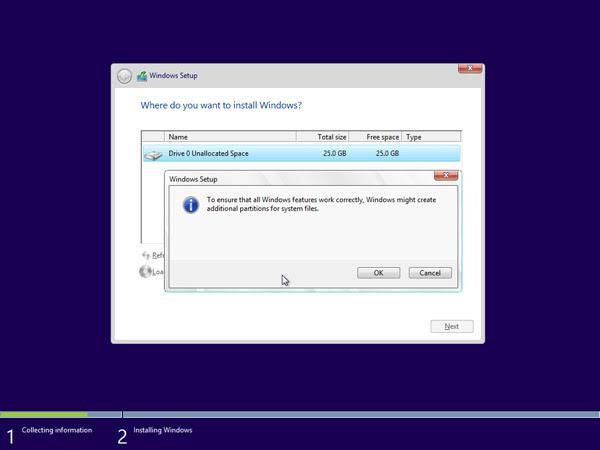
-
Изберете дяла, където искате да инсталирате Windows, и щракнете върху Напред .

- Сега ще започне инсталирането на Windows 8.1. Вашият компютър може да се рестартира няколко пъти по време на процеса. Това е нормално. Следвайте инструкциите, когато бъдете инструктирани, за да персонализирате настройките на вашия компютър.
Как да инсталирате Windows 7 с помощта на Bootable USB
- Включете вашето USB устройство в USB порта на вашия компютър и стартирайте компютъра. Може да бъдете помолени да натиснете клавиш, за да стартирате от USB.
-
Изберете предпочитания от вас език, часова зона, валута и настройки на клавиатурата. След като сте доволни от персонализирането на тези настройки, щракнете върху Напред . Не се притеснявайте, ако сте направили грешка, можете да промените някоя от тях в бъдеще.
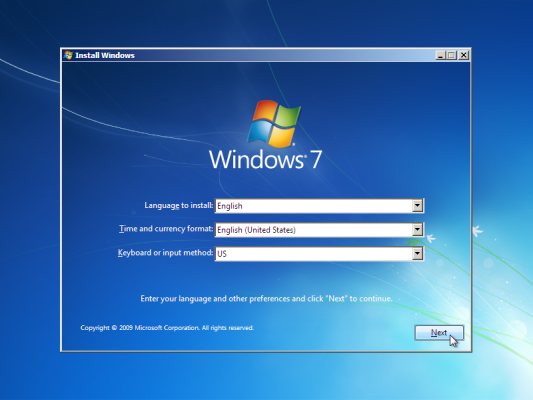
-
Щракнете върху Инсталирай сега, за да започнете инсталационния процес.
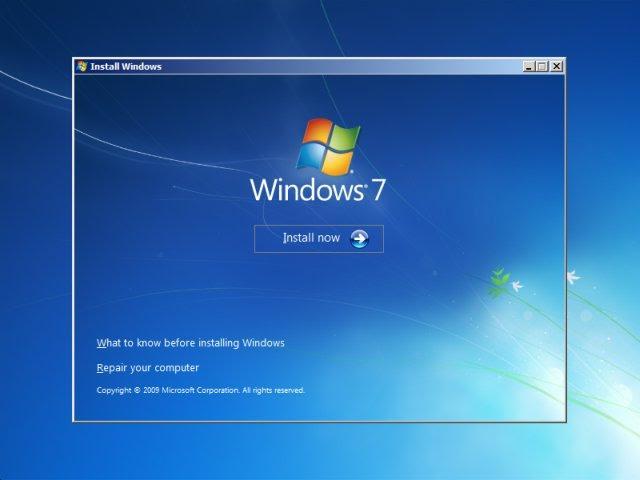
-
Приемете лицензионните условия и след това щракнете върху Напред .
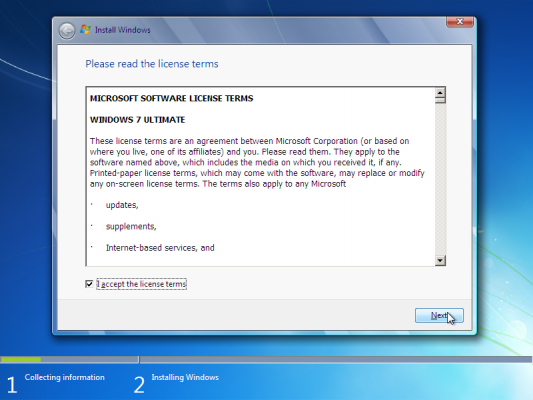
-
Изберете предпочитания от вас тип инсталация. Можете или да изберете Upgrade , което ще позволи запазване на вашите текущи файлове, настройки и приложения; или изберете Custom , за да извършите нова чиста инсталация на Windows 7. В този пример ще изберем Custom, за да направим нова инсталация на Windows.
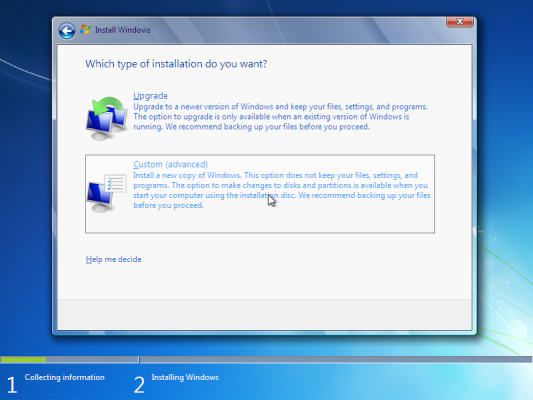
- За да направите напълно нова инсталация с нови дялове, първо трябва да изтриете всички съществуващи дялове. Изберете всеки дял един по един и щракнете върху Изтриване , след това OK .
-
Забележка: Ако все още не сте архивирали вашия твърд диск, може да искате да спрете сега, да архивирате всичко и да започнете отново. След като изтриете дяловете, няма да можете да възстановите данните, съхранени на тези дискове.
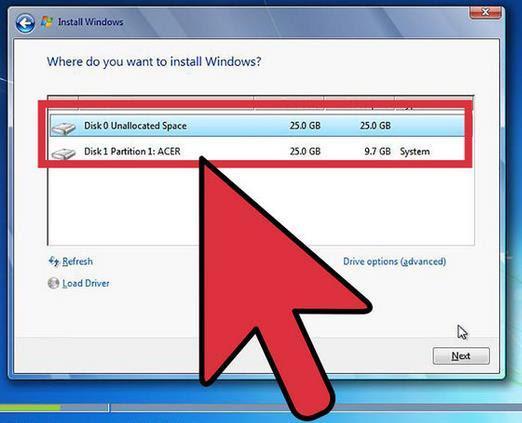
- Мястото на твърдия диск на вашия компютър вече ще бъде неразпределено. След това трябва да създадете няколко нови дяла. Изберете Опции на Диск (разширени) . Щракнете върху Нов и изберете размера за вашия нов дял, след което щракнете върху Напред .
-
Сега Windows ще създаде нов дял за съхранение на системни файлове. Щракнете върху OK, за да приемете. Повторете тази стъпка, ако искате да създадете допълнителни дялове.
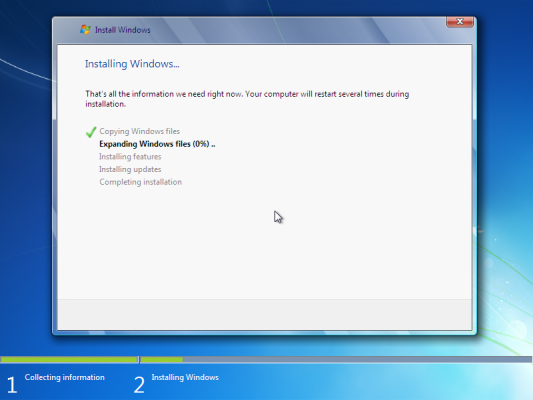
- Изберете един от новите дялове и щракнете върху Форматиране . Това ще ви позволи да форматирате новия си дял. Натиснете OK , когато бъдете подканени, и повторете процеса за всички други дялове, с изключение на този за съхранение на системни файлове.
- Изберете дяла, където искате да инсталирате Windows, и щракнете върху Напред .
- След като инсталацията приключи, ще получите подкана да зададете имената на потребителя и компютъра.
- Забележка: Вграденият акаунт на администратор е деактивиран в Windows 7, така че потребителското име, което създадете, ще бъде единственото налично в системата в началото.
-
Въведете потребителското си име. Името по подразбиране на компютъра ще бъде потребителско име-PC, където потребителското име е потребителското име, което сте въвели, но можете също да промените това. След като сте готови, щракнете върху Напред .
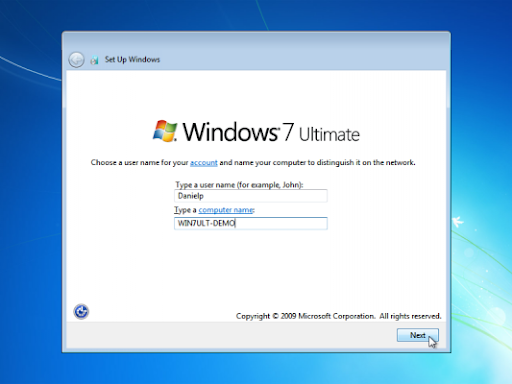
- Накрая въведете паролата на новия потребител или просто я оставете празна и след това щракнете върху Напред .
- Забележка: Ако изберете да създадете парола за вашия акаунт в Windows 7, уверете се, че сте я запазили безопасно. Това ще бъде единственият потребителски акаунт в системата. Ако го загубите, няма да можете да влезете в системата си Windows по-късно.
Това е! Вече сте инсталирали ново копие на Windows от стартиращ USB на вашия компютър.
Може да искате да стартирате актуализация на Windows следващия път, когато стартирате компютъра си и инсталирате най-новия фърмуер/драйвери, налични от вашия производител, в противен случай сте готови да използвате новата си машина с Windows.
Следващо четене:
> Как да създадете стартиращ USB с помощта на Rufus
често задавани въпроси
Въпрос: Как да стартирам от USB флаш устройство?
За да стартирате компютъра си от USB, трябва да включите USB паметта в компютъра и да го включите. Ако инсталационният носител не се стартира автоматично, първо трябва да промените реда на зареждане . Това може да стане от настройките на BIOS.
В: Какъв формат трябва да бъде стартиращият USB за Windows 10?
Вашето USB флаш устройство трябва да има формат FAT32, за да стартира инсталационния носител на Windows 10.
Въпрос: Какъв размер USB устройство е необходимо за Windows Media Creation Tool?
Имате нужда от USB устройство с минимум 4 GB свободно пространство. Също така трябва да е празен, преди да стартирате инструмента.
Въпрос: Как да използвам инструмента Rufus USB?
Можете да намерите цялата необходима информация за инструмента Rufus USB в нашата статия Как да създадете стартиращ USB с помощта на Rufus .
Въпрос: Мога ли да използвам създадено от мен USB устройство, за да инсталирам Windows на компютъра на някой друг?
Не. Windows ISO файлът на USB устройството е предназначен да се използва за инсталиране на Windows на компютрите на лицензирания потребител. Ако сте собственик на бизнес, може да се наложи да покажете всички цифрови лицензи при одит.
Може да харесате още
» Как да създадете стартиращ USB с помощта на Rufus
» Как да инсталирате актуализации на Microsoft Office
» Как да инсталирате Office на компютър с Windows с помощта на моя онлайн акаунт в Microsoft

