Вграденото приложение за магазин за Windows 10 се превърна в огромен успех още от пускането си. Той позволява на потребителите безопасно и надеждно да изтеглят нови приложения на трети страни. Въпреки това, въпреки всички усилия на Microsoft да направи софтуера възможно най-рационализиран и достъпен, той не е перфектен.

Съдържание
- Какво представлява Microsoft Store?
- Как да изчистите и нулирате кеша на Microsoft Store в Windows 10
- Метод 1. Стартирайте WSReset.exe
- Метод 2. Използвайте приложението Настройки
- Метод 3. Изчистете и нулирайте кеша на Microsoft Store с регистъра
- РЕШЕНО – Приложение на Microsoft Store – Код на грешка 0x800700AA (2021)
- „Нещо се случи и това приложение не може да бъде инсталирано. Моля, опитайте отново. Код на грешка 0x800700AA.
- Последни мисли
Всички кеш файлове в Windows Store ще бъдат изчистени, ако извършите нулиране или кеш файловете на Windows Store. Това ще изтрие завинаги данните на приложението на вашето устройство, включително вашите данни за влизане. Отидете на Настройки> Система> Приложения и функции> Щракнете върху Магазин> Разширени опции> Нулиране .
Ние обсъждаме този процес за изчистване и изтриване на кеша на магазина на Microsoft подробно тук по-долу.
Какво представлява Microsoft Store?
Microsoft Store, понякога наричан Windows Store, е приложение, разработено от Microsoft. Той идва предварително инсталиран на всеки екземпляр на Windows 10 и не може да бъде премахнат при нормални обстоятелства. Основната му цел е да позволи на потребителите да придобиват одобрени, безопасни приложения с лекота.
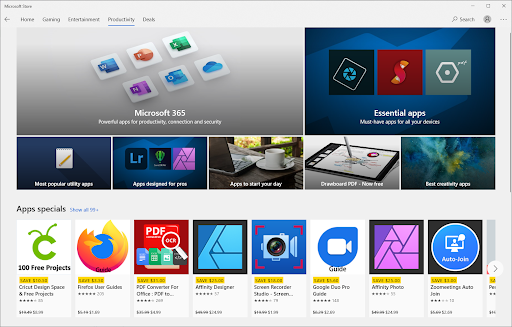
От разработчиците се изисква да преминат през процес на проверка, преди техните приложения да бъдат публикувани в Microsoft Store. Това прави пазара безопасен, позволявайки ви да сърфирате без притеснения, дори ако дадено приложение е безплатно за изтегляне.
Точно както повечето други приложения, Microsoft Store използва кеш технология, за да направи изживяването ви по-добро. За съжаление това може да доведе до грешки и проблеми, ако кешът е повреден. Хубавото е, че можете да нулирате и изчистите кеша на Microsoft Store с лекота. Просто следвайте инструкциите по-долу.
Как да изчистите и нулирате кеша на Microsoft Store в Windows 10
Имайте предвид, че може да ви трябват администраторски разрешения, за да изпълните методите по-долу.
Нужда от помощ? Вижте нашето ръководство Как да направите локален потребител администратор в Windows 10 .
Метод 1. Стартирайте WSReset.exe
Инструментът WSReset се доставя с Microsoft Store. То нулира приложението, без да променя настройките на акаунта ви или да изтрива инсталираните ви приложения. Това вероятно е най-бързият начин за изтриване на кеша на Microsoft Store.
- Затворете всички приложения на Microsoft Store, които изпълнявате.
- Отворете лентата за търсене в лентата на задачите, като щракнете върху иконата на лупа. Можете също да го изведете с клавишната комбинация Windows + S.
-
Въведете wsreset и щракнете върху първия резултат от търсенето, за да изпълните командата.
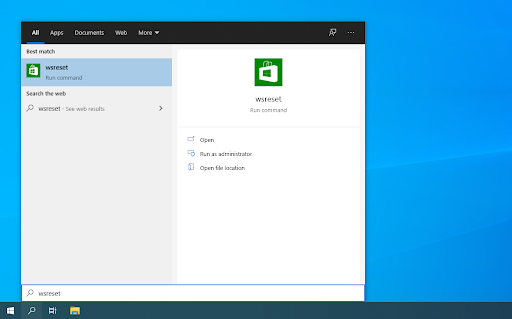
-
Ще се отвори празен прозорец на командния ред. Оставете това отворено и изчакайте около 30 секунди, след което изчакайте автоматично да се затвори.
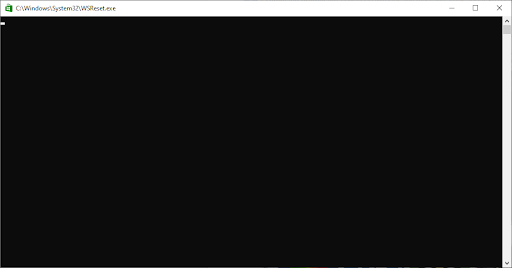
- След затваряне на командния ред ще се стартира Microsoft Store, който трябва да бъде нулиран сега. Тествайте дали проблемите ви са разрешени.
Метод 2. Използвайте приложението Настройки
Някои потребители предпочитат да изчистят кеша на Microsoft Store с приложението Настройки . Това улеснява модифицирането на множество инсталации от едно и също място, което може да е по-добре, ако искате да изчистите няколко приложения за кратко време.
-
Кликнете върху иконата на Windows в долния ляв ъгъл на екрана, за да изведете менюто "Старт" . Изберете Настройки или алтернативно използвайте прекия път Windows + I.
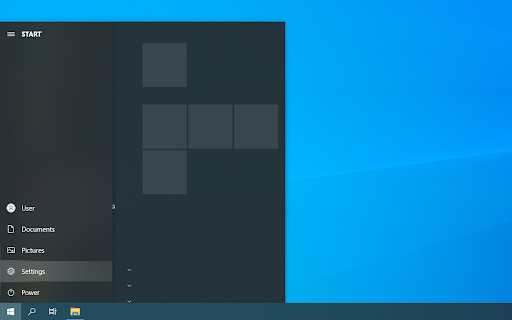
-
Кликнете върху плочката Приложения . Тук можете да намерите всички приложения, инсталирани на вашия компютър.
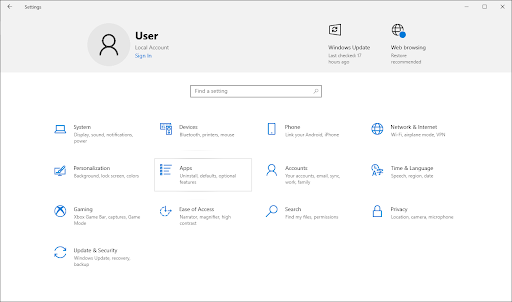
-
Намерете приложението Microsoft Store и след това щракнете върху него веднъж, за да разширите опциите му. Кликнете върху връзката Разширени опции .
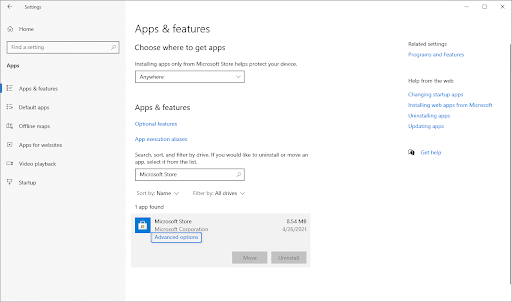
-
Превъртете надолу и щракнете върху бутона Нулиране. Както се казва в описанието, ако приложението не работи по предназначение, тази функция ще нулира данните си, за да ги поправи.

-
Ще се покаже предупредително съобщение, което ви уведомява, че нулирането на Microsoft Store ще изтрие данните на вашето приложение и ще ви излезе от акаунта ви. Ако приемате тези условия, щракнете отново върху Нулиране.
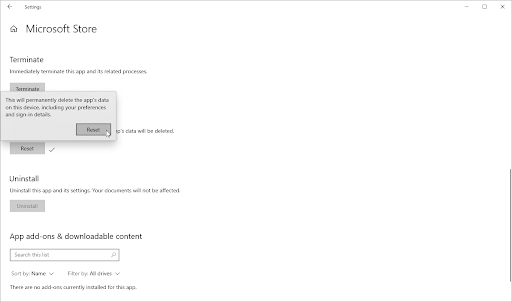
- Проверете дали проблемите ви с приложението Microsoft Store са отстранени след завършване на процеса на нулиране.
Метод 3. Изчистете и нулирайте кеша на Microsoft Store с регистъра
Напредналите потребители може да предпочетат да копаят дълбоко в регистъра на Windows 10 и незабавно да изчистят кеша с правилните инструменти. Инструкциите по-долу ще ви насочат да нулирате кеша на Microsoft Store с помощта на приложението Registry.
Предупреждение : Изпълнението на този метод изисква да промените ключовете в регистъра. Въвеждането на грешни ключове може да причини повреда на вашата операционна система. Уверете се, че сте създали точка за възстановяване на системата или резервно копие на вашия регистър, преди да продължите.
- Натиснете клавишите Windows + R на клавиатурата, за да изведете помощната програма Run .
-
Въведете „ cmd “ и натиснете клавишите Ctrl + Shift + Enter на клавиатурата. По този начин вие стартирате командния ред с администраторски разрешения.

- Когато бъдете подканени от Контрола на потребителските акаунти (UAC), щракнете върху Да , за да позволите на приложението да се стартира с администраторски разрешения.
-
Въведете следната команда и след това натиснете клавиша Enter, за да я изпълните: wmic useraccount get name,sid . Тази команда ще покаже името и SID на всеки локален потребител на вашия компютър. Обърнете внимание на SID на потребителя, в който сте влезли в момента.
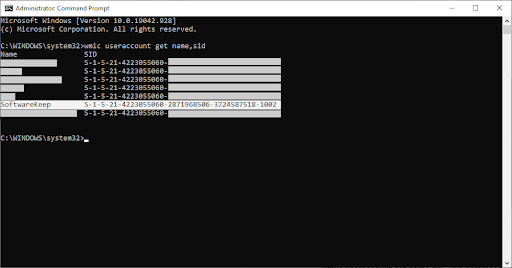
-
Натиснете отново клавишите Windows + R на клавиатурата. Въведете “ regedit ” без кавичките и натиснете клавиша Enter на клавиатурата. Това ще стартира приложението Registry Editor.
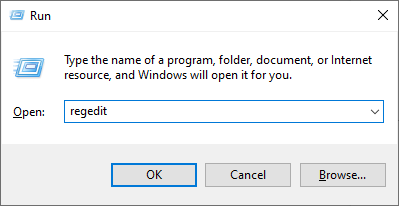
-
Придвижете се до следния ключ на системния регистър: HKEY_LOCAL_MACHINE\SOFTWARE\Microsoft\Windows\CurrentVersion\Appx\AppxAllUserStore .
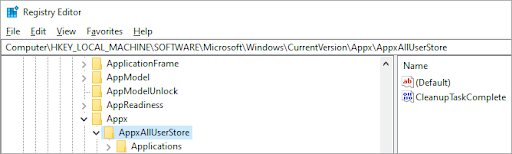
-
В панела отляво щракнете върху ключа, наречен след SID номера, който сте записали от командния ред. Щракнете с десния бутон върху избрания от вас ключ и изберете Изтриване от контекстното меню.
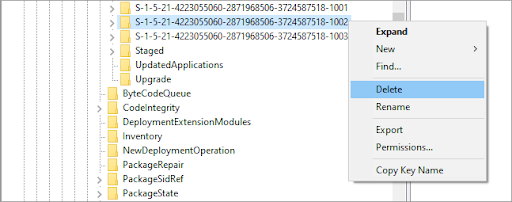
-
Когато бъдете подканени, щракнете върху Да , за да потвърдите действието. Това ще нулира приложението Microsoft Store на вашия локален потребител.
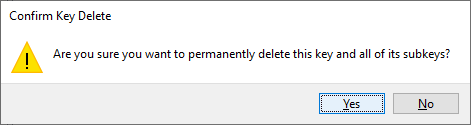
- След като изпълните тези стъпки, трябва да забележите, че целият кеш на Microsoft Store е изчезнал. Проверете дали вашият проблем е решен с този метод.
Последни мисли
Нашият Помощен център предлага стотици ръководства, които да ви помогнат, ако имате нужда от допълнителна помощ. Върнете се при нас за повече информативни статии или се свържете с нашите експерти за незабавна помощ.
Още нещо
Искате ли да получавате промоции, сделки и отстъпки, за да получите нашите продукти на най-добра цена? Абонирайте се за нашия бюлетин, като въведете вашия имейл адрес по-долу и бъдете първият, който ще получава последните новини във входящата си кутия.
Може да харесате още
» Как да коригирате грешката „Кешът на Windows Store може да е повреден“.
» Как да коригирате неочаквано изключение на магазина в Windows 10
» Какво представлява услугата WSAPPX и как да коригирате високото използване на диска на WSAPPX