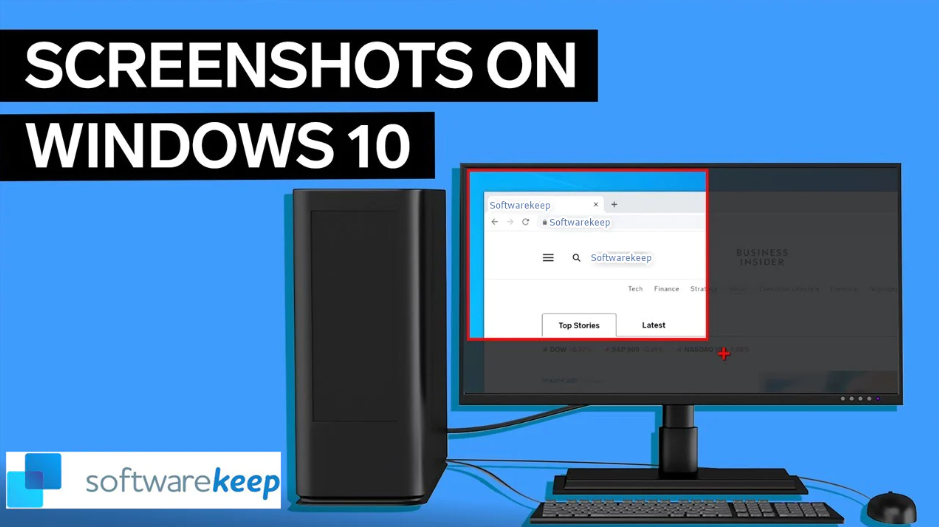Обичайно е да искате да направите екранна снимка на компютър. Ако не използвате инструмент на трета страна, можете да го направите ръчно. Най-очевидният начин е да натиснете бутона Prt Sc/или бутона Print Scrn (клавиш за печат на екрана), който ще грабне целия екран на компютъра. Правите това, когато използвате Windows OS и натиснете клавиша Print Screen (разположен в горния десен ъгъл на клавиатурата), за да направите пълна екранна снимка на компютър и да копирате изображението на екрана в клипборда или да го запишете в папката за екранни снимки .
Но има повече методи за заснемане на екрана за правене на екранни снимки в Windows.

Тази статия ще разгледа как да направите екранна снимка на Windows 10 и всички стъпки, които трябва да изпълните. Ще отговорим и на някои критични въпроси, които повечето потребители задават:
- Как правите екранни снимки на Windows 10: цял или минимизиран екран на компютъра?
- Как бързо да направя екранна снимка на компютър?
- Правене на екранни снимки и записи в Windows с помощта на лентата за игри на Xbox
В често задаваните въпроси ви показваме също как да направите екранна снимка на Windows 11.
Windows 10 има много начини да постигне това, било то правене на екранна снимка на целия екран, конкретен прозорец или част от екрана. Нека да ги разгледаме един по един.
Направо към:
- Метод 1. Използвайте клавиша/бързия път Print Screen
- Метод 2: Alt + Prt Sc (бутон за печат на екрана) заснемане на екрана
- Метод 3: Лого на Windows + заснемане на екрана за печат на екрана
- Метод 4. Използвайте инструмента за изрязване, за да направите екранна снимка
- Метод 5. Използване на приложението Snip & Sketch за правене на екранна снимка.
- Метод 6. Използване на лентата за игри, за да направите екранна снимка.
- Метод 7: Използвайте приложение на трета страна за заснемане на екранни снимки на компютър.
- Как да направите екранна снимка на Ръководство за Windows 11
Прочетете: Как да коригирате Print Screen, който не работи в Windows 11
Как да направите екранна снимка на Windows 10: лесни трикове
Следните методи ви показват как да правите екранни снимки на Windows, за да заснемете пълни или минимизирани екранни снимки:
- Клавиш за печат на екрана, за да направите екранна снимка на минимизиран или цял екран
- Използвайте лентата на играта, за да вземете екрана на компютъра: пълна или минимизирана екранна снимка на операционна система Windows
- Alt + Prt Sc (бутон за печат на екрана) заснемане на екрана
- Windows + Print Screen заснемане на екрана
- Използвайте приложението Snipping Tool, за да направите екранна снимка в Windows
- Използване на приложението Snip & Sketch, за да направите екранна снимка
- Използвайте приложение или редактор на изображения на трета страна, за да правите екранни снимки на компютър
Метод 1. Използвайте клавиша/бързия път Print Screen
Най-лесният начин да направите екранна снимка на компютър/компютър в Windows 10 е клавишът Print Screen (Prtscn). Този бутон обикновено се намира на горния ред на клавиатурата, близо до функционалните клавиши (F#). За да заснемете целия си екран и автоматично да запазите екранната снимка, докоснете клавиша Windows + клавиша Print Screen . Вашият екран за кратко ще потъмнее, за да покаже, че току-що сте направили екранна снимка, и екранната снимка ще бъде запазена в папката Картини > Екранни снимки. Нека разгледаме това подробно по-долу:
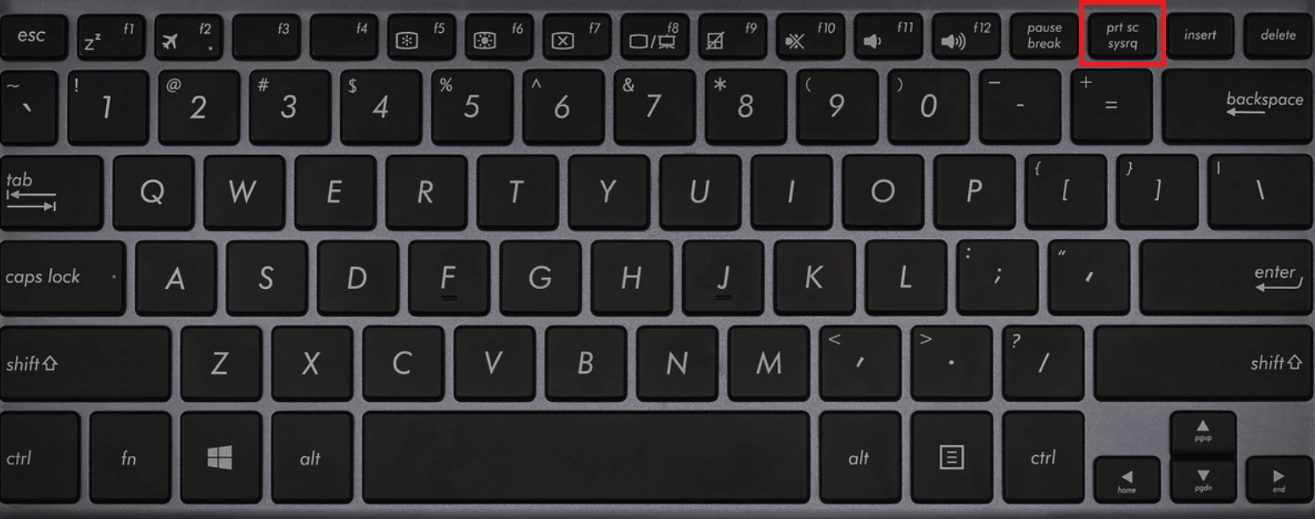
За да заснемете цялата си екранна снимка в Windows, просто:
- Натиснете PrtScn в горната дясна част на клавиатурата, за да направите точния екран, който искате да отпечатате, активен прозорец
- Можете да направите екранна снимка на компютъра чрез клавиатурата, като използвате бутона Prt Sc/или бутоните Print Sc . Натиснете бутона PrtScn/ или бутона Print Scrn, за да заснемете цял екран на компютъра. Екранната снимка ще бъде автоматично запазена във вашия клипборд.
- За да запазите файла, поставете екранната снимка във всяка програма, която ви позволява да вмъквате изображения, като Microsoft Word или Microsoft Paint.
- Или, за да заснемете целия си екран и автоматично да запазите екранната снимка, докоснете клавиша Windows + клавиша Print Screen [клавиш Windows print screen]. Екранът ви за кратко ще потъмнее, за да покаже, че току-що сте направили екранна снимка.
- Екранната снимка ще бъде автоматично запазена в папката Pictures > Screenshots .
На някои клавиатури може да се наложи да натиснете функционалния клавиш (Fn) и бутона Print Screen, за да задействате заснемането на екрана, т.е. бутон Fn + PrtScn/или Print Scrn (екран за печат)
Клавишът за печат на екрана ще заснеме целия екран и ще го запише в клипборда. Проверете известията в долния десен ъгъл на екрана, за да видите запазените екранни снимки.
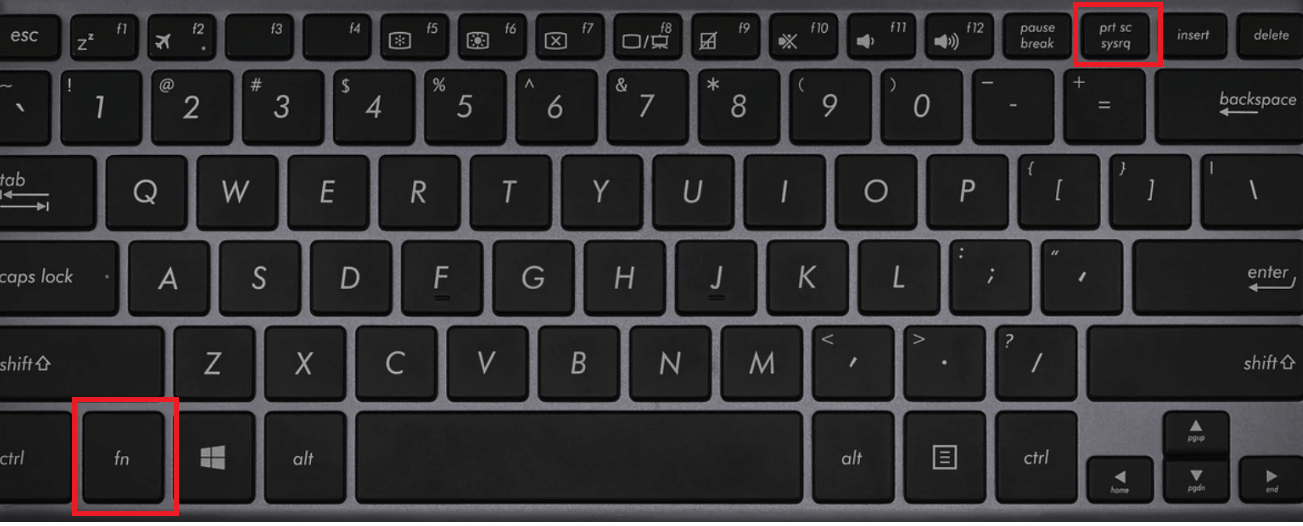
Забележка: ако имате повече от един дисплей, той ще бъде заснет в едно изображение.
По подразбиране този метод не записва изображението като файл; по-скоро го копира в клипборда . След като го направите, можете да го поставите (чрез натискане на Ctrl+V или щракване с десен бутон > Поставяне ) върху документ (като документ на Word или Google) или процесор за изображения (като Microsoft Paint или дори Photoshop).
Метод 2: Alt + Prt Sc (бутон за печат на екрана) заснемане на екрана
- Ако искате да заснемете само един активен прозорец , можете да използвате клавишната комбинация Alt + Prt Sc (принт екран).
- За да направите екранна снимка на активния прозорец, който искате, а не просто който и да е прозорец, ще трябва да изберете въпросния прозорец, като първо щракнете върху него.
- След това натиснете Alt + Prt Sc (бутон за печат на екрана) или клавиш за печат на екрана на Windows
- Това ще копира изображението в клипборда, който можете да извлечете, като го поставите някъде другаде.
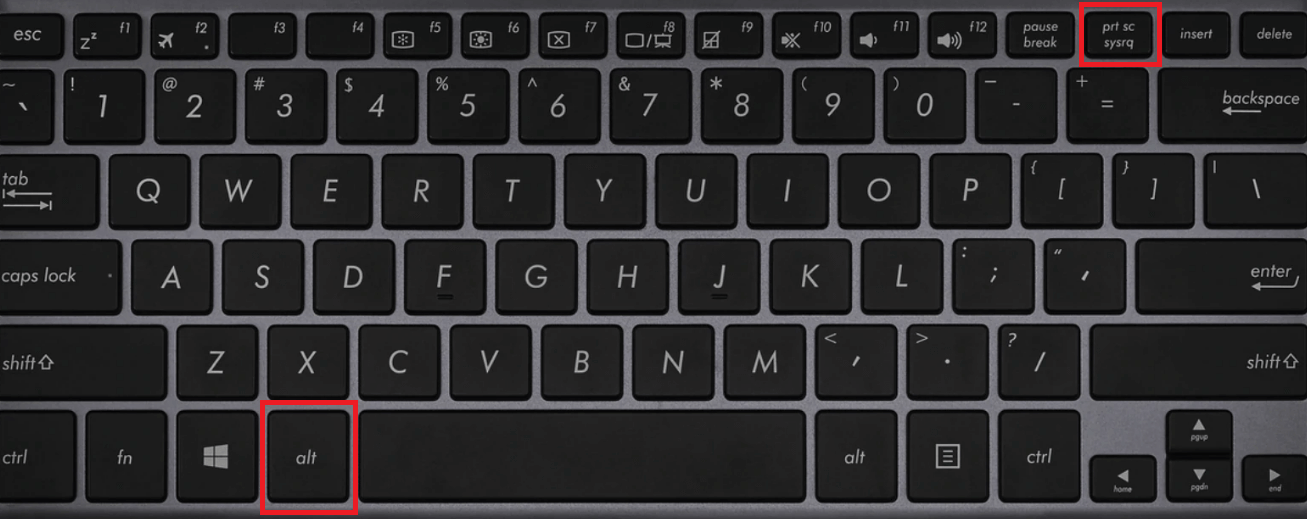
Ако искате да запазите изображението като файл, можете да го направите и с клавишна комбинация.
- Просто натиснете клавиша Windows (с логото на Windows ) + Prt Sc (клавиш за печат на екрана). [Бутон за печат на екрана с ключ на Windows]
- Това запазва изображението като файл.
-
По подразбиране се намира в C: Users<потребителско име>Pictures>Screenshots.
Метод 3: Лого на Windows + заснемане на екрана за печат на екрана

- За да направите екранна снимка на компютър в Windows 10 и автоматично да запазите файла, натиснете клавиша Windows + Prt Sc (принт екран)
- Екранът ви ще се затъмни и екранна снимка на целия ви екран ще бъде запазена в Картини > Папка за екранни снимки.
Ако имате проблеми с това, че бутонът Print Screen не работи правилно, проверете Как да коригирате Print Screen, който не работи в Windows 10 .
Метод 4. Използвайте инструмента за изрязване, за да направите екранна снимка
Инструментът за изрязване е най-добрият начин да направите екранна снимка в Windows, ако искате да персонализирате, пояснявате или споделяте вашите екранни снимки. Приложението Snipping Tool е отличен инструмент за правене на екранни снимки. Съществува още от Windows Vista. Можете да го използвате за;
- Направете компютърна екранна снимка на целия екран,
- Правоъгълна част от екрана, или
- Екранна снимка в свободна форма.
Обърнете внимание обаче, че правенето на екранни снимки с помощта на инструмент за изрязване не запазва автоматично екранната снимка като файл с изображение, но има опция за това.
Ето стъпките за използване на инструмента за изрязване и изрязване, за да направите екранна снимка на компютър:
-
За да отворите приложението за инструмент за изрязване на екрана , ще трябва да го намерите през лентата за търсене. Ако не виждате лентата за търсене, можете да щракнете с десния бутон върху лентата на задачите, да задържите курсора на мишката върху Търсене и да щракнете върху Показване на полето за търсене. Ще се появи активен прозорец на инструмента за изрязване на скица.
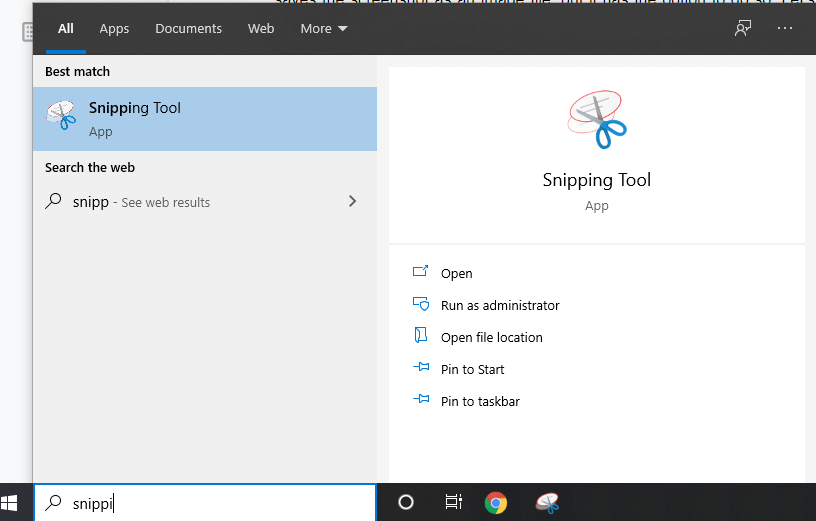
-
Ще се появи нов прозорец. Тук изберете режима на „ изрезката “, която искате да направите: изрезка в свободна форма , правоъгълна изрезка, изрезка на прозорец или заснемане на цял екран . Ще ви покажем как да направите правоъгълен изрез на екрана.
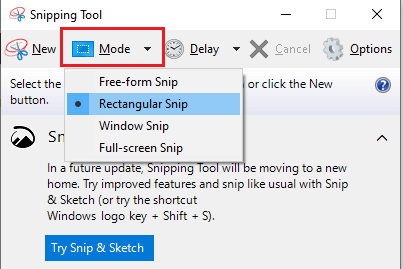
-
Инструментът за изрязване също има опция за задаване на забавяне при заснемане на екранна снимка, което ви позволява да правите екранни снимки след определен период от време. Това е полезно за заснемане на изскачащи менюта и подсказки. Кликнете върху забавяне , за да зададете времето в секунди, което искате да изчакате, преди да направите екранна снимка.
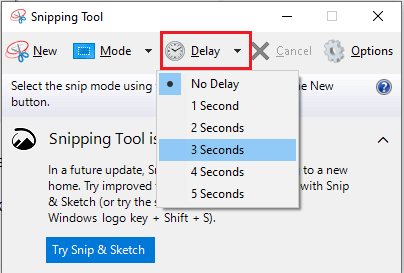
-
След като сте готови да направите екранна снимка, щракнете върху Нов . Екранът ще изчезне и курсорът ще се превърне в кръст. Ако сте избрали опцията за забавяне, екранът ще избледнее след избраното количество секунди.
- Ако сте избрали режима за изрязване на правоъгълен екран, можете да щракнете и плъзнете, за да създадете правоъгълник на екрана. Правоъгълникът, който създавате, ще бъде екранната снимка
- Ако сте избрали изрезката в свободна форма, можете да щракнете и да нарисувате желаната от вас форма. Имайте предвид, че след като спрете да натискате десния бутон, екранната снимка ще бъде направена.
- Ако сте избрали фрагмента на прозореца, можете да щракнете върху конкретните прозорци, на които искате да направите екранна снимка.
- И накрая, ако щракнете върху изрезката на цял екран, инструментът ще направи екранна снимка на цял екран на целия екран.

След като направите екранна снимка, имате много възможности за
-
-
- Можете да запишете изображението като файл , като щракнете върху Файл > Запиши като… и го поставите на желаното от вас място.
- Можете да го изпратите по имейл , като щракнете върху Файл>Изпрати до>Получател на имейл или като прикачен файл към имейл.
- Можете да отпечатате екранната снимка , като щракнете върху Файл > Печат.
- Можете да копирате екранната снимка в клипборда, като щракнете върху Редактиране > Копиране
-
Можете също да редактирате екранната снимка с помощта на функцията Pen или Highlighter. Можете да персонализирате цвета на химикала. Това е полезно, ако искате да фокусирате вниманието на екранната снимка върху определен раздел.
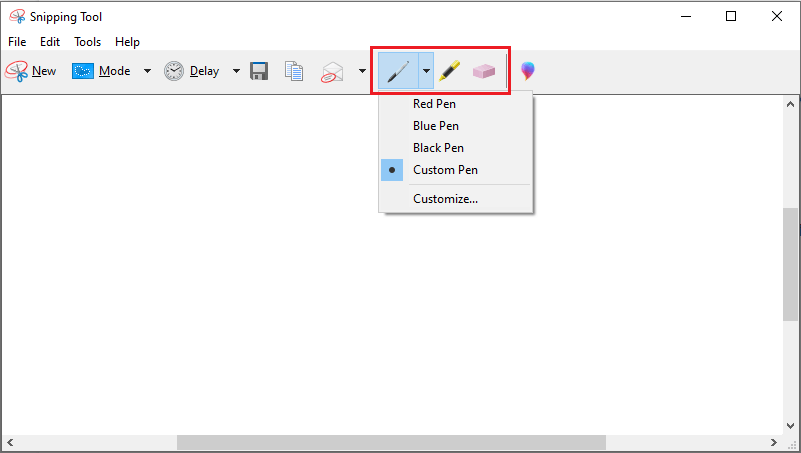
-
Метод 5. Използване на приложението Snip & Sketch за правене на екранна снимка.
Приложението Snip & Sketch (или инструментът за изрязване на скици) замени инструмента за изрязване в Windows и е един от инструментите за рисуване, които потребителите на Windows могат да използват. Приложението Snip & Sketch е най-добрият начин за правене на екранни снимки в Windows, ако искате да персонализирате, пояснявате или споделяте вашите екранни снимки.
- За да активирате Snip & Sketch, използвайте клавишната комбинация Windows Key + Shift + S или потърсете приложението Snip & Sketch в лентата за търсене.
-
Вашият екран ще затъмни и в горната част на екрана ще се появи мини меню, което ви дава възможност да заснемете правоъгълен, в свободна форма, прозорец или цял компютърен екран.

-
Можете да изберете как искате да направите екранна снимка. Това са същите опции, които се намират в инструмента за изрязване. Те са отляво надясно:
- Изрезка на правоъгълен компютърен екран, изрезка със свободна форма, изрезка на прозорец и заснемане на цял екран или изрезка.
- Правенето на екранна снимка тук ще я копира във вашия клипборд.
- След това можете да го поставите (чрез натискане на Ctrl+V или щракване с десен бутон> Поставяне ) върху документ (като документ на Word или Google) или процесор за изображения (като Paint или дори Photoshop).
- Ако отворите прозореца Snip & Sketch , като го потърсите в лентата за търсене, ще се появи нов прозорец.
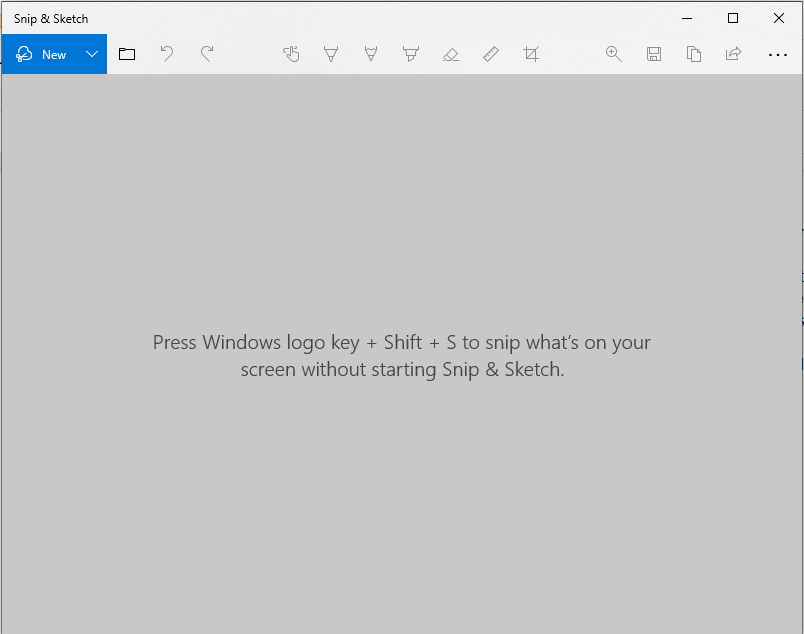
-
В този прозорец можете да щракнете върху Нов , за да започнете да правите екранна снимка или да щракнете върху стрелката, сочеща надолу до него, за да направите изрезка след 3 или 10 секунди след това.
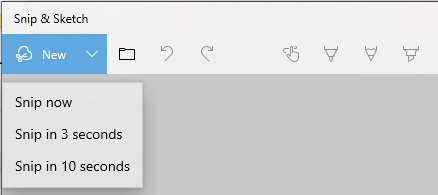
-
След като изберете една от опциите, екранът ще потъмнее и в горната част на екрана ще се появи лента с инструменти. Това са същите опции, които се намират в инструмента за изрязване. Те са от ляво на дясно: правоъгълен изрез, изрез със свободна форма, изрезка с прозорец и изрезка на цял компютърен екран.

- Когато изберете един от тях, ще можете да направите желаната екранна снимка, независимо дали е правоъгълник, свободна форма, конкретен прозорец или екранна снимка на цял екран.
-
След като заснемете екранната снимка, приложението Snip & Sketch ще се отвори и ще видите вашата екранна снимка. Тук можете да добавяте анотации с химикал, молив или маркер. Можете да ги изтриете с помощта на гумичката и можете също да използвате линийка (която можете да завъртите с колелцето на мишката), за да направите анотациите в ъглите, които желаете. Има и опция за изрязване на екранната снимка.
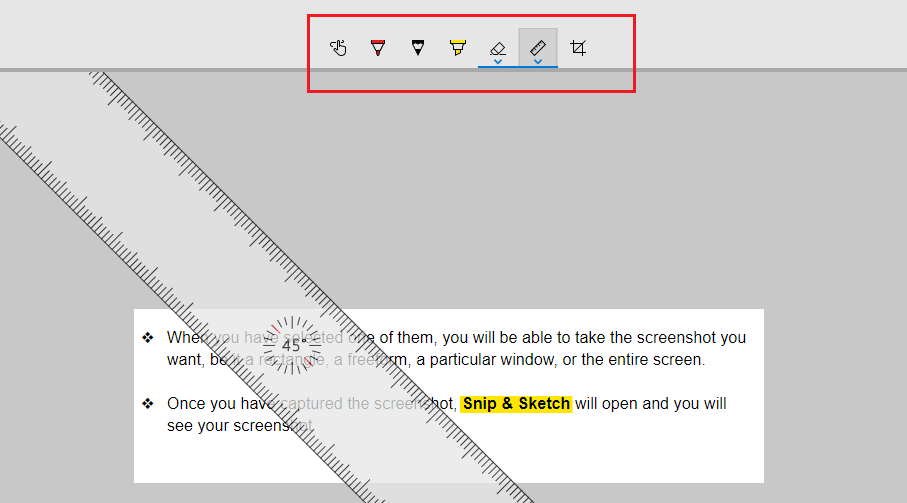
-
Сега, след като приключихте с редактирането на изображението, можете да запазите , копирате или споделите, като използвате бутоните в горния десен ъгъл. Щракването върху Запазване ще ви позволи да изберете къде да запазите изображението. Щракването върху Копиране ще копира изображението във вашия клипборд, а щракването върху Споделяне ще ви позволи да споделите изображението с вашите контакти по имейл или чрез други приложения.
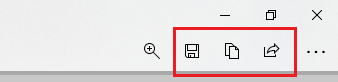
-
В този прозорец можете да щракнете върху Нов , за да започнете да правите екранна снимка или да щракнете върху стрелката, сочеща надолу до него, за да направите изрезка след 3 или 10 секунди след това.
Резюме: С инструмента за изрязване на скици направете моментна снимка, за да копирате думи или изображения от целия или части от екрана на вашия компютър или правете екранни снимки на операционната система Windows. Отворете инструмента за изрязване на екрана, за да направите промени или бележки, след което запазете и споделете. Можете да заснемете всеки от следните типове изрезки с помощта на инструмента за скициране на изрезки:
|
Изрезка в свободна форма |
Начертайте фигура в свободна форма около обект. |
|
Правоъгълна изрезка |
Плъзнете курсора около обект, за да оформите правоъгълник. |
|
Изрезка за прозорец |
Изберете прозорец, като например диалогов прозорец, който искате да заснемете. |
|
Фрагмент на цял екран |
Заснемане на целия екран. |
Освен това е важно да знаете, че когато заснемете фрагмент, той автоматично се копира в прозореца на инструмента за изрязване, където правите промени, запазвате и споделяте.
Забележка: Най-лесният начин да извикате Snip & Sketch е с клавишната комбинация клавиш Windows + Shift + S. Можете също да намерите инструмента Snip & Sketch, посочен в азбучния списък с приложения, достъпни от бутона "Старт", както и в панела за известия в долния десен ъгъл, където е посочен като (цял) изрезка на екрана . Или можете просто да го потърсите, ако не записвате клавишната комбинация в паметта. (Ако редовно правите екранни снимки, препоръчваме да закачите приложението към лентата на задачите.)
Също така, след като заснемете екранната снимка, тя автоматично ще бъде запазена във вашия клипборд и известие за предварителен преглед ще се появи в долния десен ъгъл на екрана ви ( notification panel) . Кликнете върху известието за предварителен преглед, за да отворите приложението Snip & Sketch и редактирайте екранната снимка с наличните инструменти за рисуване, преди да запазите или споделите.
Метод 6. Използване на лентата за игри, за да направите екранна снимка.
Последният метод, който ще разгледаме, включва използването на лентата за игри за заснемане на екрана. Лентата за игри в Windows 10 ви позволява да записвате кадри от играта, да записвате видеоклипове и да правите екранни снимки, както и редица други, които няма да обсъждаме в тази статия. Можете да правите екранни снимки с лентата на играта, дори ако не сте в игра. Нека разберем как да го използваме:
-
За да отворите наслагването на лентата за игри , натиснете клавиша Windows + G (клавиш G на Windows). Преди да натиснете това, уверете се, че вашият активен прозорец е точният прозорец/екран, който искате да заснемете
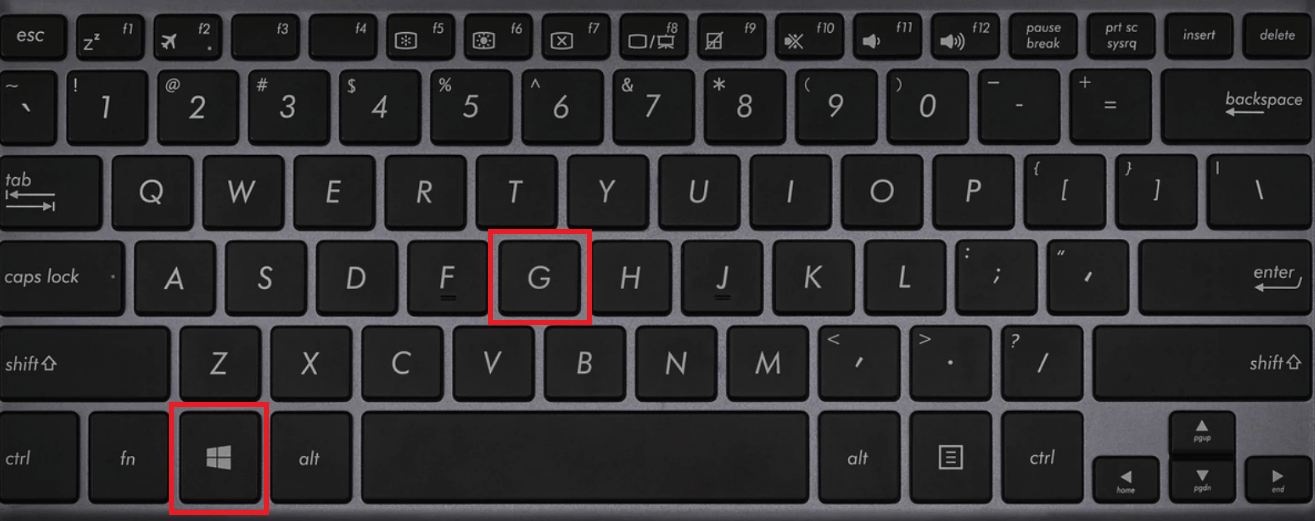
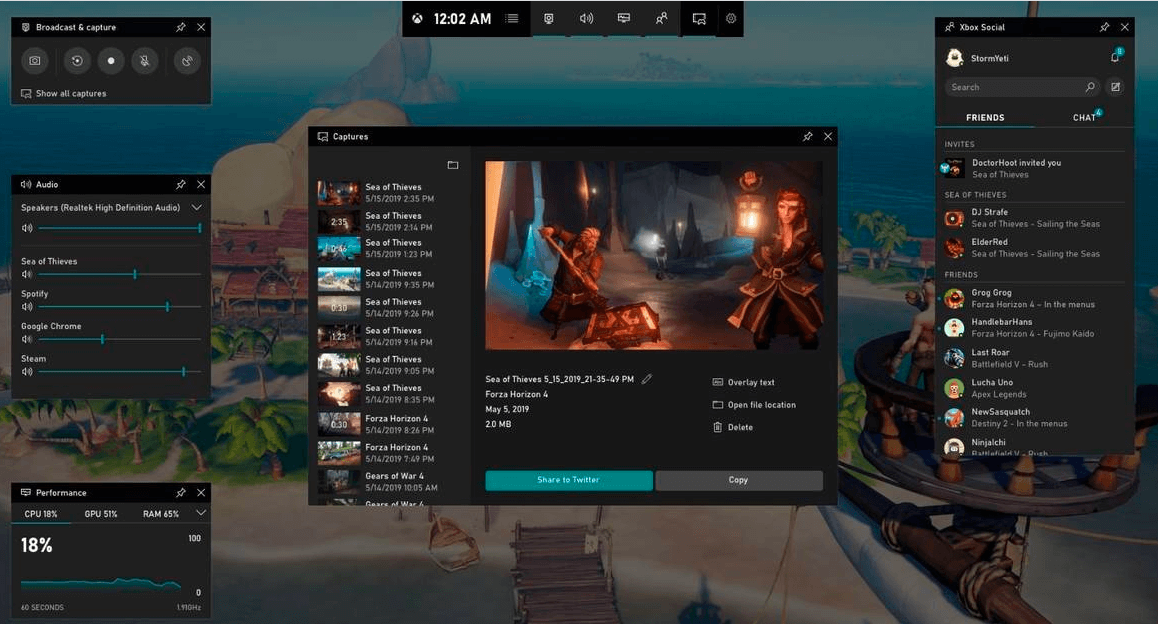
-
В горния десен ъгъл на екрана ще забележите прозорец с надпис Излъчване и заснемане. За да направите екранна снимка, щракнете върху иконата на камерата. Това ще запази екранната снимка като PNG файл и ще я запише в " C:\Users\Username\Videos\Captures. " Това ще бъде изображение на цял екран.
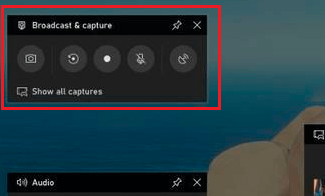
Лентата на играта може да ви помогне да запишете екрана в Windows 10.
Лентата за игри се инсталира автоматично в Windows 10. (Ако не можете да я намерите по някаква причина, можете да я изтеглите от тук .) Въпреки това, ако все още не сте я използвали, може да си струва да проверите, за да се уверите, че работи — особено преди да се опитате да записвате видеоклипове . Да го направя
- Натиснете клавиш Windows + G (клавиш Windows G) на клавиатурата. Това трябва да отвори лентата за игри. Ако не стане, ето как да го активирате:
- Отидете в менюто "Старт".
- Кликнете върху иконата на зъбно колело, за да отворите Настройки
- Кликнете върху „Игри“
- Уверете се, че превключвателят в горната част с надпис „Записване на клипове от игри, екранни снимки и излъчване с помощта на лентата за игри“ е превключен на Включено
Забележка: Страницата, която сте отворили, също има клавишни комбинации за команди на лентата за игри, като отваряне на лентата за игри, правене на екранна снимка и стартиране и спиране на запис на екрана на компютъра. СЪЩО можете да измислите свои собствени преки пътища за тези команди и да ги въведете тук, ако желаете.
Сега, когато лентата за игри е активирана, можете да започнете да записвате екрана и да записвате игрови клипове на любимата си игра.
Как да запишете екрана си с лентата за игри
Имайте предвид, че можете да използвате лентата за игри само за запис на екрана само на едно приложение или активен прозорец в даден момент, което обикновено е последният прозорец, върху който сте щракнали. Освен това не можете да превключите към запис на друг прозорец, след като започнете да записвате. Лентата на играта също няма да ви позволи да запишете целия си екран, така че не можете да запишете своя работен плот или File Explorer или няколко други приложения, като например Карти. Препоръчваме ви първо да експериментирате предварително, ако е възможно.
Ето стъпките за извършване на запис на екрана и запис на игрови клипове с лентата за игри (с помощта на лентата за игри x box):
- Отворете Windows приложението, което искате да запишете. Може да се наложи да затворите или минимизирате други прозорци или приложения, за да избегнете случайно записване на грешния. Може също да помогне да се уверите, че всеки звук, който не искате в записа, е изключен, дори ако е от друго приложение или прозорец. Рекордерът на екрана записва цялото аудио, което се възпроизвежда в приложенията на устройството.
Прочетете : Как да коригирате Discord Screen Share Audio не работи (2022)
- Натиснете клавиша Windows + G. Това ще отвори Xbox Game Bar
- Щракнете върху бутона на микрофона, за да активирате външен аудио запис. Това ще ви позволи да добавите коментар или да направите глас зад кадър. (Все още ще записвате вътрешно аудио.)
- Щракнете върху бутона Запис (този с точка в него), за да започнете записа. Друга възможност е просто да натиснете Windows + Alt + R, за да започнете да записвате, без да влизате в лентата за игри.
- Така или иначе ще получите малка изскачаща лента с таймер и два контрола за запис.
- Щракнете върху бутона на микрофона, за да включите и изключите външния микрофон (вътрешният ви микрофон все още ще бъде включен) и завършете записа.
- Щракнете върху бутона за спиране или натиснете Windows + Alt + R, за да спрете записа на екрана, когато сте готови. Записът на екрана ще се запише на вашия компютър.
- В notification panel at the lower right corner ще се появи известие, което гласи „Игровият клип е записан“. Ако щракнете върху това известие, ще отворите папката „Captures“ или папката за екранни снимки във File Explorer.
- Алтернатива за намиране на вашия запис е чрез File Explorer. Отидете на „Този компютър“> „ Видеоклипове “> „Заснемания“ или папката със снимки на екрана.
Прочетете тук, ако имате нужда от допълнителна информация за това как да запишете екрана на вашия компютър с Windows с помощта на Xbox Game Bar .
Метод 7: Използвайте приложение на трета страна за заснемане на екранни снимки на компютър
Ако предоставените от Windows методи не могат да ви помогнат да заснемете добре екранните снимки, можете да прибегнете до приложения на трети страни. Интеграциите на трети страни са неразделна функция за инструментите за екранни снимки в Windows. Те добавят допълнителна функционалност към заснемането на вашия екран, като например заснемане на превъртащ се екран , както и лесно споделяне между различни приложения за производителност на работа. Софтуерът за печат на екрана от трети страни включва различни интеграции с редактиране на изображения [редактор на изображения], управление на проекти, споделяне на файлове и инструменти за съобщения, за да се увеличи максимално ефективността на инструмента и производителността на работниците.
Някои от инструментите за заснемане на екрана на трети страни включват:
- ShareX
- PicPick
- ScreenPresso
- Snagit
- Apowersoft Screen Capture Pro
- Droplr
- CloudApp
- Screencast-O-Matic
- Lightshot
В тази статия описваме подробно как да използвате приложения на трети страни за заснемане на превъртащи се екрани .
Гледайте видеоклипа: Как да направите екранна снимка на Windows 10 Video
Прочетете: Как да започнете с Windows 10, включително правене на екранни снимки на Windows 10
Как да направите екранна снимка на Ръководство за Windows 11
Има повече от един начин да направите снимка на екрана в Windows 11 . Ето четири различни начина да ви покажем как да направите екранна снимка на Windows 11.
Метод 1. Направете екранна снимка на целия екран с клавиша Prt Sc
Както в Windows 10, в Windows 11 ще използвате клавиша PrtSc на активен прозорец.
- Докоснете клавиша PrtSc
- Екранната снимка ще бъде запазена във вашия клипборд, но няма да получите индикация, че екранната снимка е направена успешно.
- За да видите екранната снимка на цял екран, използвайте Ctrl-V, за да я поставите в приложение като Microsoft Paint или Microsoft Word или дори в тялото на имейл.
Метод 2. Използвайте клавиша Windows + клавиша PrtSc, за да направите екранна снимка на цял екран и да я запишете на вашия компютър
- Подобно на Windows клавиша PrtSc , натискането на клавиша Windows + Print Scren ще направи екранна снимка на целия ви работен плот, но само на активен прозорец.
- Но също така ще запази екранната снимка в папка на вашия компютър.
- Ако натиснете клавишите правилно, целият ви екран ще мига, което показва, че екранната снимка е направена и автоматично запазена.
- Можете да намерите всички ваши екранни снимки на цял екран в Картини -> Екранни снимки .
Метод 3. Използвайте Snip & Sketch Tool, за да направите екранна снимка само на част от екрана
Може би искате да направите само част или активен прозорец от екранната снимка на компютъра. В този случай Windows 11 ви дава възможност да направите само частична екранна снимка с помощта на инструмента за изрязване и скица:
- Натиснете Windows клавишите Win + Shift + S , екранът ви ще мига и в горната част на екрана ще се появи малко меню с инструмент за изрязване.
- Този екран ще ви позволи да направите следното (отляво надясно):
- Изрязване на правоъгълен екран: Начертайте кутия около това, което искате да заснемете
- Freeform Snip: Начертайте произволна форма около това, което искате да заснемете.
- Изрезка на прозорец: Изберете прозорец за заснемане.
- Изрезка на цял екран: Заснемете целия си екран (същото като PrtScr).
- След като екранната снимка бъде направена, тя ще бъде запазена във вашия клипборд, както при клавишната опция Prt Scr.
- След това можете да го поставите другаде, за да го видите.
- Ако обаче щракнете върху визуализацията на инструмента за изрязване, която се появява в долната част на екрана, ще намерите опции за редактиране на екранната снимка (изрязване, завъртане и други) и запазването й на вашия работен плот.
Метод 4. Използвайте инструмента за изрязване, за да правите забавени екранни снимки
Инструментът за изрязване е вграден в Windows 11 точно както беше В Windows Vista, Windows 7, Windows 8 и Windows 10. Това е същият инструмент, използван в инструмента за изрязване и скица, с изключение на няколко малки добавки. За да го използвате,
- Въведете Snipping Tool във функцията за търсене и отворете приложението, за да направите екранна снимка на компютъра.
- Ако щракнете върху New, ще отворите мини менюто Snipping Tool, където след това можете да избирате между няколко различни изрезки.
- С тази пълна версия на инструмента за изрязване обаче можете да изберете всяка от четирите опции за изрязване (правоъгълно, свободна форма, прозорец и цял екран) и след това да изберете опция за забавяне.
- Можете да избирате между 3-, 5- и 10-секундно забавяне в прозореца за скица.
- Това ще ви даде малко време да настроите каквото и да е това, което се опитвате да направите екранна снимка, и може да го направи по-лесно, отколкото да направите снимката ръчно.
- За да направите забавената екранна снимка, просто натиснете Win-Shift-S, която след това ще бъде копирана в клипборда ви. Можете също да щракнете върху визуализацията на екранната снимка, която се появява, за да направите някакви редакции или да я запишете на вашия компютър като JPEG, PNG или друг формат.
Последна дума
И това го прави! Вече имате на разположение 5 метода, които ви показват как да правите екранни снимки на Windows 10 . Имате ли Mac и искате да направите екранна снимка на Mac? Вижте нашата статия за това как да направите екранна снимка на Mac .
Ако искате да научите още трикове как да използвате вашия Windows с максималния му капацитет, присъединете се към нашия бюлетин днес! Можете дори да получите 10% код за отстъпка в нашия магазин! :) Искате ли да получавате промоции, сделки и отстъпки, за да получите нашите продукти на най-добра цена?
Абонирайте се за нашия бюлетин, като въведете своя имейл адрес по-долу! Получавайте най-новите технологични новини във входящата си поща и бъдете първите, които ще прочетат нашите съвети, за да станете по-продуктивни.
Вижте също
» Как да направите екранна снимка на Mac
» Как да използвате Snip & Sketch за заснемане и редактиране на екранни снимки в Windows 10
» Как да заснемете превъртаща екранна снимка в Windows
» Как да поправите Print Screen, който не работи в Windows 10