Adobe вече не поддържа Flash Player от 31 декември 2020 г. От 12 януари 2021 г. Adobe блокира изпълнението на Flash съдържание, като видеоклипове и графики, в Adobe Flash Player във всички браузъри.
Вместо това сега трябва да изберете ръчно деблокиране на Adobe Flash съдържание, за да го използвате в Chrome, Edge и Firefox.
Ето ръководство стъпка по стъпка за това как да активирате или деблокирате Flash Player в различни браузъри.
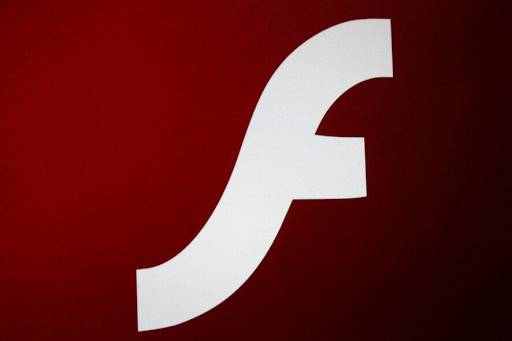
Прочетете също: Как да коригирате „О, щрак!“ Грешки в страницата в Google Chrome
Край на живота на Adobe Flash Player (EOL)
Adobe спря да поддържа Flash Player от 31 декември 2020 г. Това беше EOL датата на Flash Player.
След официалната EOL дата Adobe вече не издава актуализации на Flash Player или важни корекции за сигурност. Ето защо Adobe силно препоръчва на потребителите да деинсталират Flash Player.
По-малко сайтове днес използват Flash за възпроизвеждане на съдържание и след този EOL много други сайтове ще премахнат Flash Player.
Освен това Adobe блокира изпълнението на цялото Flash съдържание във Flash Player от 12 януари 2021 г. Ето защо основните доставчици на браузъри, като Chrome, Edge и Firefox, деактивираха изпълнението на Flash Player. Flash съдържанието не се възпроизвежда автоматично в тези големи уебсайтове, както преди.
Ако не деинсталирате флаш плейъра, пак можете да го използвате, за да гледате флаш съдържание. Първо обаче трябва да деблокирате Flash Player.
Как да деблокирам Adobe Flash Player
Използвайте методите, описани тук, за да деблокирате Flash Player в различни браузъри.
Обърнете внимание, че въпреки че Adobe Flash е блокиран в основните браузъри като Edge, Chrome и Firefox, Opera все още поддържа приставката Flash и не създава проблеми от този вид. Така че можете да превключите към, ако трябва да гледате Flash съдържание.
Как да деблокирам Adobe Flash Player в Chrome?
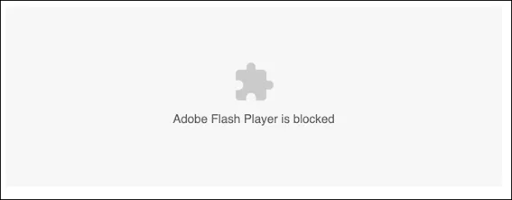
Вграденият Flash плейър на Chrome все още остава и възпроизвежда Flash съдържание, но първо трябва да го „Разрешите“.
Преди да започнете да активирате Flash Player в Chrome, можете да проверите дали вашата версия на Flash Player в Chrome, за да знаете дали може да работи.
Ето как да активирате Flash Player в Chrome:
- Въведете chrome://components в адресната лента.
- Ако имате инсталиран Adobe Flash Player, все пак може да можете да възпроизвеждате Flash съдържание, но първо трябва да бъде активирано.
- Отворете менюто на Google Chrome: щракнете върху вертикално подравнено многоточие ⋮. Намира се в горния десен ъгъл на прозореца. Ще се появи падащо меню.
-
Кликнете върху Настройки. Страницата с настройки на Chrome ще се отвори в нов раздел.
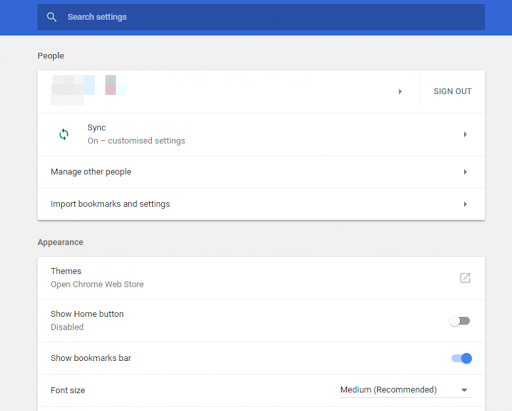
- Превъртете до края на страницата и щракнете върху Разширени.
-
Щракнете върху Настройки на съдържанието.
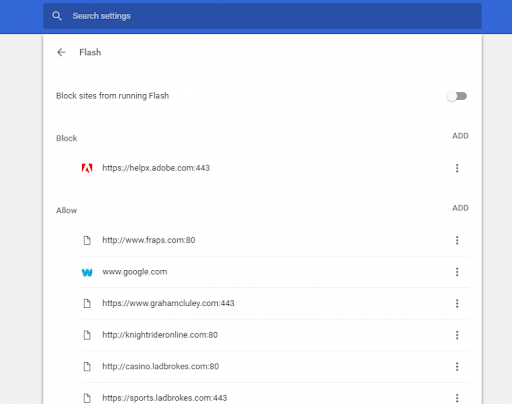
-
Изберете Flash, за да отворите опциите, показани по-долу.
- Като алтернатива можете да търсите в настройките на съдържанието в лентата за търсене и след това да изберете Flash.
- Сега деблокирайте съдържанието на Adobe Flash, като превключите Блокиране на сайтове от стартиране на Flash на Първо запитване (препоръчително).
- Можете също да добавите уебсайтове към списъка с разрешени, за да разрешите на Adobe Flash винаги да работи върху тях. Да направя това,
- Щракнете върху Добавяне,
- Въведете URL адрес на уебсайт,
- Натиснете бутона Add.
Как да деблокирате Adobe Flash Player на Microsoft Edge
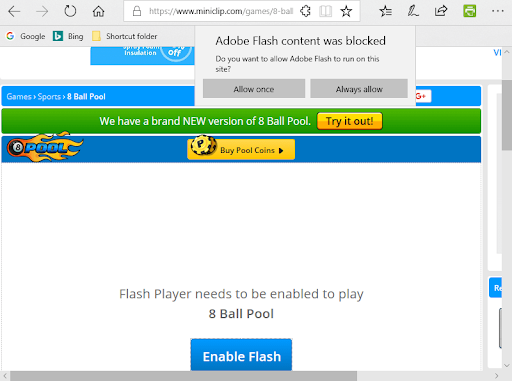
За да деблокирате Flash съдържание на Edge, трябва да изберете опцията Always allow или Allow once. Ето как:
- Щракнете върху хоризонтално подравнено многоточие. Намира се в горния десен ъгъл на прозореца. Ще се появи падащо меню.
- Щракнете върху Настройки и това отваря страницата с настройки в нов раздел.
- Кликнете върху Разрешения за сайт от левия навигационен панел и щракнете върху Adobe Flash.
- За да деблокирате Flash в Edge, превключете бутона Block sites from running a Flash на Ask first.
Как да деблокирам Adobe Flash Player във Firefox
Mozilla пренастрои конфигурацията на Flash по подразбиране на Firefox, за да поиска активиране през 2017 г. След тази актуализация, браузърът показва икона на мястото на Flash мултимедията, когато отворите страница.
Ако съдържанието на Adobe Flash е блокирано във Firefox, можете да го деблокирате на всички уебсайтове, като направите следното:
- Натиснете бутона за отваряне на менюто в горния десен ъгъл на прозореца на Firefox.
- Щракнете върху Добавки, за да отворите раздела на снимката директно отдолу.
- Изберете Добавки, за да отворите списъка с добавки.
-
Изберете Always Activate от падащото меню на Flash.
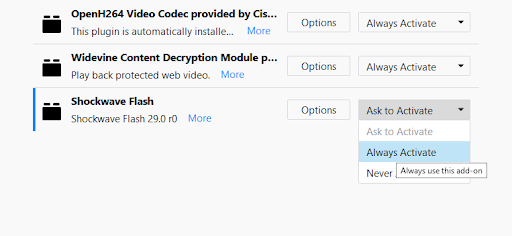
Последна дума
Надяваме се тази статия да ви помогне да деблокирате флаш плейър. Освен това, въпреки че Adobe отказа поддръжката на Flash, все още можете да изтеглите Adobe Flash Player като самостоятелен плейър за вашия компютър и Mac. За да възпроизвеждате SWF Flash файлове на вашия компютър без браузър, ще трябва да изтеглите програмата за отстраняване на грешки в съдържанието на проектора Flash Player от Adobe.
Още нещо
Нашият Помощен център предлага стотици ръководства, които да ви помогнат, ако имате нужда от допълнителна помощ. Върнете се при нас за повече информативни статии или се свържете с нашите експерти за незабавна помощ.
Искате ли да получавате промоции, сделки и отстъпки, за да получите нашите продукти на най-добра цена? Не забравяйте да се абонирате за нашия бюлетин, като въведете своя имейл адрес по-долу! Бъдете първите, които получават последните новини във входящата си кутия.
Свързани четения
> Как да показвате пълни URL адреси в адресната лента на Google Chrome
> Възстановете настройките на Google Chrome по подразбиране (Ръководство стъпка по стъпка)
> Неуспешно инсталиране на Google Chrome в Windows 10 (решено)