Преди да започна да използвам Macbook, винаги съм бил потребител на Windows. Извършването на промяната не беше лесно, тъй като много неща са различни в системата macOS X от всеки Windows, който съм виждал преди. Не се страхувайте, ако сте на същото място като мен. Всичко, което познавате и обичате от Windows, може да бъде намерено на Mac под друго име.
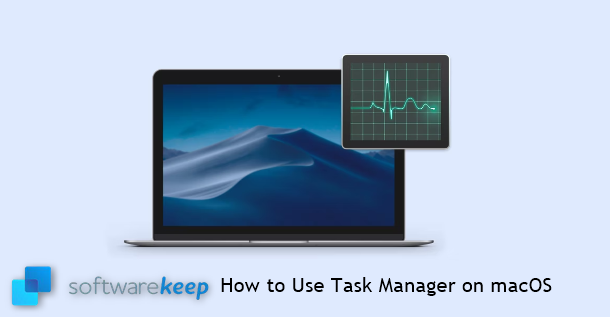
Едно често срещано нещо, което новите потребители на Mac изглежда търсят е диспечера на задачите . Това е полезен инструмент за Windows, който ви позволява да виждате множество информация наведнъж. С диспечера на задачите можете да затворите принудително приложения (известно като опцията „Край на задача“ в Windows) и да видите различни подробности за потреблението.
Идвайки от Windows , знам, че Task Manager е основен инструмент за идентифициране на проблеми или принудително затваряне на приложения. Това е почти реакция на колене да го отворите веднага щом подозирате, че нещо не е наред. Въпреки това класическият пряк път „ Ctrl-Alt-Del ” не работи на Mac. Повярвай ми, опитах.
В macOS X този инструмент се нарича Activity Monitor . Той работи на същата предпоставка, но работи по малко по-различен начин. Ако сте се изгубили и искате да знаете къде да намерите този инструмент и как да го използвате на Mac, тази статия е тук, за да ви помогне.
Резюме: Диспечер на задачите MacOS
Mac Task Manager е мини-версия на Activity Monitor. За да го отворите, натиснете едновременно клавишите [CMD] + [ALT] + [ESC] на клавиатурата . Това ще отвори прозорец, съдържащ списък на всички отворени в момента програми и приложения, които работят във фонов режим.
Какво е Activity Monitor в Mac?
Activity Monitor в Mac е еквивалент на Windows Task Manager. Тази помощна програма показва колко памет използват процесите на вашия Mac и кои приложения са активни в момента (дори и да не са отворени), като ви позволява принудително да затворите блокираните, ако не можете да ги затворите по обичайния начин. Ако никога преди не сте използвали диспечера на задачите в Mac, може да се окаже, че можете да поемете доста.
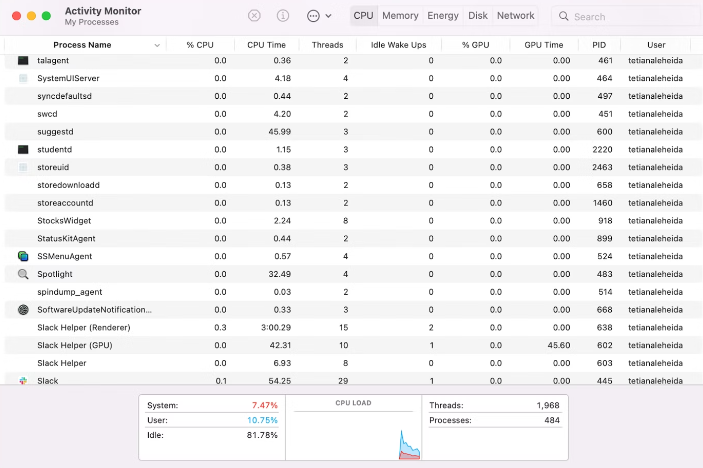
Как да отворите Task Manager на Mac - Task Manager macOS
Повечето потребители на Windows знаят, че можете бързо да стартирате диспечера на задачите, като щракнете с десния бутон върху лентата на задачите. Тази функция липсва при Mac, тъй като щракването с десния бутон върху Dock извежда само някои настройки.
И така, как точно да отворите Activity Monitor — еквивалентът на Task Manager за Mac — ако няма опция за пряк път или Dock?
Стартирането на Activity Monitor (Task Manager Mac) все още е доста просто. Изберете един от трите начина да го направите:
Отворете монитора на активността от Spotlight:
- Натиснете Command + Space, за да отворите Spotlight
- Започнете да пишете Activity Monitor
- След като Activity Monitor се появи маркиран, натиснете Enter или щракнете върху него.
Отворете монитора на активността от Finder:
- Отидете на вашия Launchpad (иконата на ракетата във вашия Dock) или щракнете върху Finder във вашия Dock.
-
Въведете Activity Monitor в полето за търсене или отидете до Applications в страничната лента и изберете Utilities в прозореца Applications.

-
Използвайте помощната програма Spotlight ( ⌘-интервал ), за да намерите и стартирате бързо монитора на активността.
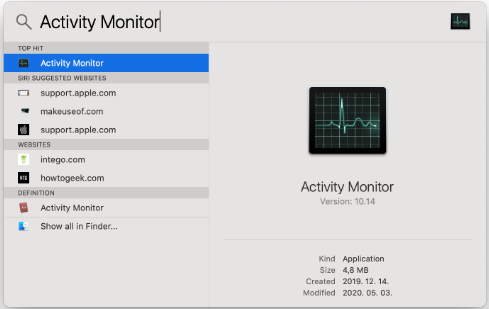
- Щракнете двукратно върху иконата Activity Monitor.
Отворете монитора на активността от Dock:
Ако имате повтарящи се проблеми, настройката на Activity Monitor във вашия Dock е нещо, което си струва да направите. По същество това е удобен пряк път за Mac Task Manager с едно щракване. Но преди да можете да отворите Activity Monitor от вашия Dock, първо трябва да използвате един от предишните два метода. След това, след като Activity Monitor е активен:
- Щракнете с десния бутон върху иконата Activity Monitor във вашия Dock.
- Изберете Опции.
- Изберете „Запазване в Dock“
Забележка : „Запазване в Dock“ вече трябва да има отметка до него, което означава, че ще остане в Dock, дори ако излезете от приложението.

- Можете да стартирате Task Manager mac като всяка друга програма.
Какво представлява прекият път Control-Alt-Delete за Mac?
За съжаление няма директен пряк път за отваряне на диспечера на задачите на Mac. Можете обаче да използвате пряк път за принудително затваряне на приложения, което е едно от нещата, на които е способен диспечера на задачите в Windows.
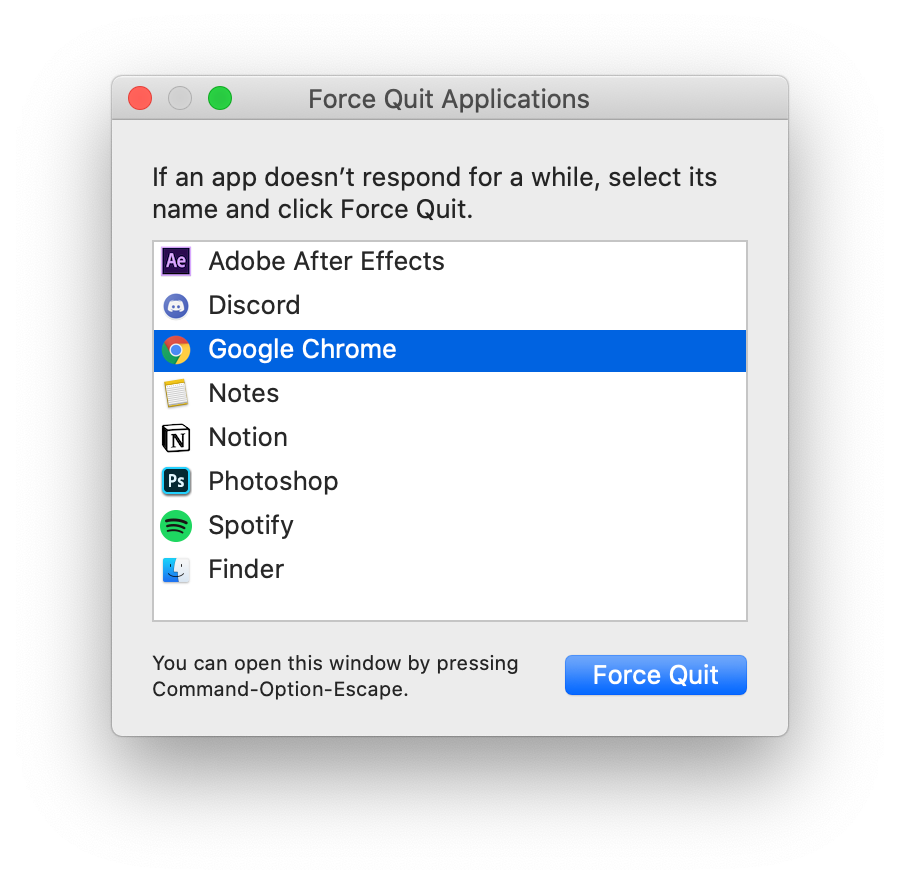
Натиснете прекия път ⌘-Option-Esc на вашия Mac, за да изведете помощната програма Force Quit . Тук просто изберете приложението, което искате да затворите, и щракнете върху синия бутон в ъгъла. Ако дадено приложение е замразено и не отговаря, името му ще бъде маркирано в червено.
Как да използвам Activity Monitor на Mac - Как да използвам Mac Task Manager
Ако решите да използвате Activity Monitor като ваш мениджър на задачи на Mac, трябва да научите как да работите с неговите индикатори на монитора.
Когато отворите Монитора на активността, ще можете да видите всички приложения, работещи в момента на вашия Mac. Приложенията и процесите се показват дори ако работят във фонов режим, което улеснява забелязването на необичайна дейност.
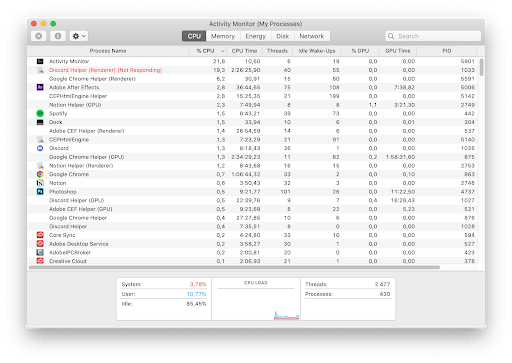
Диспечер на задачите mac - използване на процесора
По подразбиране Activity Monitor се отваря в раздела CPU . Това означава, че можете да видите какво консумира най-много от мощността на процесора на вашия Mac. Той също така ви показва точните проценти на енергията, която консумират, и колко време работи всяко приложение.

Можете да сортирате всички процеси в Activity Monitor по използване на процесора, от най-високото до най-ниското, като изберете Изглед > Всички процеси и щракнете върху колоната %CPU.
Може да забележите процес в раздела CPU, наречен "kernel_task" , който може да отнеме голяма част от ресурсите. Не се паникьосвайте и не го изключвайте! Процесът просто гарантира, че процесорът ви не работи твърде усилено, като принуждава други процеси на Mac, изискващи интензивна памет. В резултат на това може да изглежда като един от най-тежките процеси в списъка. По същия начин „mds“ и „mdworker“ помагат за индексиране на файлове за търсенето в Spotlight, което понякога повишава апетита им.
Диспечер на задачите mac - Проверете използването на RAM
Превключвайки към раздела Памет (вторият раздел) в монитора на активността, можете да видите количеството RAM, което консумира всеки процес. RAM е пряко отговорна за скоростта на вашия Mac, така че премахването на тежките потребители е най-бързият начин да ускорите нещата. Подобно на Windows, трябва да обърнете внимание на наличието на достатъчно RAM, за да може вашият компютър да функционира правилно. Ако е заета твърде много от паметта ви, ще забележите, че системата ви е бавна и работата ви е трудна. Уверете се, че сте затворили приложения с висока консумация на RAM, за да избегнете това.

Друга интересна функция, която можете да видите в раздела Памет, е RAM манометърът за налягане в долната част. Ако лентата е зелена, тогава RAM паметта на вашия Mac не се облага твърде много. Но ако стане червено — помислете за закупуване на допълнителна памет за вашето устройство.
Съвет: Можете да намалите потреблението на CPU и RAM от приложения чрез App Tamer, помощна програма за лентата с менюта, която открива тежки потребители на вашия Mac и ги забавя автоматично.
Проверете за потребление на енергия в диспечера на задачите на macOS
Разделът Енергия ви помага да намалите използването на батерията, като наблюдава кои приложения консумират батерията ви. Използвайте този раздел, когато вашият MacBook е изключен, за да удължите живота на батерията си, докато не можете да включите отново.

Съвет: проверете Avg Energy Impact — това ще ви каже кои приложения консумират средно най-много енергия. Ако не използвате тези приложения често, помислете дали да се отървете от тях.
Дискова активност на Mac Task Manager
Въпреки че разделът „Диск“ не е толкова полезен всеки ден, колкото другите, той все още е важна част от монитора на активността. Тук можете да намерите всички процеси, взаимодействащи с вашия твърд диск и пренаписващи данни. Ако получите инфекция със злонамерен софтуер, ще можете да забележите и прекратите вредните процеси тук.

Мрежова активност на Mac Task Manager
Последният раздел в монитора на активността е разделът Мрежа . Той показва всички данни, изпратени и получени от приложенията, които използвате в момента. Аз лично използвам този раздел, за да открия всякакви извънредни стойности, изпращащи големи количества данни, когато използвам своя Mac за сърфиране или работа онлайн.

Проверете процесите в Mac Activity Monitor
Ако искате да навлезете по-дълбоко в конкретен процес, изпълняван на вашия Mac, маркирайте процеса в Activity Monitor и натиснете Command + I. Като алтернатива, за да видите процеса, отидете на View > Inspect Process. На екрана за проверка ще намерите информация за това колко CPU и памет използва този процес, колко време работи и др.
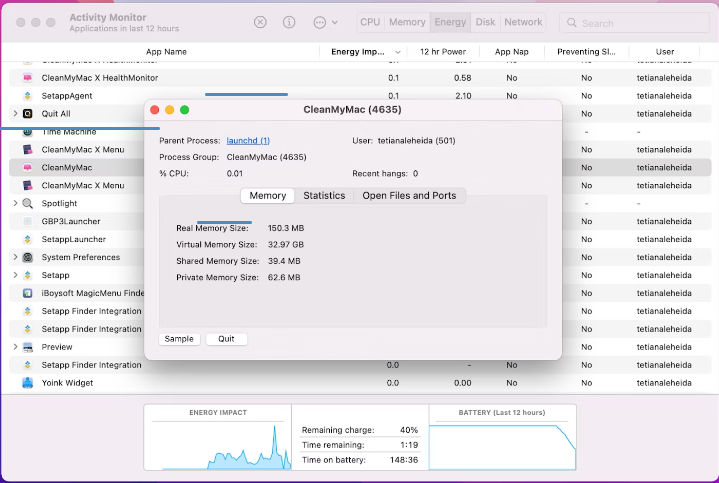
Как да видите състоянието на вашата система в Dock с монитора на активността
Може би си мислите, че е неприятно непрекъснато да търсите монитора на активността, за да видите състоянието на вашия Mac. И аз си помислих същото и така разбрах, че има много по-лесен начин.
Следете състоянието на вашата система направо от вашия Dock, като използвате функцията за актуализиране на живо на Activity Monitor. Просто отворете Activity Monitor и разгънете раздела View в горната лента на вашия Mac. Тук задръжте курсора на мишката върху иконата на Dock и изберете желаната актуализация, която искате да видите.
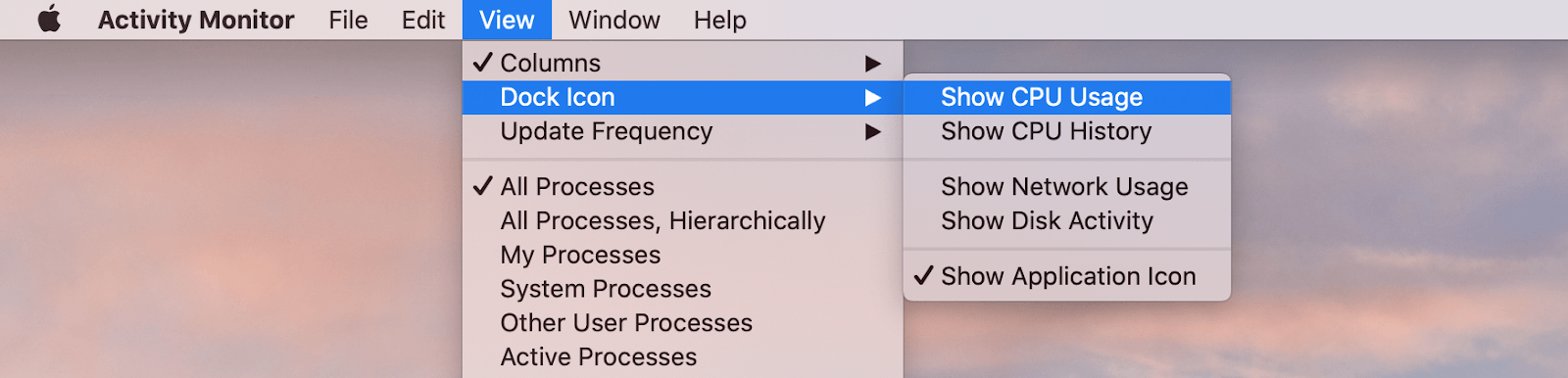
След като изберете опцията, която искате да покажете, незабавно ще видите, че мониторът на активността се променя към актуализация на живо.
Ексклузивно: Нови MacBook Pro и Mac mini ТОЗИ МЕСЕЦ!
Последни мисли
Надяваме се, че тази статия ви е дала отговорите на вашите въпроси относно диспечера на задачите в Mac. Ако имате нещо друго, което искате да знаете за системата macOS, не забравяйте да посетите раздела на нашия Помощен център , за да намерите допълнителни статии и ръководства.
Търсите ли още съвети? Разгледайте другите ни ръководства в блога на Softwarekeep и нашия Помощен център ! Ще намерите изобилие от информация за това как да отстраните различни проблеми и да намерите решения на вашите технически проблеми.
Регистрирайте се за нашия бюлетин и отворете нашите публикации в блогове, промоции и кодове за отстъпка по-рано. Освен това вие ще сте първите, които ще научат за най-новите ни ръководства, сделки и други вълнуващи актуализации!
Прочетете също
> Как да промените цвета на папката на Mac
> Коригирано: MacBook Pro Booting Черен екран
> Как да инсталирате Windows на Mac с помощта на Parallels
> Power Bi за Mac
> Как да скриете MacOS Catalina от софтуерната актуализация на Mac