От време на време може да се наложи заснемане на вашия работен плот. Ако искате да споделите фрагменти от своя дигитален живот, обикновено използвате функцията Print Screen в Windows 10. Много потребители обаче имат проблеми с тази функция, тъй като изглежда не винаги работи. Това създава усложнения, тъй като не можете да създавате или споделяте екранни снимки с други.

Тази статия е в дълбочина за това какво можете да направите, за да коригирате функцията Print Screen в Windows 10. Възстановете способността си да улавяте моменти на екрана си и да ги споделяте с всеки онлайн. Но преди това как да включите/изключите екрана за печат в Windows 10 ?
Прочетете : Как да коригирате Print Screen, който не работи в Windows 11
Съдържание
- Как да активирате клавиша Print Screen за стартиране на изрязване на екрана в Windows 10
- Решение 1. Спрете фоновите програми
- Решение 2. Проверете дали използвате Print Screen правилно
- Решение 3. Актуализирайте драйверите на вашата клавиатура
- Решение 4. Стартирайте инструмента за отстраняване на проблеми с хардуера за вашата клавиатура
- Решение 5. Актуализирайте Windows 10 до най-новата версия
- Решение 6. Намерете алтернативен начин за заснемане на екрана
Как да активирате клавиша Print Screen за стартиране на изрязване на екрана в Windows 10
- Натиснете клавиша за прозорец + U , за да отворите Лесен достъп.
- В левия прозорец превъртете надолу до Keybord и щракнете върху него.
-
Отдясно превъртете надолу до раздела Print Screen Shortcu t и го включете , както е показано по-долу.
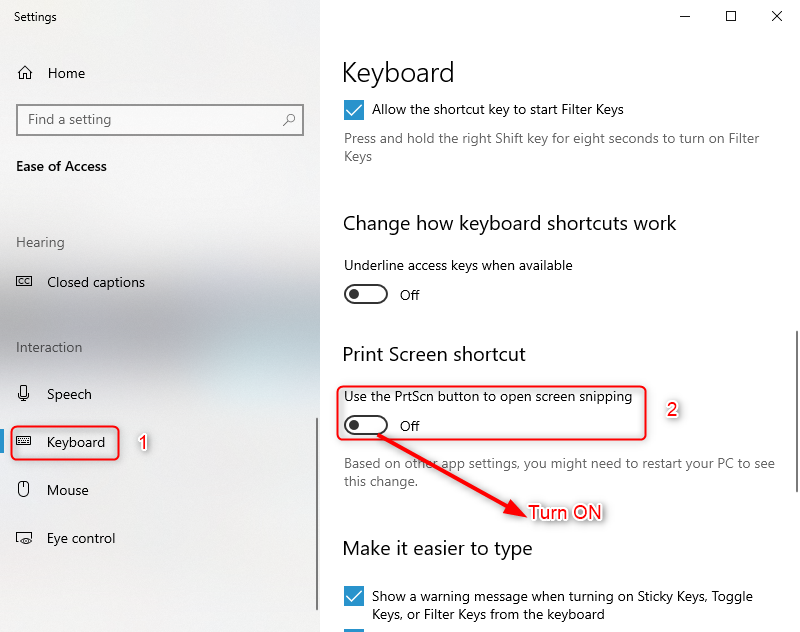
Решение 1. Спрете фоновите програми
Има няколко приложения, които могат да попречат на функцията Print Screen на Windows 10. Например, потребителите са забелязали, че редакторите на изображения като Movavi могат да причинят конфликт със заснемането на Windows 10. За да можете да спрете това да се случи, вие трябва да излезе от всяко приложение, което може да причини конфликти като този.
Най-лесният начин да тествате дали дадено приложение или услуга се е провалило и пречи на вашия Print Screen ключ е да заредите компютъра си в безопасен режим.
Безопасният режим позволява на вашия компютър да стартира само с необходимите компоненти на Windows 10. Като направите това, може да сте в състояние да идентифицирате, че приложение на трета страна е причинило грешката Print Screen.
-
Задръжте клавишите Windows + R на клавиатурата, за да стартирате Run. Въведете “ msconfig ” и щракнете върху бутона OK.
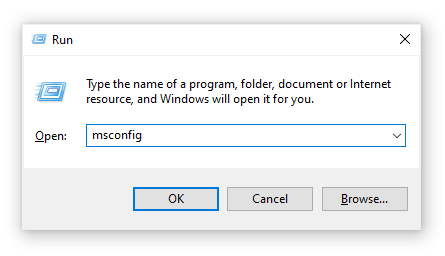
- Използвайки менюто отгоре, превключете към раздела Boot .
-
Под Опции за стартиране поставете отметка на Безопасно стартиране . Уверете се, че сте го запазили на минималната настройка по подразбиране, след което щракнете върху бутона OK .

- Рестартирайте компютъра си и го оставете да се зареди напълно в безопасен режим. Това ще доведе до спиране на изпълнението на всички приложения на трети страни.
- Проверете дали вашият Print Screen ключ работи. Можете веднага да видите дали методът е бил успешен, като проверите дали е добавена нова екранна снимка към папката „ C:\Users\user\Pictures\Screenshots “.
-
Повторете първите 2 стъпки, но този път трябва да премахнете отметката от Safe boot . Когато сте готови, щракнете върху OK.
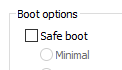
- Рестартирайте компютъра си и проверете кое приложение причинява конфликта.
Проверете дали вашият Print Screen ключ работи. Можете веднага да видите дали методът е бил успешен, като проверите дали е добавена нова екранна снимка към папката „ C:\Users\user\Pictures\Screenshots “. Ако все още имате проблеми със заснемането на екрана след извършване на това, опитайте друго решение по-долу.
Решение 2. Проверете дали използвате Print Screen правилно
На някои устройства може да се наложи да натиснете допълнителен клавиш, когато заснемате екрана си. Този клавиш е функционалният (Fn) клавиш , обикновено разположен близо до клавиша на Windows. Опитайте да натиснете клавишите Fn и Print Screen едновременно, за да видите дали екранна снимка е направена успешно с този пряк път.
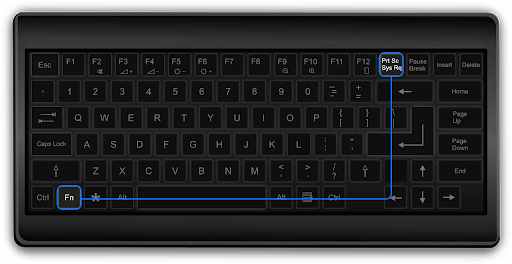
Можете също да опитате комбинацията Fn + клавиш Windows + Print Screen .
Проверете дали вашият клавиш Print Screen работи, когато използвате тази клавишна комбинация. Можете веднага да видите дали методът е бил успешен, като проверите дали е добавена нова екранна снимка към папката „ C:\Users\user\Pictures\Screenshots “.
Решение 3. Актуализирайте драйверите на вашата клавиатура
Точно както самата ви система, вашите драйвери също могат да остареят. Има възможност нещо да се е случило с текущите ви драйвери за клавиатура, което може да бъде коригирано чрез бърза актуализация.
-
Натиснете клавишите Windows + X на клавиатурата и щракнете върху опцията Диспечер на устройства от менюто.
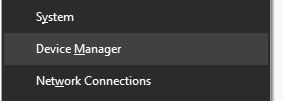
- Разширете менюто Клавиатури , като щракнете върху стрелката до него.
- Щракнете с десния бутон върху стандартна PS/2 клавиатура и изберете Актуализиране на драйвера .
- Изберете „ Автоматично търсене на актуализиран софтуер за драйвери “, за да позволите на Windows 10 да търси най-новия драйвер на вашия локален компютър или онлайн, след което следвайте инструкциите на екрана.
Проверете дали вашият Print Screen ключ работи. Можете веднага да видите дали методът е бил успешен, като проверите дали е добавена нова екранна снимка към папката „ C:\Users\user\Pictures\Screenshots “.
Решение 4. Стартирайте инструмента за отстраняване на проблеми с хардуера за вашата клавиатура
Windows 10 идва с различни вградени инструменти за отстраняване на неизправности, които имат за цел автоматично да решават проблеми на вашия компютър. Това прави решенията по-достъпни за потребителите и е от полза за Microsoft, тъй като не им се налага да помагат на отделни потребители по телефона или имейл.
Потребителите са открили, че инструментът за отстраняване на неизправности в хардуера е в състояние да адресира и коригира проблеми, свързани с неработещата функция Print Screen. Следващите стъпки описват как можете да достигнете и стартирате този инструмент за отстраняване на неизправности.
- Стартирайте приложението Настройки , като използвате клавишната комбинация Windows + I.
-
Кликнете върху плочката Актуализация и сигурност .
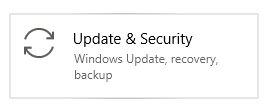
-
От менюто от лявата страна на прозореца изберете Отстраняване на неизправности .
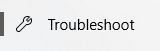
- Превъртете надолу, докато видите опцията Клавиатура . Кликнете върху него, след което просто щракнете върху бутона Стартиране на инструмента за отстраняване на неизправности и изчакайте да бъдат открити проблеми.
Проверете дали вашият Print Screen ключ работи. Можете веднага да видите дали методът е бил успешен, като проверите дали е добавена нова екранна снимка към папката „ C:\Users\user\Pictures\Screenshots “.
Решение 5. Актуализирайте Windows 10 до най-новата версия
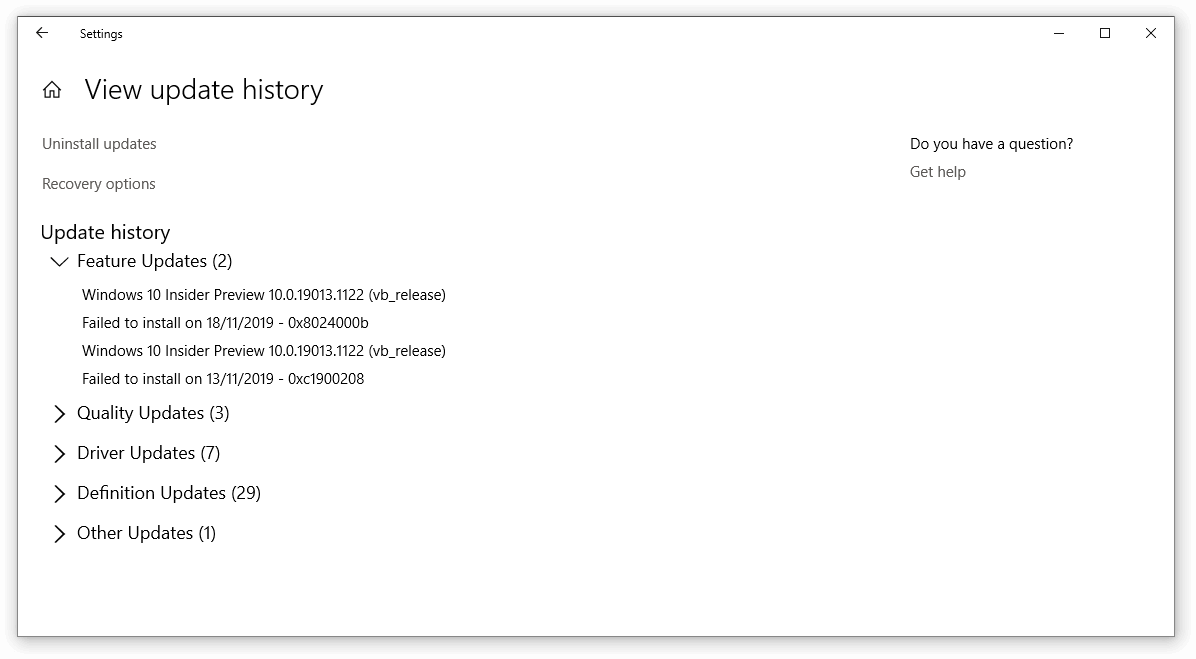
Ако никой от методите по-горе не работи, последното нещо, което можете да опитате, е просто да надстроите до най-новата версия на Windows 10. Това може да коригира грешки, да ви предостави нови функции, да закърпи дупки в сигурността и много повече.
Ето как можете да актуализирате Windows 10.
- Щракнете върху менюто "Старт" и изберете Настройки . Друга възможност е да използвате клавишната комбинация Windows + I за по-бърз достъп.
- Кликнете върху плочката Актуализация и защита .
- Уверете се, че сте в раздела Windows Update по подразбиране .
- Кликнете върху бутона Проверка за актуализации .
- Ако бъде намерена актуализация, щракнете върху бутона Инсталиране и изчакайте Windows 10 да изтегли и приложи актуализацията.
Проверете дали вашият Print Screen ключ работи. Можете веднага да видите дали методът е бил успешен, като проверите дали е добавена нова екранна снимка към папката „ C:\Users\user\Pictures\Screenshots “.
Решение 6. Намерете алтернативен начин за заснемане на екрана
Има много приложения, които ви позволяват да заснемате екрана си, дори ако изглежда, че клавишът по подразбиране не работи. Ето нашата селекция от най-добрите безплатни приложения, които можете да използвате, за да заснемете екрана си в Windows 10:
Надяваме се, че тази статия успя да ви помогне да коригирате функцията Print Screen, която не работи в Windows 10.
Следващо четене
» Как да поправя функцията Microsoft Print to PDF, която не работи
» Как да направите екранна снимка на Mac
» Как да направите екранна снимка на компютри с Windows
» Как да направите екранна снимка на Mac
» Как да използвате Snip & Sketch за заснемане и редактиране на екранни снимки в Windows 10
» Как да заснемете превъртаща екранна снимка в Windows