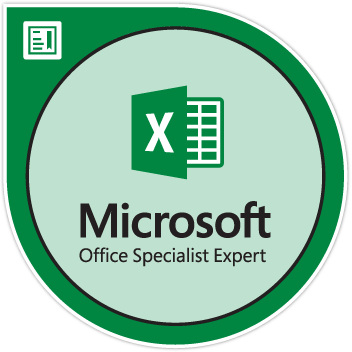Microsoft Excel е чудесен инструмент, който помага на потребителите да постигнат много функции. След като работите с Excel, може да искате да отпечатате работата си. Тук идват прекъсванията на страниците на Excel.

Разделянето на страници помага да се раздели работен лист на Excel на отделни страници (9и числа) за печат. По подразбиране Microsoft Excel вмъква автоматични прекъсвания на страници въз основа на настройките на страницата, размера на хартията, полето, опциите за мащаб и всички други ръчни настройки на страницата, които вмъквате.
Вие обаче имате предпочитанията си за отпечатване на работен лист, като например точен брой страници или елементи на дадена страница. За да постигнете това, можете да коригирате прекъсвания на страници в работния лист, защото Excel ви позволява да вмъквате прекъсвания на страници в работни листове преди печат.
Изтриване на прекъсвания на страници в Excel
В тази статия ще научите как да вмъквате ръчно прекъсвания на страници в Excel . Освен това ще научите къде да намерите визуализацията на прекъсване на страницата, скриване и показване на линиите за маркиране и как можете да коригирате, премахвате, скривате или показвате прекъсванията на страниците в работния лист преди печат.
Да тръгваме!
Визуализации за разделяне на страници
По подразбиране можете да работите с прекъсвания на страници на Excel в нормален изглед. Въпреки това ви препоръчваме да използвате изгледа за преглед на разделяне на страници , за да коригирате прекъсвания на страници. По този начин ще видите как други промени, които правите (като форматиране и промени в ориентацията на страницата), влияят върху автоматичните прекъсвания на страниците на Excel. Например ще видите как промяната във височината на реда и ширината на колоната влияе върху автоматичното поставяне на прекъсвачи на страници.
Когато използвате визуализация на прекъсване на страницата:
- Прекъснатите линии са автоматично добавени прекъсвания на страници на Excel.
-
Плътните линии са ръчно добавени прекъсвания на страници в Excel.

Вмъкване на прекъсване на страница в Excel
Вмъквате прекъсване на страница в Excel, нарочно за печат, за да укажете къде ще започне новата страница в отпечатаното копие.
Съвет : Можете да вмъкнете прекъсване на страница по два метода
- Използване на функцията за прекъсване на страници в раздела Изглед
- Използване на десния бутон.
За да вмъкнете прекъсване на страница :
- Щракнете върху работния лист на Excel, който искате да отпечатате.
-
Придвижете се до раздела Изглед , щракнете върху > намерете и щракнете върху Преглед на прекъсване на страницата .

-
Съвет : Можете също да видите автоматичните прекъсвания на страници чрез бутона за преглед на разделянето на страници в лентата на състоянието на Excel.

-
Съвет : Можете също да видите автоматичните прекъсвания на страници чрез бутона за преглед на разделянето на страници в лентата на състоянието на Excel.
-
Можете да видите местоположението на прекъсванията на страниците на вашия работен лист (показва се на пунктирани линии).

- За да вмъкнете хоризонтален прекъсвач на страница:
-
Изберете реда, където ще се появи маркиращата линия.

-
В раздела Оформление на страница > щракнете върху Прекъсвания > щракнете върху Вмъкване на разделител на страница

-
Excel ще покаже плътна линия (вдлъбнато ръчно прекъсване на страница), за да покаже къде започва новата страница. Прекъснатите линии са автоматично вмъкнати прекъсвания на страници на Excel.

- Направете същото, за да вмъкнете вертикални прекъсвания на страници.
Забележка :
Можете също да вмъкнете прекъсване на страница , като щракнете с десния бутон върху реда или колоната отдолу или вдясно от мястото, където искате да вмъкнете прекъсване на страница, и след това намерите и щракнете върху Вмъкване на прекъсване на страница.
Преместете прекъсване на страница в Excel.
Можете да преместите прекъсване на страница в Excel, като плъзнете прекъсване на страница на друго място в работен лист.
Първо се уверете, че сте активирали функцията за плъзгане и пускане на клетки в Excel. Поддържането на тази функция деактивирана може да ви попречи да преместите всички прекъсвания на страници.
За да преместите прекъсвания на страници:
- Проверете дали плъзгане и пускане е активирано, направете следното:
- Щракнете върху раздела Файл > Опции .
- Проверете категорията Разширени , под Опции за редактиране,
- Изберете Разрешаване на дръжка за запълване и плъзгане и пускане на клетки
- Поставете отметка в квадратчето > след това щракнете върху OK .
- Щракнете върху работния лист, който искате да промените.
-
Отидете до раздела Изглед > щракнете върху Визуализация на прекъсване на страницата (или щракнете върху Визуализация на прекъсване на страница през лентата на състоянието)

- Плъзнете прекъсване на страница на ново място, за да преместите прекъсване на страница.
Забележка : Преместване на автоматичния процес на промяна на прекъсване на страница 9и разделяне на страница) към ръчно прекъсване на страница.
Премахване на прекъсвания на страници в Excel (изтриване на прекъсвания на страници)
За да премахнете (изтриете) прекъсване на страница:
Забележка: не можете да изтриете автоматично прекъсване на страница в Excel.
- Изберете работния лист на Excel, който искате да промените.
-
Изберете Преглед на прекъсване на страницата в раздела Изглед или в лентата на състоянието.

- Изберете прекъсването на страницата, което искате да премахнете
- За вертикален разделител на страница: изберете колоната отдясно на разделителя на страница, който искате да изтриете.
- За хоризонтален разделител на страница: изберете реда под разделителя на страница, който искате да изтриете.
-
Отидете в раздела Оформление на страница > изберете Прекъсвания > след това щракнете върху Премахване на прекъсване на страница

Забележка:
-
Ако искате да премахнете всички прекъсвания на страници, както вертикални, така и хоризонтални:
- Щракнете върху Оформление на страница > Прекъсвания > Премахване на всички прекъсвания на страници .
- Можете да премахнете прекъсване на страница, като го плъзнете извън зоната за визуализация на разделител на страница (наляво след заглавките на редовете или нагоре след заглавките на колоните).
-
За да премахнете вертикално прекъсване чрез десния бутон:
- Изберете колоната отдясно на реда > щракнете с десния бутон > след това изберете Премахване на прекъсване на страница.
-
За да премахнете хоризонтална страница, прекъснете десния бутон;
- Изберете реда под реда, който искате да изтриете > щракнете с десния бутон > изберете Премахване на прекъсване на страница
Премахнете всички ръчно вмъкнати прекъсвания на страници
Забележка: премахването на всички ръчно вмъкнати прекъсвания на страници нулира работния лист, за да показва само автоматичните прекъсвания на страници.
- Щракнете върху работния лист на Excel, който искате да промените.
- Отидете в раздела Изглед > щракнете върху Преглед на прекъсване на страницата .
Забележка: Можете също да щракнете върху Преглед на прекъсване на страницата в лентата на състоянието.
- Отидете до раздела Оформление на страницата > щракнете върху Прекъсвания .
- Щракнете върху Нулиране на всички прекъсвания на страници .
Забележка: Можете също да направите това, като щракнете с десния бутон върху всяка продажба в работния лист, който модифицирате, и след това щракнете върху Нулиране на всички прекъсвания на страници .
Върнете Excel към нормален изглед
Може да искате да върнете Excel към нормален изглед, след като приключите с печата с прекъсванията на страниците,
- Отидох до раздела Изглед
- щракнете върху Нормален (първият елемент отляво на раздела Изглед ).
- Можете също да щракнете върху Нормално в лентата на състоянието.
- За да скриете прекъсванията на страниците след връщане на изгледа на Excel към нормален, затворете и отворете отново работната книга, без да я запазвате.
Показване или скриване на прекъсвания на страници в нормален изглед
- Щракнете върху раздела Файл > Опции.
- Отидете в категорията Разширени под Опции за показване на този работен лист .
- Поставете или изчистете отметката от квадратчето Показване на прекъсвания на страници, за да включите или изключите прекъсванията на страниците
Обобщавайки
Това е.
Вярваме, че вече знаете как да използвате опцията за прекъсване на страници в Excel. опитахме се да покрием всички негови опции и сега можете да вмъквате, премахвате, премествате, показвате и скривате прекъсвания на страници, за да ги коригирате преди печат.
Направете Excel своя най-добър инструмент. Бъдете щастливи и отлични в Excel!
Ако търсите повече ръководства или искате да прочетете повече Excel и статии, свързани с технологиите, помислете дали да се абонирате за нашия бюлетин, където редовно публикуваме уроци, новинарски статии и ръководства.
Препоръчано четене
- 13 съвета и трикове за Excel, за да станете професионалист
- Топ 51 Excel шаблона за повишаване на вашата производителност
- Как да използвате функцията NPER в Excel
- Най-полезните клавишни комбинации на Excel
- Как да изчислим анализ на рентабилността в Excel
- Z-резултатът в Excel
- Как да вмъкна или изтрия прекъсване на страница в Word?