Ако искате да правите екранни снимки на Windows OS 10/11, няма да използвате директния начин на натискане на „PrtSc“, „Alt+PrtSc“, „Win+PrtSc“ или „Fn+PrtSc “. Тези методи не работят с превъртащи се екранни снимки на уеб страница, документи или Word файл . Но това не означава, че е невъзможно да се направи.
Правенето на превъртаща екранна снимка на компютър с Windows 10/11, лаптоп и настолен компютър сега изобщо не е мит!
Windows 10 предлага различни начини за заснемане на екранна снимка. Например, за да направите екранна снимка, трябва да натиснете Ctrl + PRTSC или Fn + PRTSC и незабавно ще имате екранна снимка. Windows 10 дори има вграден инструмент за изрязване за заснемане на изскачащи менюта или секция от прозорец. Въпреки това, с всички налични вградени методи за заснемане на екранни снимки, можете да заснемате само съдържанието в зоната за гледане на браузъра или на цял екран, тъй като Windows няма функция за превъртане на екранни снимки.
И така, екранните снимки са полезни, но какво ще стане, ако можете да заснемете цяла уеб страница с един кадър или да направите скролиращо заснемане на документ на Word? В тази публикация ще научите кои са най-добрите инструменти за правене на превъртащи се екранни снимки в компютри с Windows.

Ако искате да заснемете превъртаща се екранна снимка в Windows - за документ, уеб страница или друго съдържание - ще ви е необходима помощта на приложение на трета страна. И така, първата ви стъпка ще бъде да изтеглите приложението на трета страна, което искате да използвате.
- Натиснете и задръжте Ctrl + Alt заедно, след което натиснете PRTSC .
- Натиснете и задръжте левия бутон на мишката , след което плъзнете мишката върху прозореца за превъртане, за да изберете областта.
- Отпуснете щракването на мишката и бавно ще се извърши автоматично превъртане.
Нека обсъдим по-долу подробно как да направите превъртаща екранна снимка:
Заснемане на превъртаща екранна снимка на Windows на уеб страница
Тъй като има различни уеб страници, всяка има много начини за заснемане на екранна снимка на уеб страницата:
Заснемане на превъртаща екранна снимка в Edge
Вече собственият браузър на Windows, Microsoft Edge, идва с много добри неща, включително интегрирана функция, която позволява на потребителите да заснемат цяла уеб страница, което често означава заснемане на превъртаща се екранна уеб страница. За да направите скролираща екранна снимка:
- Щракнете върху иконата на менюто с три точки - това е в горния десен ъгъл на Edge
- След това щракнете върху „ Уеб заснемане “.
- След това щракнете върху „ Заснемане на цяла страница “. Това ще избере заснемане с превъртане .
- Оттам можете да рисувате и редактирате изображението, да го запазите или да го копирате или незабавно да го споделите, ако щракнете върху трите точки горе вдясно.
Заснемане на превъртаща екранна снимка във Firefox
Във Firefox Quantum има интегрирана функция за превъртане на екрана за заснемане на превъртащи екранни снимки в активния браузър на прозореца. Това прави Firefox единственият браузър, който има тази функция без инструменти на трети страни, изискващи разширения .
За да направите превъртаща екранна снимкана Windows на Firefox:
- Щракнете върху иконата на менюто с три линии горе вдясно
- След това щракнете върху „ Още инструменти -> Персонализиране на лентата с инструменти. “
- След това потърсете иконите, посочени за иконата „Екранна снимка“.
- След това го плъзнете в лентата с инструменти на Firefox.
- След това отидете до страницата, която искате да вземете превъртаща екранна снимка.
- Сега щракнете върху новата икона на екранна снимка в лентата с инструменти -> след това щракнете върху „Запазване на цялата страница“. Това ще избере заснемане с превъртане.
- Ще се появи страницата на цял екран или дългата екранна снимка, която след това можете да запишете на вашия компютър ( в папката за екранни снимки ).
Заснемане на превъртаща екранна снимка с GoFullPage (Chrome & Microsoft Edge)
Ако искате да заснемете превъртаща екранна снимка в Chrome или Edge, можете да използвате разширение на трета страна (тези два браузъра ви позволяват да инсталирате същите разширения на Chromium като Chrome). Ще трябва да получите разширение, което ще направи превъртаща екранна снимка вместо вас.
Това е чудесен начин бързо да направите превъртаща се екранна снимка на цяла уеб страница в една превъртаща екранна снимка.
След като инсталирате разширението , щракнете върху иконата GoFullPage в горния десен ъгъл на вашия браузър. (Ако не е там веднага, щракнете върху иконата на парче пъзел, след това върху GoFullPage от списъка с разширения). След това всичко, което трябва да направите, е да щракнете върху иконата Pin до него, за да се появи постоянно в лентата на конкретния ви браузър.
След като щракнете върху GoFullPage, приложението ще сканира цялата уеб страница, на която се намирате, и ще заснеме дълга екранна снимка или превъртаща екранна снимка. От тук можете да редактирате, анотирате и изтеглите екранната снимка като PDF или PNG файл. Можете също така да споделите превъртащата екранна снимка, както желаете.
Прочетете: 5 метода за намаляване на размера на файла на презентация на PowerPoint
5 приложения за заснемане на скролиращи екранни снимки на Windows
Ако не сте на уеб страница, но все пак искате да правите превъртащи екранни снимки в други приложения като Word, игри и т.н., можете да използвате инструменти на трети страни, за да правите превъртащи екранни снимки.
И така, ето 5 от най-добрите инструменти за правене на превъртащи екранни снимки в Windows 10 :
ShareX
ShareX е страхотен инструмент за заснемане с превъртане с възможности на цял екран за правене на превъртащи екранни снимки.
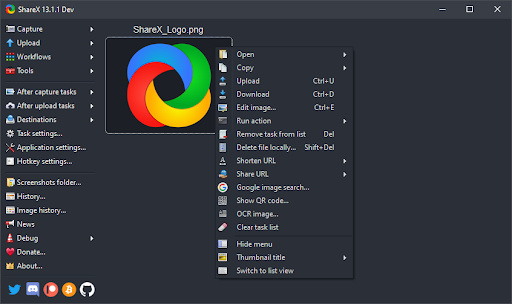
Ако сте игра, вероятно сте чували за ShareX поради популярността му при правенето на екранни снимки. Заснемането на прозорец на ShareX е може би най-използваният инструмент на трети страни за заснемане на екран.
ShareX е безплатна програма с отворен код за Windows и Mac, която ви позволява да записвате или заснемате областта на екрана си. Можете също да споделите екранната снимка или записа с едно натискане на клавиш. Това е един от надеждните инструменти за заснемане на превъртащи се екранни снимки в Windows.
Геймърите широко използват ShareX, за да направят превъртаща екранна снимка, поради неговите надеждни възможности за заснемане на екрана. Сред ключовите функции на ShareX са заснемане на видео, заснемане на превъртащ се екран, GIF файлове, избор на регион и работни потоци, сред много филтри и ефекти, които можете да добавите към вашите заснети.
PicPick
PickPick е един от водещите инструменти за превъртане в индустрията за заснемане на екранна снимка.
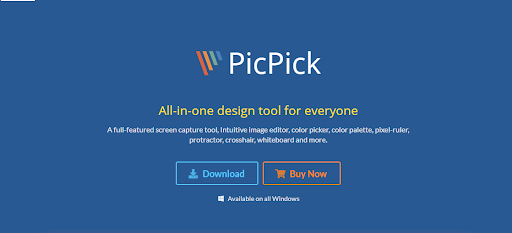
PicPick се описва като всичко-в-едно инструмент за заснемане на екрана за всеки - дома и бизнеса - за правене на превъртаща екранна снимка. Това е пълнофункционален инструмент за екранни снимки или екранни снимки, инструмент за избор на цвят, цветова палитра, интуитивен редактор на изображения, пикселна линийка, бяла дъска, транспортир, мерник и много други. Това е личен фаворит за домашните потребители.
Може би най-хубавото нещо за PicPick е, че е безплатен за използване, за лична употреба, съдържа някои много страхотни функции, които липсват в някои платени програми. Това включва функцията, която ви помага да заснемете превъртащия екран.

Що се отнася до заснемането на екрана, PicPick предлага седем различни режима за заснемане на екрана: контрол на прозореца, цял екран, активен прозорец, превъртащ се прозорец, фиксиран регион, регион и свободна ръка. Тези функции ще отговарят на различни сценарии, за да персонализирате вашите екранни снимки според вашите предпочитания.
За да заснемете превъртаща се екранна снимка с помощта на менюто за заснемане на PicPick, ето стъпките:
- Натиснете и задръжте Ctrl + Alt заедно , след което натиснете PRTSC . Ще се появи маркирано в червено правоъгълно поле.
- Сега натиснете и задръжте левия бутон на мишката.
- След това плъзнете мишката върху прозореца за превъртане, за да изберете областта.
- Сега отпуснете щракването на мишката и ще видите бавно автоматично превъртане.
- Това ще позволи заснемането на целия ви прозорец.
- Процесът трябва да отнеме секунди.
След като направите превъртащи екранни снимки, можете да редактирате екранни снимки и да ги споделяте, както желаете.
ЕКРАН ПРЕСО
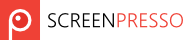
Още един мощен инструмент за заснемане на екрана, Screenpresso screen capture, ви позволява да заснемете видео или изображение на каквото и да е на екрана на вашия компютър. Можете също така да пояснявате или редактирате екранна снимка и да я споделяте с всеки. Вашата екранна снимка на цяла страница или дълга екранна снимка ще бъдат запазени в папката за екранни снимки.
Screenpresso идва с безплатна версия, удобна за тези, които предпочитат да не плащат, особено за домашни потребители. Приложението има лесен процес на инсталиране и не заема много място за съхранение.

Важно е да се отбележи, че използването на Screenpresso за правене на екранни снимки, включително превъртащи екранни снимки, също е напълно лесно за опитни и начинаещи потребители. За да направите превъртаща екранна снимка на Windows със SreenPresso, трябва само да го изтеглите и инсталирате, след което да позиционирате курсора си по начин, който хваща инструмента за екранни снимки, обикновено в горния център на вашия компютър.
Snagit

Snagit е един от най-популярните инструменти за екранни снимки и заснемане на екрана и инструменти за видеозапис на пазара. Той е създаден и разпространен от TechSmith. Интерфейсът му е елегантен и по-фокусиран от PicPicks. Освен това, това е софтуер за редактиране на изображения, разработен, за да отговори на нуждите на потребителите.
Със Snagit можете бързо да заснемете процес, да създадете визуални инструкции, да заснемете активни прозорци и да добавите своето обяснение с лесни настройки. Snagit също може да се похвали с много по-добри функции за редактиране на изображения от PicPick.
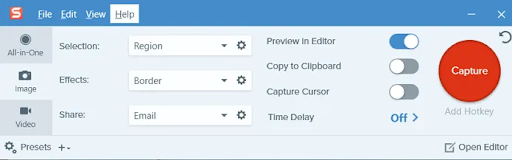
Snagit обаче е наличен само на платен лиценз, който струва $50 на лиценз. Това може да бъде сравнително високо, особено за отделни потребители, които искат да правят превъртащи екранни снимки в Windows.
Първоначално само за операционните системи Windows, последните версии на Snagit са налични и за macOS. Тези версии на macOS обаче може да имат по-малко функции.
Apowersoft Screen Capture Pro
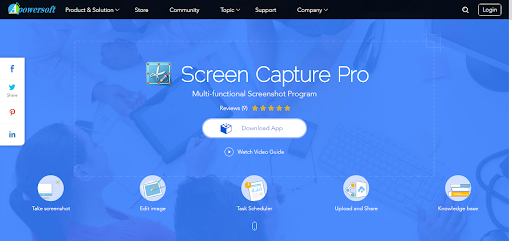
Apowersoft Screen Capture Pro е нов, иновативен и силно персонализиран инструмент за заснемане на екран за заснемане на екранни снимки и редактиране на изображения. Тази програма е изключително интуитивна, благодарение на своите десет режима за екранни снимки. Неговите режими за екранни снимки включват превъртане на екранни снимки, заснемане на активни прозорци, свободна ръка, меню и др.
С режима за заснемане на превъртащ се прозорец можете да заснемете активен прозорец, браузър или уеб страница, включително съдържание, скрито от зрителя . Програмата се предлага и с „Планировчик на задачи“, който ви позволява да правите екранни снимки с автоматично превъртане в Windows.
Благодарение на удобния за потребителя интерфейс можете бързо да получите достъп до функциите на програмата като моментна снимка, превъртащ екран или запис на екрана. Лесният, интуитивен интерфейс в Apowersoft Screen Capture Pro ви позволява без усилие да използвате всички негови функции.
Прочетете: Как да коригирате Print Screen, който не работи в Windows 10
Последни мисли
Ние вярваме, че можете да правите автоматични екранни снимки в Windows (превъртащо заснемане) с тези приложения, включително Windows 10. Ако имате нужда от допълнителна помощ, заповядайте в нашия помощен център и не се страхувайте да се свържете с нашия екип за обслужване на клиенти, на разположение 24/7, за да ви помогне. Моля, върнете се при нас за повече информативни статии, свързани с производителността и съвременните технологии!
Ако сте намерили това за полезно, абонирайте се за нашия списък, за да получавате ежедневни актуализации и решения за отстраняване на неизправности във входящата си поща. Искате ли да получавате промоции, сделки и отстъпки, за да получите нашите продукти на най-добра цена? Последвайте ни в нашите социални мрежи.
Можете също да прочетете свързани статии
> Как да направите екранна снимка на компютри с Windows: 5 метода за правене на екранни снимки на Windows 10
> Как да намерите своя продуктов ключ за Windows 10
> Как да оптимизирате входящата си кутия в Outlook в 5 лесни стъпки
> Как да записвате аудио на Mac
> Как да използвате Snip & Sketch за заснемане и редактиране на екранни снимки в Windows 10