Може би сте забелязали, че разделите ви се показват по различен начин в Windows 10. Това се дължи на скорошна актуализация, озаглавена Redstone 5, която променя поведението на Alt+Tab, за да включва раздели на Windows 10 и раздели на браузъра. Следвайте нашите стъпки по-долу, ако искате да деактивирате това и да възстановите стария изглед Alt+Tab .
Какво представлява изгледът Alt+Tab?
Alt+Tab е клавишна комбинация, която е част от операционната система на Microsoft още от Windows 2.0. Този пряк път ви позволява бързо да превключвате между отворени прозорци, без да се налага да използвате мишката . Следователно, той беше наречен Task Switcher в последните системи.
Този пряк път подобрява вашата производителност, тъй като можете бързо да получите преглед на това какви приложения и прозорци сте отворили, след което да превключите към тях мигновено. Ако не сте фен на новата актуализация, включително раздели на браузъра и различни други раздели на Windows 10, можете да я изключите, като следвате стъпките по-долу.
Как да деактивирате показването на раздели на Windows 10 в Alt+Tab
Новото поведение на Alt+Tab беше въведено в актуализацията от есента на 2018 г. — ако системата ви работи с по-стара версия, има възможност все още да имате стария Alt+Tab. В този случай не е нужно да правите нищо. За потребители на по-нова версия, ръководството по-долу ви показва как да възстановите изгледа Alt+Tab към предишната му слава.
Забележка : Разделите от което и да е приложение, което използва свой собствен тип раздели, няма да се показват в изгледа Alt+Tab. Например браузъри като Google Chrome не са засегнати, но Microsoft Edge е.
Да започнем със стъпките.
- Щракнете върху менюто "Старт" в лентата на задачите. Тази икона съдържа логото на Windows 10. Ако не сте запознати с интерфейса на Windows 10, препоръчваме да прочетете статията Как да започнете с Windows 10 на нашия уебсайт.
-
Изберете иконата за настройки , обозначена със зъбно колело. Като алтернатива можете да използвате клавишната комбинация Windows + I , за да достигнете по-бързо до това приложение.
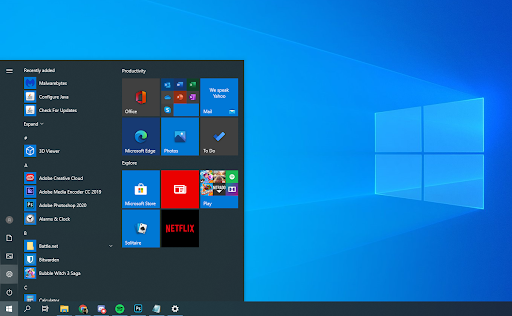
-
Кликнете върху системната плочка.
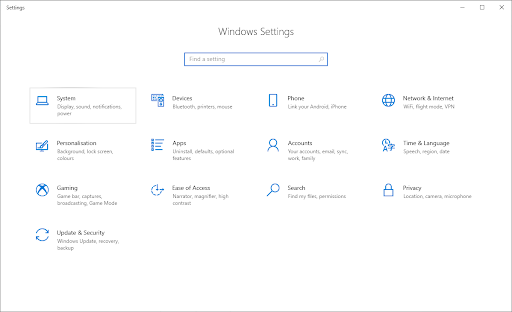
-
Превключете към раздела Multi-tasking от лявата страна на панела.
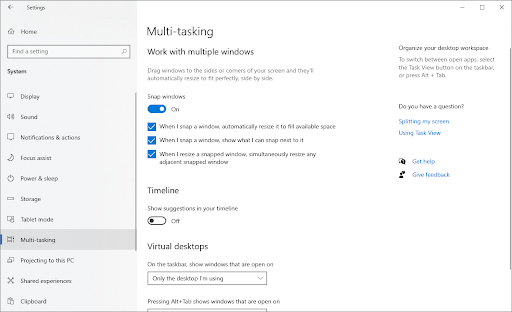
-
Превъртете надолу, докато видите секцията Набори . Щракнете върху падащото меню под Натискането на Alt+Tab показва най-скоро използваните , след което изберете само Windows от опциите.
- Настройката по подразбиране е Windows и раздели , която показва както отворени прозорци, така и раздели. Ако искате да се върнете към този изглед в бъдеще, просто следвайте стъпките и го задайте обратно.
- По желание изберете Прозорец под Приложенията и уебсайтовете се отварят автоматично в нова заглавка. Това ще попречи на приложенията да създават раздели и вместо това ще ги принуди да създават нови прозорци.
Последни мисли
Ако имате нужда от допълнителна помощ, не се страхувайте да се свържете с нашия екип за обслужване на клиенти, който е на разположение 24/7, за да ви помогне. Върнете се при нас за повече информативни статии, всички свързани с продуктивността и съвременните технологии!
Искате ли да получавате промоции, сделки и отстъпки, за да получите нашите продукти на най-добра цена? Не забравяйте да се абонирате за нашия бюлетин, като въведете своя имейл адрес по-долу! Получавайте най-новите технологични новини във входящата си поща и бъдете първите, които ще прочетат нашите съвети, за да станете по-продуктивни.
Прочетете също
> Как да изключите известията в Windows 10
> 5 съвета за създаване на целева страница с по-добро конвертиране
> 3 приложения за сигурност, които не подозирахте, че имате нужда