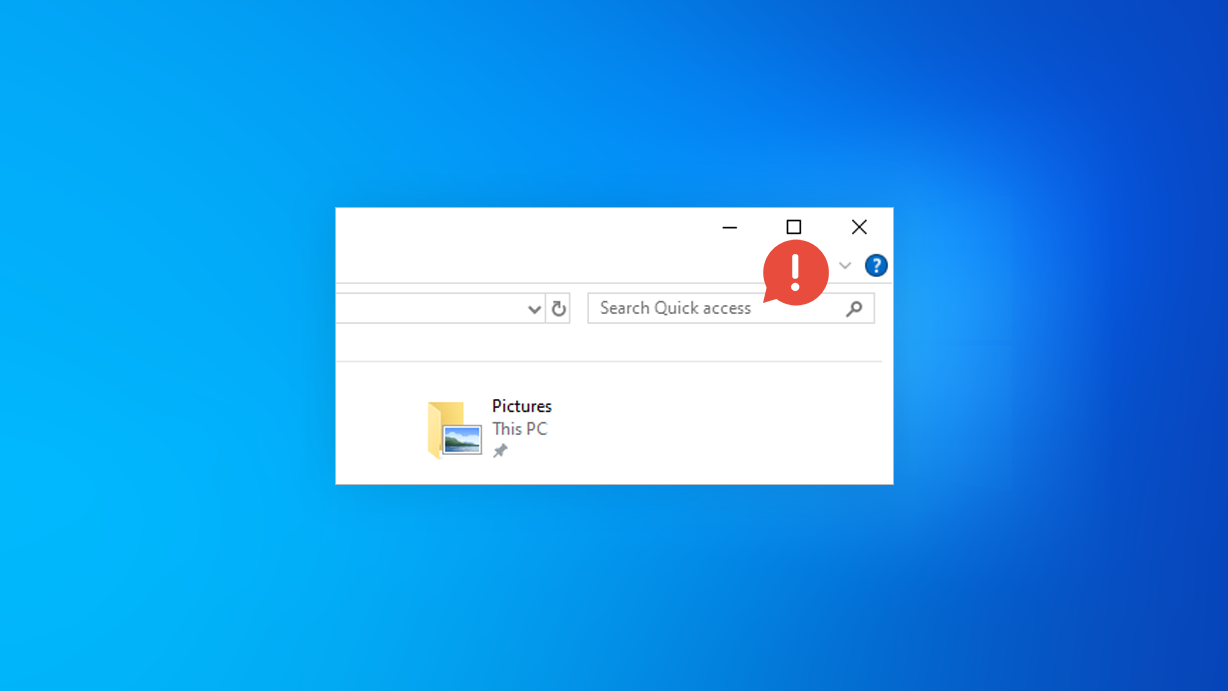Всеки път, когато отворя своя File Explorer, лентата ми за търсене просто не работи. Ако имате същия проблем, има вероятност лентата ви за търсене да липсва или да е замразена. В тази статия ще разгледаме как да коригираме липсваща или замразена лента за търсене във File Explorer.

Адресната лента показва пътя на текущо избраната папка
В зависимост от вашите предпочитания адресната ви лента във File Explorer може да показва пълния път на избраната папка. Това може да ви помогне да намерите подобни папки и да организирате вашите файлове. Ако искате да покажете пълния път, можете да направите това, като щракнете с десния бутон някъде в адресната лента.
Ако не искате пътят да се показва в адресната лента, можете да промените настройките, за да показвате само папки. Можете също да настроите адресната лента да показва пълния път при поискване.
Можете също да използвате лентата за навигация, за да пропуснете няколко нива на папки с едно щракване. Когато въвеждате пътека, тя ви прехвърля на това място. Ако не въведете нищо, ще отидете до текущото местоположение на папката. Можете също да изберете текст с помощта на клавишни комбинации на Windows. Ако искате да преместите папка, можете да я плъзнете на ново място.
Липсва лента за търсене
Опитът да използвате лентата за търсене в Windows File Explorer може да бъде разочароващ. Понякога лентата за търсене изчезва, след като сте въвели заявка за търсене. Има обаче някои решения, които могат да ви помогнат да върнете лентата за търсене.
За да върнете лентата за търсене, трябва да се уверите, че правилните настройки са налице. Това включва настройка на локален акаунт с администраторски права. Също така трябва да се уверите, че лентата за търсене е активирана в менюто "Старт".
Ако лентата за търсене не работи, може да се наложи да рестартирате компютъра си. Това ще премахне всички фонови процеси, които може да са причина за проблема. Това също ще гарантира, че няма приложения на вашия компютър, които биха могли да са в конфликт с търсенето.
Възстановяване на индекса за търсене
Наличието на индекс за търсене е от съществено значение за бързото намиране на файлове. Windows съхранява информация за файлове и папки във фонов режим и ако индексът не се актуализира, търсенето ви ще стане бавно. Като възстановите своя индекс, можете да коригирате този проблем и да възстановите място за съхранение. Също така помага за премахване на фрагментацията и оптимизиране на времето за заявки.
Процесът на индексиране може да отнеме много време, за да завърши. Зависи от броя на файловете, съхранени на вашия компютър, и производителността на системата. Някои процеси на възстановяване могат да отнемат до 24 часа. Повечето хора обаче са в състояние да завършат процеса в рамките на пет до десет минути.
Ако не сте сигурни как да възстановите своя индекс, има няколко лесни стъпки, които можете да предприемете, за да започнете процеса. Можете да използвате менюто "Старт", за да намерите опции за индексиране, или да отворите опциите за индексиране от контролния панел.
Коригиране на замразена лента за търсене
Понякога лентата за търсене на Windows може да спре да реагира. Този проблем може да бъде причинен от различни неща, но най-честата причина е повреден потребителски профил. Ако случаят е такъв, ще трябва да нулирате профила си.
Един от най-лесните начини да направите това е да използвате диспечера на задачите. Това е инструмент, който можете да отворите, като щракнете с десния бутон върху лентата на задачите. След това ще се покаже меню с няколко опции. Използването на диспечера на задачите ще ви позволи да коригирате много проблеми, които Windows може да срещне, включително коригиране на замразена лента за търсене във File Explorer.
Този инструмент също ще ви позволи да рестартирате Windows Explorer. Това е особено важно, ако вашият компютър е бил неактивен за дълъг период от време.
Допълнителна информация
» Как да коригирате полето за търсене на File Explorer, което не работи
» Как да активирате тъмен режим в Windows 10 File Explorer
» 11 метода как да коригирате непрекъснатите сривове на Window Explorer
» Как да получите помощ с File Explorer в Windows 10