Получаването на грешки в синия екран е страшно преживяване — тези грешки внезапно спират всички процеси на вашето устройство, често причинявайки загуба на данни. Потребителите на Windows 10 изпитват проблем с Unexpected Store Exception , което е скандалната грешка на синия екран на смъртта (BSoD).
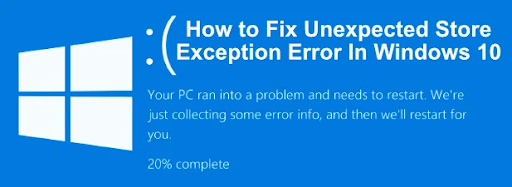
Въпреки сериозността на тази грешка, не е невъзможно да се поправи. Всъщност сме събрали множество работни методи, за да ви помогнем да възстановите здравето на вашия компютър и да гарантирате, че грешката Unexpected Store Exception няма да се върне.
Съдържание
- Какво представлява грешката „син екран“?
- Разрешаване на грешка при неочаквано изключение на магазина в Windows 10
- Метод 1. Актуализирайте драйвера на вашия дисплей
- Метод 2. Стартирайте програмата за проверка на системните файлове
- Метод 3. Временно деактивирайте вашата антивирусна програма
- Метод 4. Стартирайте помощната програма за проверка на диска
- Метод 5. Деактивирайте функцията за бързо стартиране
- Метод 6. Актуализирайте Windows 10 до най-новата версия
- Последни мисли
Какво представлява грешката „син екран“?
Син екран Грешка Неочаквано изключение от магазина: Тази грешка възниква главно поради повредени драйвери, които трябва да бъдат актуализирани или преинсталирани . Неочаквано изключение на магазина по време на игра: Тази грешка възниква, когато има някакъв проблем с драйвера и след това системата се рестартира отново.
Когато системата ви претърпи фатална грешка, получавате грешка „син екран“. Наречен Синият екран на смъртта от потребителите на Windows, това е сравнително често срещан проблем, който незабавно спира вашата система и я принуждава да се рестартира.
Това без съмнение е непредсказуема грешка, но това не означава, че не можете да направите нищо, за да сте сигурни, че няма да се случи два пъти по една и съща причина.
Повечето грешки в синия екран са свързани със системни проблеми, които карат Windows да получава грешка „STOP“, което води до срив на системата. Това се случва без предупреждение, което означава, че работата може да бъде загубена и файловете понякога могат да се повредят. Уверете се, че запазвате често!
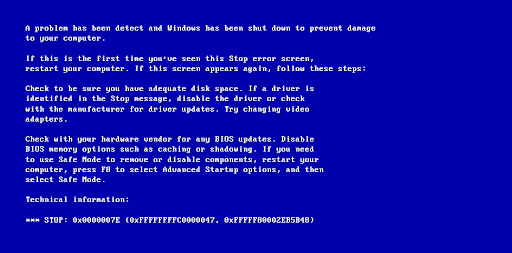
Старата версия на Синия екран на смъртта от NeoSmart Knowledgebase
В по-старите версии на Windows BSoD изглеждаше доста неприветливо, с екран с текст и техническа информация, показвани на екрана. Това беше променено в последните версии на по-разбираем екран за грешка, което улеснява идентифицирането на каква грешка сте попаднали.
Разрешаване на грешка при неочаквано изключение на магазина в Windows 10
Метод 1. Актуализирайте драйвера на вашия дисплей
Лесен начин да коригирате грешката Unexpected Store Exception е като актуализирате драйверите на вашия дисплей.
- Натиснете клавишите Windows + R на клавиатурата едновременно, за да изведете помощната програма Run.
- Въведете “ devmgmt.msc ” без кавичките, след което натиснете бутона OK . Това ще стартира диспечера на устройствата в отделен прозорец.
- Разгънете раздела Адаптери за дисплей , като щракнете върху иконата със стрелка до името му в списъка.
- Щракнете с десния бутон върху вашия драйвер, след което изберете опцията Актуализиране от контекстното меню.
Ако актуализацията е неуспешна чрез диспечера на устройствата, трябва да отидете на уебсайта на производителя и да изтеглите най-новите драйвери от там. Някои популярни страници са страницата с драйвери и софтуер на Intel , страницата за изтегляне на драйвери на NVIDIA и страницата с драйвери и поддръжка на AMD .
Метод 2. Стартирайте програмата за проверка на системните файлове
Проверката на системните файлове е инструмент, наличен в повечето версии на Windows по подразбиране. Нарича се още „SFC сканиране“ и е вашият най-бърз начин за автоматично коригиране на повредени системни файлове и множество други проблеми.
- Натиснете клавишите Windows + R на клавиатурата. Това ще изведе помощната програма Run.
-
Въведете „ cmd “ и натиснете клавишите Ctrl + Shift + Enter на клавиатурата. По този начин вие стартирате командния ред с администраторски разрешения.

- Ако бъдете подканени, щракнете върху Да , за да позволите на командния ред да прави промени на вашето устройство.
-
След като влезете в командния ред, въведете следната команда и натиснете Enter, за да я изпълните: sfc /scannow
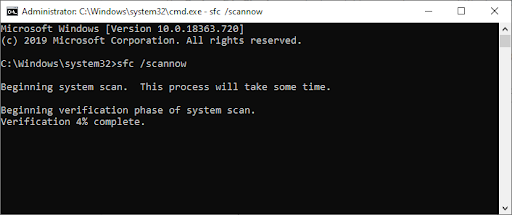
- Изчакайте SFC сканирането да завърши сканирането на вашия компютър и да поправи повредени файлове. Това може да отнеме много време; уверете се, че не затваряте командния ред или изключвате компютъра си.
- Рестартирайте устройството си, след като сканирането приключи.
Метод 3. Временно деактивирайте вашата антивирусна програма
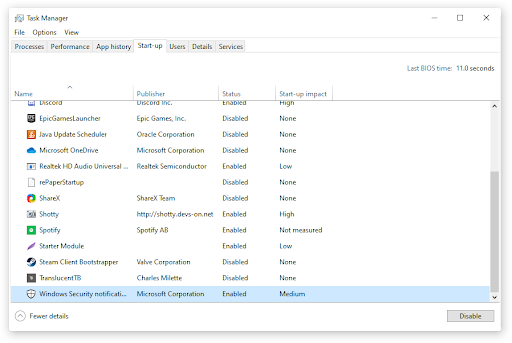
Известно е, че антивирусните приложения причиняват проблеми на компютрите, като пречат на вашата интернет връзка или блокират правилното функциониране на приложения и услуги. Можете да тествате дали антивирусната програма, която използвате в момента, причинява грешка при неочаквано изключение на магазина, като временно я деактивирате.
Имайте предвид, че този метод не се препоръчва, тъй като не е безопасно да използвате компютъра си без защита. Продължете само ако сте наясно с възможните рискове и имате резервно копие на вашата система, за да възстановите всички щети, които могат да възникнат.
- Щракнете с десния бутон върху празно място в лентата на задачите и изберете Диспечер на задачите .
- Ако диспечерът на задачите е стартиран в компактен режим, уверете се, че сте разширили подробностите, като щракнете върху бутона „ Подробности за режима “.
- Превключете към раздела Стартиране, като използвате заглавното меню, разположено в горната част на прозореца.
- Намерете вашето антивирусно приложение от списъка и го изберете, като щракнете върху него веднъж.
- Кликнете върху бутона Деактивиране , който сега се вижда в долния десен ъгъл на прозореца. Това ще деактивира стартирането на приложението, когато стартирате устройството си.
- Рестартирайте компютъра си.
Метод 4. Стартирайте помощната програма за проверка на диска
Друга команда за поправка на вашия компютър е командата chkdsk , известна също като Проверка на диска . Той се опитва да идентифицира и разреши проблеми с диска, което може да ви помогне да предотвратите грешката Unexpected Store Exception в Windows 10.
- Натиснете клавишите Windows + R на клавиатурата. Това ще изведе помощната програма Run.
-
Въведете „ cmd “ и натиснете клавишите Ctrl + Shift + Enter на клавиатурата. Правейки това, вие стартирате командния ред с администраторски разрешения.

- Ако бъдете подканени, щракнете върху Да , за да позволите на командния ред да прави промени на вашето устройство.
-
След като влезете в командния ред, въведете следната команда и натиснете Enter, за да я изпълните: chkdsk C: /f /r /x
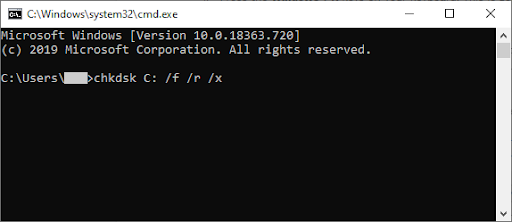
- Тази команда ще провери устройството C:. Ако вашият Windows 10 е инсталиран на друго устройство, не забравяйте да промените командата съответно, като замените „ C: “.
- Изчакайте командата Проверка на диска да приключи. Ще се опита да коригира проблеми с устройството и ще възстанови всяка четима информация.
- Рестартирайте вашето устройство.
Метод 5. Деактивирайте функцията за бързо стартиране
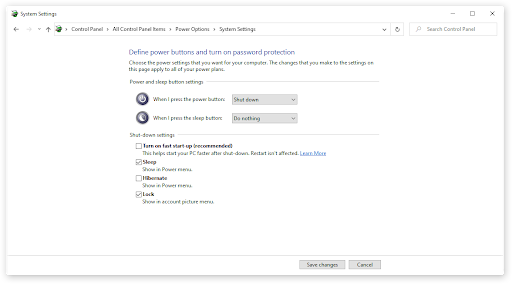
Въпреки че Fast Startup беше внедрено с цел да подобри времето за зареждане, някои потребители съобщиха, че причинява проблеми на техните устройства. За щастие можете да деактивирате тази опция доста лесно.
Ето стъпките, които трябва да предприемете, за да деактивирате бързото стартиране на Windows 10.
- Натиснете клавишите Windows + R на клавиатурата. Това ще изведе помощната програма Run.
- Въведете „ control “ и щракнете върху бутона OK . Това ще стартира класическото приложение на контролния панел.
- Уверете се, че вашият режим на изглед е зададен на „ Малки икони “ или „ Големи икони “. Това ще изброи всички елементи на контролния панел на една страница.
- Кликнете върху „ Опции за захранване “.
- Кликнете върху връзката „ Изберете какво правят бутоните за захранване “ от левия панел.
- Кликнете върху връзката „ Промяна на настройките, които в момента не са достъпни “. Може да бъдете подканени да въведете администраторски идентификационни данни.
- Премахнете отметката от опцията „ Включване на бързо стартиране (препоръчително) “ и щракнете върху Запазване на промените .
- Рестартирайте компютъра си.
Метод 6. Актуализирайте Windows 10 до най-новата версия
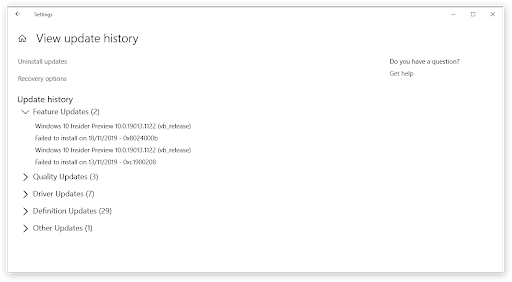
Ако никой от методите по-горе не работи, последното нещо, което можете да опитате, е просто да надстроите до най-новата версия на Windows 10. Това може да коригира грешки, да ви предостави нови функции, да закърпи дупки в сигурността и много повече.
Ето как можете да актуализирате Windows 10.
- Щракнете върху менюто "Старт" и изберете Настройки . Друга възможност е да използвате клавишната комбинация Windows + I за по-бърз достъп.
- Кликнете върху плочката Актуализация и защита .
- Уверете се, че сте в раздела Windows Update по подразбиране .
- Кликнете върху бутона Проверка за актуализации .
- Ако бъде намерена актуализация, щракнете върху бутона Инсталиране и изчакайте Windows 10 да изтегли и приложи актуализацията.
Последни мисли
Ако имате нужда от допълнителна помощ, не се страхувайте да се свържете с нашия екип за обслужване на клиенти, който е на разположение 24/7, за да ви помогне. Върнете се при нас за повече информативни статии, всички свързани с производителността и съвременните технологии!
Искате ли да получавате промоции, сделки и отстъпки, за да получите нашите продукти на най-добра цена? Не забравяйте да се абонирате за нашия бюлетин, като въведете своя имейл адрес по-долу! Получавайте най-новите технологични новини във входящата си поща и бъдете първите, които ще прочетат нашите съвети, за да станете по-продуктивни.
Може да харесате още
> Как да коригирате високото използване на процесора чрез изпълним файл на услугата против зловреден софтуер (MsMpEng)
> Какво е Modern Setup Host и как да коригирате проблеми с него?
> Как да коригирате неочаквана грешка при изключение на магазина в Windows 10
> Коригирано: открита е потенциална грешка в базата данни за актуализиране на Windows