Виждате ли екрана за грешка DRIVER_IRQL_NOT_LESS_OR_EQUAL при стартиране на вашата Windows система? Ако е така, не се притеснявайте – въпреки че този проблем може да бъде смущаващ и труден за разрешаване, нашата публикация ще предостави ръководство стъпка по стъпка, което да ви помогне бързо да се върнете към работата.
Ще обсъдим причините за грешката, ще ви преведем през техники за отстраняване на неизправности и ще предоставим ресурси за разрешаване дори на трудни случаи. Така че продължавайте да четете, за да научите как да коригирате грешката DRIVER_IRQL_NOT_LESS_OR_EQUAL!
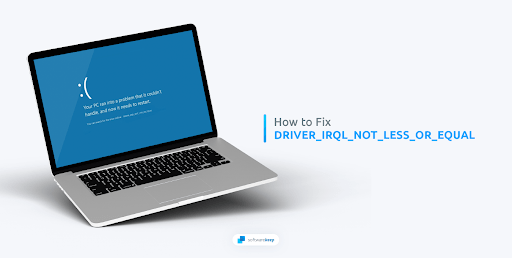
Какво причинява DRIVER_IRQL_NOT_LESS_OR_EQUAL?
Ако след като включите компютъра си, се взирате в син екран с кода DRIVER_IRQL_NOT_LESS_OR_EQUAL, вероятно има проблем с мрежовите драйвери.
Грешка „ netio.sys “, известна още като проблем с неправилен адрес на паметта на същия драйвер, се причинява, когато драйвер погрешно осъществи достъп или създаде неподходящ адрес на паметта, докато изпълнява задълженията си. Някои други причини за кода за грешка DRIVER_IRQL_NOT_LESS_OR_EQUAL включват лоша памет, повредени системни файлове или злонамерен софтуер.
Намирането на отговор на грешката DRIVER_IRQL_NOT_LESS_OR_EQUAL може да изглежда смущаващо, но тази статия предоставя лесни за следване стъпки, които ще ви помогнат да разберете какво причинява грешката.
Коригирайте DRIVER_IRQL_NOT_LESS_OR_EQUAL на Windows 11, 10 и 7
Ето най-добрите решения за отстраняване на проблема с DRIVER_IRQL_NOT_LESS_OR_EQUAL в Windows 11, 10 и 7:
- Използвайте командата chkdsk
- Проверете вашата RAM памет
- Изключете периферните устройства
- Поправете системните си файлове
- Стартирайте инструмента за отстраняване на неизправности в хардуера и устройствата в Windows
- Използвайте инструмента за диагностика на паметта на Windows
- Нулиране на Windows
Тези методи ще ви помогнат да отстраните грешката DRIVER_IRQL_NOT_LESS_OR_EQUAL във вашата система. Продължете да четете, за да научите повече за всяко от тези решения.
1. Използвайте командата Chkdsk
За да поправите бързо и ефикасно посочената грешка, започнете с изпълнение на помощната програма за команден ред "chkdsk". Този инструмент проверява целостта на логическата файлова система, като същевременно проверява за дискови грешки, които могат да бъдат коригирани едновременно. Следвайте всяка стъпка от този прост процес, за да върнете компютъра си в работно състояние за нула време!
- Отворете лентата за търсене в лентата на задачите, като щракнете върху иконата на лупа. Можете също да го изведете с клавишната комбинация Windows + S.
-
Въведете Command Prompt в полето за търсене. Когато го видите в резултатите, щракнете с десния бутон върху него и изберете Изпълни като администратор .

- Когато бъдете подканени от Контрола на потребителските акаунти (UAC), щракнете върху Да , за да позволите на приложението да се стартира с администраторски разрешения.
-
Въведете следната команда и натиснете Enter , за да я изпълните: chkdsk C: /f /r /x

- Изчакайте сканирането да завърши. Когато приключи сканирането на вашия компютър, проверете дали можете да стартирате без грешката DRIVER_IRQL_NOT_LESS_OR_EQUAL.
2. Проверете вашата RAM памет
Неизправностите понякога могат да бъдат причинени от проблеми с RAM, като например неправилна инсталация или мръсни терминали. За да сте сигурни, че паметта ви работи правилно, изпълнете следния процес на почистване:
- Като начало свалете кутията на компютъра си и отделете RAM паметта от гнездото й.
- Започнете с триене на контактите на RAM паметта или използване на сгъстен въздух, за да почистите първоначалния прах и мръсотия.
- Потопете памучен тампон в изопропилов алкохол и го оставете да изсъхне за малко. Когато сте готови, използвайте го, за да отстраните внимателно натрупания прах или отломки.
- Вземете нов, сух памучен тампон и го разтрийте върху RAM стика, за да премахнете остатъците от частици и прах.
- Повторете процеса на почистване за всички други RAM памети, които имате.
- След щателно почистване на RAM терминалите, инсталирайте ги обратно в съответните им слотове и закрепете здраво корпуса на компютъра.
- Рестартирайте системата, за да проверите дали този проблем е разрешен или не.
Ако използвате лаптоп, отворете задния капак и следвайте тези стъпки, които обикновено се прилагат за настолни компютри.
3. Изключете периферните устройства
Разрешаването на страховита IRQL грешка на вашия компютър може да бъде предизвикателство, но може да са необходими само няколко прости стъпки, за да върнете нещата обратно. Започнете, като изключите системата и откачите всички периферни устройства, тъй като те могат да причинят проблема. Уверете се, че сте изключили мишката, клавиатурата и всички други USB устройства, свързани към вашата система.
След като изключите периферните си устройства, стартирайте системата. След като рестартирате, проверете дали грешката е разрешена - може да откриете, че изключването на тези периферни устройства е коригирало проблема и е възстановило функционалността на вашата система!
Ако вашият компютър с Windows може да се зареди правилно, след като сте извадили всичките му периферни устройства, изключете го още веднъж и започнете да ги включвате отново едно по едно. След всяко свързване рестартирайте системата, така че когато отново получите грешката DRIVER_IRQL_NOT_LESS_OR_EQUAL, да можете да идентифицирате кое периферно устройство е причинило проблема.
4. Поправете системните си файлове
В някои случаи грешката IRQL е пряк резултат от повредени или повредени системни файлове. За щастие, всички съвременни версии на Windows включват System File Checker, което е помощна програма от командния ред за идентифициране на дефектни системни файлове и тяхното възстановяване. Следвайте инструкциите по-долу, за да извършите SFC сканиране.
- Отворете лентата за търсене в лентата на задачите, като щракнете върху иконата на лупа. Натиснете Windows + S на клавиатурата като пряк път.
- Въведете Command Prompt в полето за търсене. Когато го видите в резултатите, щракнете с десния бутон върху него и изберете Изпълни като администратор .
- Когато бъдете подканени от Контрола на потребителските акаунти (UAC), щракнете върху Да , за да позволите на приложението да се стартира с администраторски разрешения.
-
Въведете следната команда и натиснете Enter , за да я изпълните: sfc /scannow

- Изчакайте проверката на системните файлове да завърши сканирането на вашия компютър. В случай на несъответствие, помощната програма ще възстанови системните файлове и ще коригира всички грешки, свързани с тях.
5. Стартирайте програмата за отстраняване на неизправности в хардуера и устройствата
Windows се предлага с вградени инструменти за отстраняване на неизправности, за да ви помогне да разрешите често срещани грешки. Инструментът за отстраняване на неизправности в хардуера е един такъв инструмент, който може да помогне при идентифицирането на всички хардуерни проблеми, които причиняват грешката DRIVER_IRQL_NOT_LESS_OR_EQUAL.
- Натиснете клавишите Windows + R на клавиатурата, за да изведете диалоговия прозорец Изпълнение.
-
Въведете „ msdt.exe -id DeviceDiagnostic ” и щракнете върху бутона OK .

-
Инструментът за отстраняване на неизправности с хардуер и устройства трябва да се покаже на екрана ви. Щракнете върху връзката Разширени и се уверете, че опцията „ Прилагане на поправки автоматично “ е активирана.

-
Щракнете върху Напред и изчакайте Windows да открие проблеми с вашите устройства. Този процес не трябва да отнема повече от няколко минути.

- Ако Windows може да диагностицира вашия проблем, той автоматично ще приложи правилната корекция, за да възстанови вашата система.
Ако инструментът за отстраняване на неизправности не е открил проблеми с вашата система, може да се наложи да продължите и да я коригирате ръчно. Това е често срещано, тъй като много грешки в Windows изискват повече внимание.
6. Използвайте инструмента за диагностика на паметта на Windows
Друг прост и ефективен инструмент, вграден в Windows, е инструментът за диагностика на паметта, който може да ви помогне лесно да установите и поправите всички проблеми с RAM. Използването му е доста лесно - просто следвайте инструкциите по-долу, за да стартирате теста.
-
За да започнете, намерете иконата за търсене в лентата на задачите и щракнете върху нея, за да отворите лентата за търсене. Друга възможност е да натиснете Windows + S , за да изведете същия прозорец. Въведете „ Диагностика на паметта “ в текстовото поле и изберете тази опция от вашия списък с резултати.

-
След като се появи новият изскачащ прозорец, изберете „ Рестартирайте сега и проверете за проблеми (препоръчително) “, за да започнете диагностика на паметта. Преди да натиснете този бутон, уверете се, че всичките ви документи са запазени.

- При рестартиране на вашия компютър инструментът за диагностика на паметта бързо ще установи всички несъответствия относно вашата RAM памет. Веднага щом открие проблем, ще бъдете уведомени.
7. Нулирайте Windows
Ако никое от горните решения не проработи, може да се наложи да нулирате Windows. Нулирането на вашата система ще ви помогне да я възстановите до първоначалното й фабрично състояние, като по този начин коригирате всички проблеми, които може да причиняват грешката DRIVER_IRQL_NOT_LESS_OR_EQUAL.
Преди да нулирате Windows, не забравяйте да архивирате вашите файлове и настройки. Windows 10 и 11 също така ви позволяват да запазите личните си данни, докато нулирате системата, така че не забравяйте да създадете системно изображение, преди да предприемете каквито и да е основни стъпки.
- Щракнете върху менюто "Старт" и изберете Настройки . Като алтернатива можете да използвате и клавишната комбинация Windows + I.
-
Въведете „ Нулиране “ в лентата за търсене и след това щракнете върху Нулиране на този компютър от резултатите от търсенето. Можете също ръчно да навигирате тук, като отидете на Актуализиране и защита > Възстановяване .
- Щракнете върху бутона Първи стъпки под заглавието Нулиране на този компютър и изчакайте Windows да започне процеса на нулиране.
-
Изберете една от двете опции:
- Изберете Запази моите файлове, ако искате да запазите лични файлове на компютъра си, но искате да премахнете всички приложения и настройки.
- Изберете Премахни всичко, ако искате да изтриете всички данни от вашата система, включително всички ваши лични файлове.
- Изчакайте Windows да завърши процеса.
Искате ли нова инсталация на Windows? Проверете нашето ръководство за Как да инсталирате Windows 11, 10, 8.1 или 7 с помощта на стартиращ USB за подробни инструкции стъпка по стъпка как да инсталирате Windows.
Знаеше ли? Ако закупите Windows от магазина на SoftwareKeep, ние ще ви помогнем да го инсталирате безплатно! Това е най-добрият ви залог, когато става въпрос за преинсталиране на вашата система, тъй като новата операционна система е по-малко податлива на сривове, грешки в синия екран и други проблеми!
Заключение
Отстраняването на грешката DRIVER_IRQL_NOT_LESS_OR_EQUAL може да бъде трудна задача, но като отделите време да преминете през тези стъпки, не би трябвало да имате проблеми с разрешаването на грешката DRIVER_IRQL_NOT_LESS_OR_EQUAL на вашия компютър.
Надяваме се, че тази статия е била полезна за възстановяването на работата на вашата система. Не забравяйте да се свържете с нас, ако имате допълнителни въпроси относно коригирането на грешката DRIVER_IRQL_NOT_LESS_OR_EQUAL на вашия компютър.
Още нещо
Търсите още съвети? Разгледайте другите ни ръководства в блога на SoftwareKeep и нашия Помощен център ! Ще намерите изобилие от информация за това как да отстраните различни проблеми и да намерите решения на вашите технически проблеми.
Регистрирайте се за нашия бюлетин и получете ранен достъп до нашите публикации в блогове, промоции и кодове за отстъпка. Освен това вие ще сте първите, които ще научат за най-новите ни ръководства, сделки и други вълнуващи актуализации!
Препоръчани статии
» Как да коригирате грешката при изключение на системната услуга в Windows 10
» Коригиране на неочаквана грешка при изключение на магазина в Windows 10
» Как да коригирам BSOD REFERENCE_BY_POINTER в Windows 11/10?
Чувствайте се свободни да се свържете с въпроси или искания, които искате да покрием.