Понастоящем срещате ли грешка Kernel Security Check Failure при инсталиране или стартиране на Windows 10? В тази статия ще разгледаме как да коригираме този код за спиране и да разрешим грешката с лекота. Честите причини, поради които може да получите проблема „Неуспешна проверка на сигурността на ядрото“, са повредени системни файлове, дефектен хардуер или остарели драйвери .
За да проверите дали неуспешната проверка на сигурността на ядрото се дължи на повредена или повредена файлова система, стартирайте инструмента за проверка на системни файлове през командния ред, като напишете „sfc/scannow“ и натиснете enter. Този инструмент ще работи и в случай на проблеми ще замени повредените файлове от кеша по време на рестартиране.
Намерете други методи за коригиране на тази грешка по-долу.
Преминете към решение:
- Често срещани причини за грешка „Неуспешна проверка на сигурността на ядрото“.
- Решения за Windows 10 KERNEL_SECURITY_CHECK_FAILURE код за спиране
- Метод 1. Актуализирайте Windows 10 до най-новата версия
- Метод 2. Актуализирайте вашите драйвери
- Метод 3. Проверете за грешки на диска
- Метод 4. Проверете за проблеми с паметта
- Метод 5. Стартирайте проверката на системните файлове и командите 'chkdsk'
- Метод 6. Използвайте инструмента за отстраняване на неизправности в синия екран
-
Метод 7. Временно деактивирайте вашата антивирусна програма
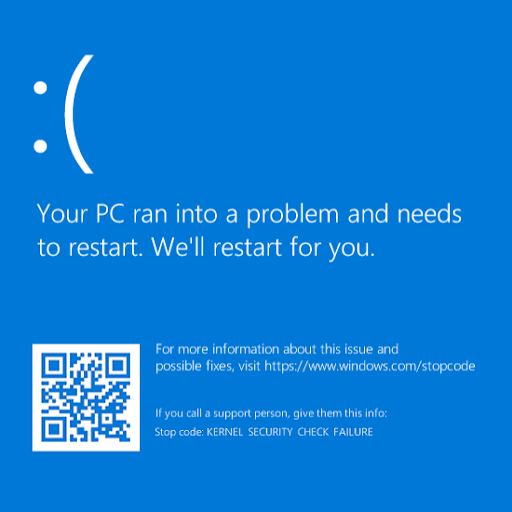
Грешките в син екран, известни също като BSOD грешки, често причиняват проблеми на потребителите на Windows 10 . Те могат да причинят загуба на данни, да изтрият напредъка ви и в някои случаи да причинят повреда на вашето устройство. За щастие, всяка грешка на синия екран идва с код за спиране, който да ви помогне да идентифицирате защо се е случил сривът и как да го поправите.
Ако току-що сте изпитали грешка в син екран с кода за спиране „KERNEL_SECURITY_CHECK_FAILURE“, не се притеснявайте. В тази статия ще разгледаме всеки работен метод за отстраняване на този проблем в Windows 10.
Какво представлява грешката в стоп кода „KERNEL_SECURITY_CHECK_FAILURE“?
Неуспешната проверка на сигурността на ядрото сама по себе си не е вирус, това е съобщение за грешка , което Windows 10 показва на екрана, когато определени файлове с данни са повредени. Основната причина за повреда на данните може наистина да е злонамерен софтуер и вирусни инфекции, несъвместими настройки, проблеми с паметта, неправилни промени в регистъра и др.
Страхувате ли се да видите синия екран на смъртта или BSoD? Е, така го прави и останалият свят! Освен това е изключително досадно. За съжаление неуспешната проверка на сигурността на ядрото е „сериозна“ грешка, водеща до BSOD.
Значението на неуспешната проверка на сигурността на ядрото е, че един или няколко файла не са преминали проверка за съвместимост или цялост и трябва да го актуализирате или замените.
Когато системата ви претърпи фатална грешка, получавате грешка „син екран“. Наречен Синият екран на смъртта от потребителите на Windows, това е сравнително често срещан проблем, който незабавно спира вашата система и я принуждава да се рестартира.
Това без съмнение е непредсказуема грешка, но това не означава, че не можете да направите нищо, за да сте сигурни, че няма да се случи два пъти по една и съща причина.
Повечето грешки в синия екран са свързани с често срещани компютърни грешки и проблеми, свързани със системата. Те карат Windows да получава грешка „STOP“, което води до срив на системата. Това се случва без предупреждение, което означава, че работата може да бъде загубена и файловете понякога могат да се повредят. Уверете се, че запазвате често!
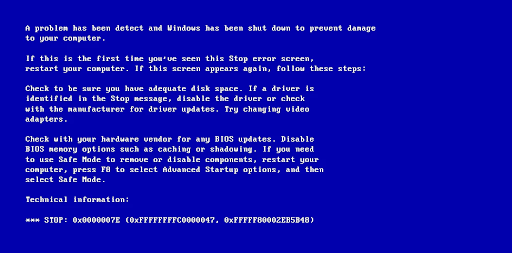
В по-старите версии на Windows BSoD изглеждаше доста неприветливо, с екран с текст и техническа информация, показвани на екрана. Това беше променено в последните версии на по-разбираем екран за грешка, което улеснява идентифицирането на каква грешка сте попаднали.
Ако вашият код за грешка гласи „KERNEL_SECURITY_CHECK_FAILURE“, вие сте на правилното място. Тази грешка обикновено се появява след надграждане до Windows 10 от по-ранна версия. Това обаче може да се случи на случаен принцип, докато използвате компютъра си. Независимо от сценария, ние сме тук, за да ви помогнем да го разрешите.
Често срещани причини за грешка „Неуспешна проверка на сигурността на ядрото“.
За разлика от повечето грешки в Windows 10, причините за грешките в синия екран често са лесни за идентифициране. Неуспешната проверка на сигурността на ядрото се случва поради:
- Проблеми с паметта
- Остарели драйвери
- Вируси
- Повредени системни файлове на Windows
- Програми за сигурност
- Повреден или повреден твърд диск
Така че, ако в момента имате работа с кода за спиране на грешка при проверка на сигурността на ядрото, възможните причини са:
- Вашата система е остаряла — Възможно е вашата система да е претърпяла грешка при проверка на сигурността на ядрото, защото е остаряла. В този случай всичко, което трябва да направите, е да придобиете най-новата налична актуализация на Windows 10. Актуализациите ви помагат да се предпазите и често коригират настоящи бъгове, грешки и други.
- Имате злонамерен софтуер във вашата система — Потребителите съобщиха, че след сканиране за злонамерен софтуер и премахване на идентифицираните заплахи, неуспехът на проверката за сигурност на ядрото е разрешен. Възможно е системата ви да е заразена от зловреден софтуер, който причинява грешката.
- Драйверът е остарял или несъвместим — подобно на вашата система, вашите драйвери се нуждаят от актуализации, за да бъдат поддържани актуални, за да функционират по предназначение. Ако драйверът е стар, може да има проблеми със съвместимостта с останалите ви драйвери.
- Повредени системни файлове — Най-вероятно в резултат на зловреден софтуер системните ви файлове могат да бъдат повредени. Тези файлове могат лесно да бъдат възстановени с помощта на SFC сканиране и команди за проверка на диска.
- Защита или антивирусна програма на трета страна — Ако в момента използвате антивирусна програма на трета страна, това може да причини смущения във вашата система. Препоръчваме да следвате стъпките по-долу, за да го деактивирате временно и да видите дали ситуацията ви се подобрява.
От тях най-често срещаните са несъвместими драйвери, особено ако сте надстроили до Windows 8 или 10 от по-стара версия. По всяка вероятност може да използвате драйвер, който работи добре за предишни версии, но не и за текущата. В такъв случай системата извежда тази грешка.
Обикновено има процес на проверка в операционната система Windows по време на стартиране. Този процес хвърля грешката KERNEL_SECURITY_CHECK_FAILURE, когато открие повреда във всяка критична структура на данните.
Предупреждение : Някои методи по-долу може да работят само ако можете да получите достъп до вашия компютър без срив. Ако вашето устройство напълно не може да се стартира, препоръчваме да се свържете с екипа за обслужване на клиенти на Microsoft.
Коригирано: Windows 10 KERNEL_SECURITY_CHECK_FAILURE код за спиране
Използвайте тези методи, за да коригирате грешката на стоп кода KERNEL_SECUEITY_CHECK_FAILURE в Windows 10:
Метод 1. Актуализирайте Windows 10 до най-новата версия
Препоръчваме ви първо да опитате да актуализирате до най-новата версия на Windows 10 и да видите дали грешката BSOD все още е налице. Актуализациите могат да коригират грешки, да ви предоставят нови и полезни функции, да закърпят дупки в сигурността и много повече. Ето как можете да актуализирате Windows 10:
-
Кликнете върху иконата на Windows в долния ляв ъгъл на екрана, за да изведете менюто "Старт" . Изберете Настройки или алтернативно използвайте прекия път Windows + I.
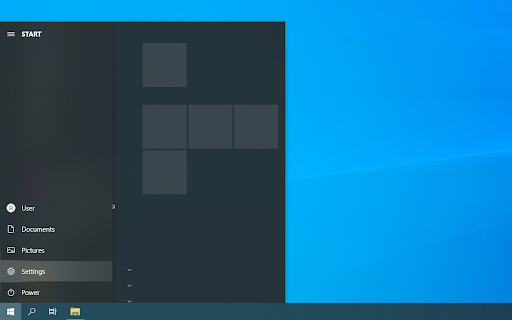
-
Кликнете върху плочката Актуализиране и защита . Това е мястото, където можете да намерите повечето от вашите настройки за Windows Update и да изберете кога да получавате актуализации.
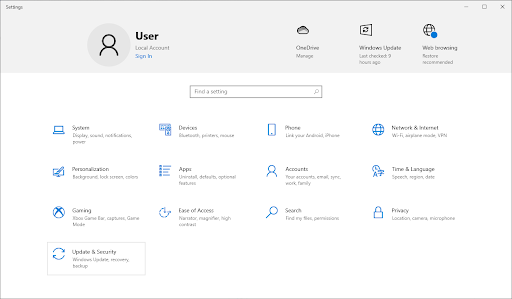
- Уверете се, че сте в раздела Windows Update по подразбиране . Кликнете върху опцията Проверка за актуализации и изчакайте Windows 10 да намери налични актуализации.
-
Ако видите вече показани актуализации, щракнете върху връзката Преглед на всички незадължителни актуализации , за да ги видите и инсталирате.
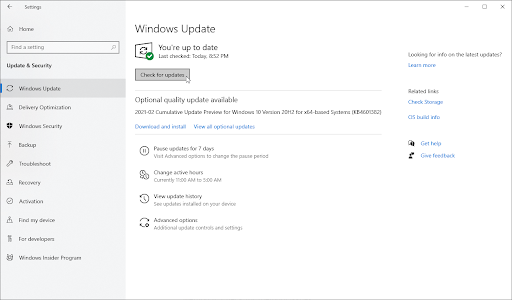
- Ако бъде намерена актуализация, щракнете върху опцията Инсталиране и изчакайте Windows 10 да изтегли и приложи необходимите актуализации. След като инсталирате успешно най-новата версия на системата, проверете дали грешката при проверката за сигурност на ядрото се връща.
Метод 2. Актуализирайте вашите драйвери
В някои случаи грешката при проверка на сигурността на ядрото е неуспешна и може да се появи на вашето устройство в резултат на остарели драйвери. В това ръководство можете да научите как да актуализирате драйвери и евентуално да коригирате проблеми, създадени от тях.
Актуализацията на драйвера е само възможна актуална корекция за проблема със синия екран. Ако този метод не работи за вас, преминете към следващото решение!
-
Натиснете клавишите Windows + X на клавиатурата и след това изберете Диспечер на устройства от контекстното меню.
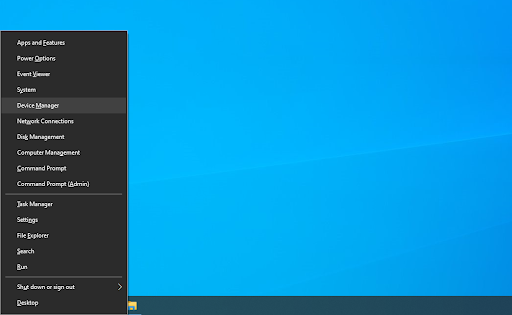
-
Разгънете всички секции и вижте дали има остарели драйвери. Обикновено, ако драйверът има проблеми, ще видите жълт удивителен знак, който показва, че нещо не е наред.
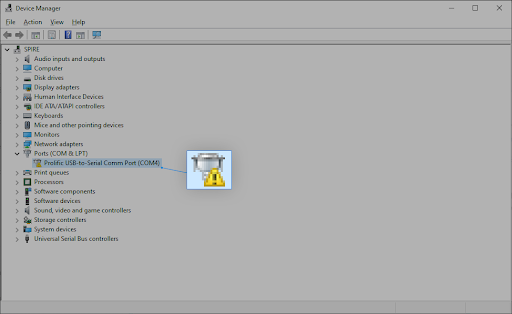
-
Щракнете с десния бутон върху който и да е драйвер, който трябва да се актуализира, и след това изберете опцията Свойства от контекстното меню.
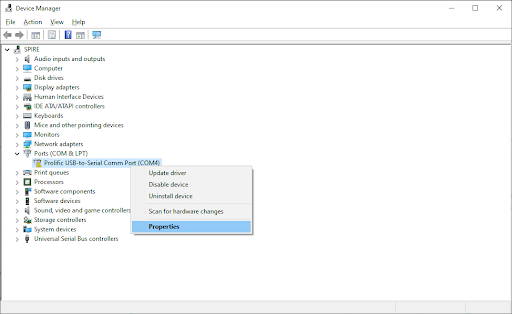
-
Превключете към раздела Драйвер и след това щракнете върху бутона Актуализиране на драйвера .

-
Изберете метода за актуализиране на вашия драйвер. Можете или да оставите Windows 10 да търси драйвер автоматично, или ръчно да намери нов файл с драйвер, който вече е на вашия компютър.
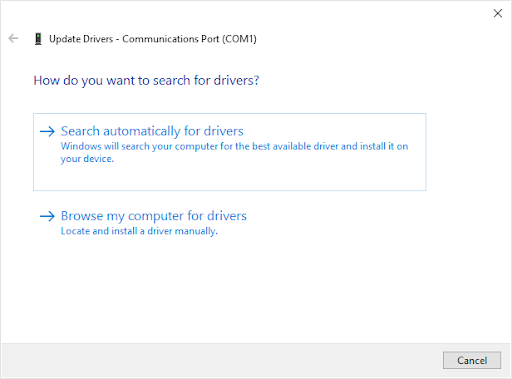
- Изчакайте инсталирането на драйвера да завърши. Актуализирайте всички други драйвери, които показват грешка или са остарели.
- Препоръчваме да рестартирате компютъра си, за да финализирате промените, направени от новите драйвери. Сега трябва да тествате дали грешката BSOD все още е налице.
Метод 3. Проверете за грешки на диска
Проблемът с неизправността при проверка на сигурността на ядрото може да бъде причинен от грешки в устройството, присъстващи във вашата система. За щастие, те могат да бъдат коригирани с вграден скенер. Всичко, което трябва да направите, е да следвате инструкциите по-долу:
- Отворете прозорец на File Explorer от лентата на задачите или като използвате клавишната комбинация Ctrl + E.
-
Кликнете върху Този компютър от панела вляво. Щракнете с десния бутон върху вашето системно устройство и след това изберете Свойства от контекстното меню.
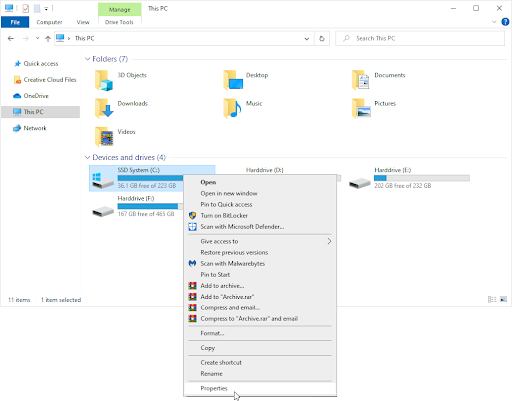
-
Превключете към раздела Инструменти и след това щракнете върху бутона Проверка . Може да се наложи да имате достъп до администраторски акаунт, за да използвате тази функция.
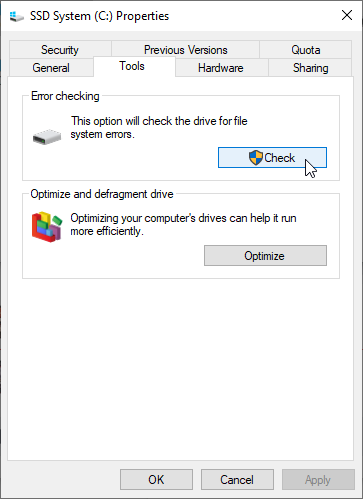
-
Щракнете върху опцията Сканиране на устройство , за да започнете подробен процес на сканиране на системното устройство. Това може да продължи дълго време в зависимост от вашето устройство.
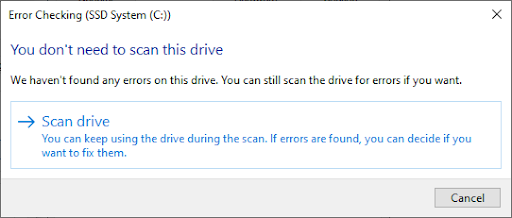
- Позволете на сканирането да провери и идентифицира всички проблеми с устройството. Ако бъде открита грешка, следвайте инструкциите на екрана, за да я коригирате.
Метод 4. Проверете за проблеми с паметта
Подобно на проблемите с устройството, проблемите с паметта (RAM) също могат да бъдат идентифицирани от вграден в Windows 10 скенер. Стъпките по-долу ви показват процеса за стартиране на инструмента за диагностика на паметта на Windows и евентуално спиране на грешката на синия екран.
- Отворете лентата за търсене в лентата на задачите, като щракнете върху иконата на лупа. Можете също да го изведете с клавишната комбинация Windows + S.
-
Въведете Memory Diagnostic в полето за търсене и щракнете върху първия резултат от търсенето.
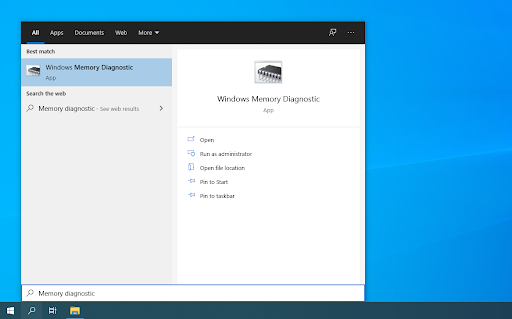
-
Ще се появи нов изскачащ прозорец. Уверете се, че сте запазили вашите файлове, преди да продължите! Изберете опцията Рестартиране сега и проверка за проблеми (препоръчително), за да стартирате диагностиката на паметта.
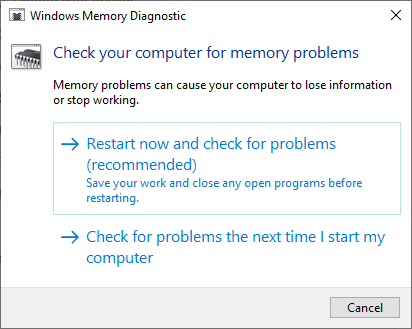
- Когато компютърът ви се стартира отново, инструментът за диагностика на паметта ще се опита да идентифицира всички грешки и проблеми, свързани с вашата RAM памет. Ако бъде открит проблем, той ще ви бъде докладван веднага.
Метод 5. Стартирайте проверката на системните файлове и командите 'chkdsk'
Проверката на системните файлове е инструмент, наличен в повечето версии на Windows по подразбиране. Нарича се още „SFC сканиране“ и е вашият най-бърз начин за автоматично коригиране на повредени системни файлове и множество други проблеми.
Ако сканирането на SFC не работи, продължете със стъпките и опитайте да стартирате „chkdsk“, за да поправите компютъра си. Командата Проверка на диска се опитва да идентифицира и отстрани проблеми с диска, което може да ви помогне да разрешите проблеми с неуспешната проверка на сигурността на ядрото.
- Отворете командния ред по един от следните начини:
-
Отворете функцията за търсене в лентата на задачите или алтернативно използвайте клавишната комбинация Ctrl + S, за да изведете лентата за търсене и да потърсите „ Команден ред “. Когато го видите в резултатите, щракнете с десния бутон върху него и изберете Изпълни като администратор .

-
Натиснете клавишите Windows + R на клавиатурата, за да изведете помощната програма Run . Въведете „ cmd “ и натиснете клавишите Ctrl + Shift + Enter на клавиатурата. По този начин вие стартирате командния ред с администраторски разрешения.
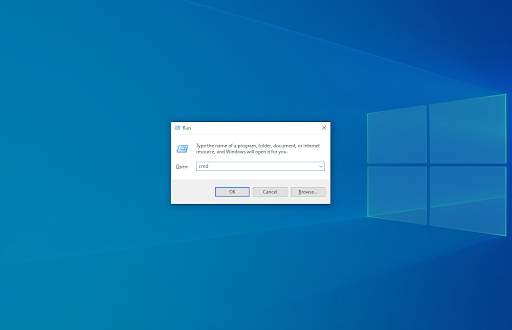
-
Натиснете клавишната комбинация Windows + X , след което изберете Команден ред (администратор) .
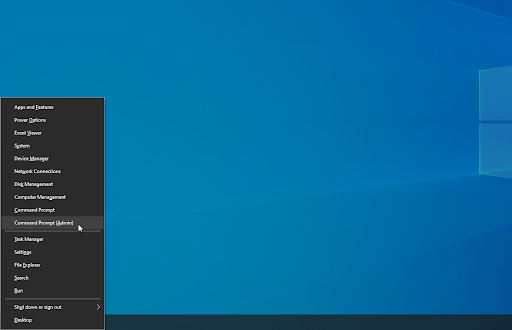
-
Когато бъдете подканени от Контрола на потребителските акаунти (UAC), щракнете върху Да , за да позволите на приложението да се стартира с администраторски разрешения.
- Нужда от помощ? Вижте нашето ръководство Как да направите локален потребител администратор в Windows 10 .
-
Първо ще стартираме проверката на системните файлове. Въведете следната команда и натиснете Enter, за да я изпълните: sfc /scannow
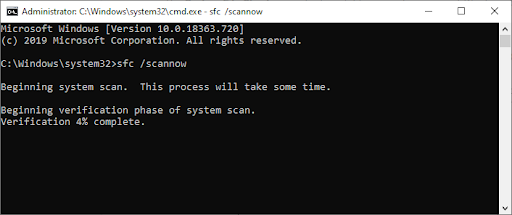
- Изчакайте SFC сканирането да завърши сканирането на вашия компютър и да поправи повредени файлове. Това може да отнеме много време; уверете се, че не затваряте командния ред или изключвате компютъра си.
-
След това въведете следната команда и натиснете Enter, за да я изпълните: chkdsk C: /f /r /x
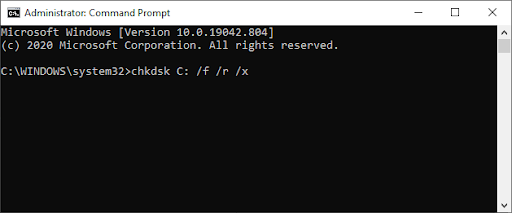
- Тази команда ще провери устройството C:. Ако вашият Windows 10 е инсталиран на друго устройство, не забравяйте да промените командата съответно, като замените „ C: “.
- Изчакайте командата Проверка на диска да приключи. Ще се опита да коригира проблеми с устройството и ще възстанови всяка четима информация. Рестартирайте устройството си, след като и двете команди бъдат изпълнени.
Метод 6. Използвайте инструмента за отстраняване на неизправности в синия екран
BSOD, известен също като грешки в синия екран на смъртта, присъства в системите на Windows от самото начало. Това, което преди беше страшен и често опустошителен проблем, сега може да бъде разрешено чрез стартиране на прост инструмент за отстраняване на неизправности, вграден в Windows 10.
Въпреки че инструментът за отстраняване на неизправности може да не успее да възстанови файловете и напредъка, които сте изгубили поради неуспешна грешка при проверката на сигурността на ядрото, той може да помогне за предотвратяване на нов срив.
-
Кликнете върху иконата на Windows в долния ляв ъгъл на екрана, за да изведете менюто "Старт" . Изберете Настройки или алтернативно използвайте прекия път Windows + I.

-
Кликнете върху плочката Актуализация и защита . Това е мястото, където можете да намерите повечето от вградените инструменти за отстраняване на неизправности.

-
Превключете към раздела Отстраняване на неизправности , като използвате панела отляво. Тук трябва да можете да видите инструмент за отстраняване на неизправности, озаглавен Син екран .

-
Ако не споделяте пълни диагностични данни с Microsoft, щракнете върху опцията Допълнителни инструменти за отстраняване на неизправности и намерете там инструмента за отстраняване на неизправности със син екран .
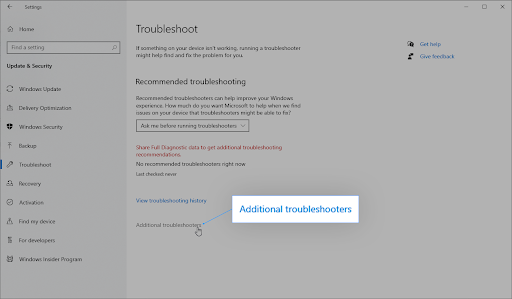
- Щракнете върху бутона Стартиране на инструмента за отстраняване на неизправности .
- Изчакайте инструментът за отстраняване на неизправности да идентифицира проблема и да приложи всички възможни корекции. Моля, обърнете внимание, че вашето устройство може да се изключи и рестартира по време на този процес. Когато приключи, вижте дали можете да получите достъп и да използвате устройството си.
Метод 7. Временно деактивирайте вашата антивирусна програма
Известно е, че антивирусните приложения причиняват проблеми на компютрите, като се намесват във вашата система, като блокират правилното функциониране на приложения и услуги. Можете да проверите дали антивирусната програма, която използвате в момента, причинява грешка Kernel Security Check Failure, като временно я деактивирате.
Имайте предвид, че този метод не се препоръчва, тъй като не е безопасно да използвате компютъра си без защита. Продължете само ако сте наясно с възможните рискове и имате резервно копие на вашата система, за да възстановите всички щети, които могат да възникнат.
-
Щракнете с десния бутон върху празно място в лентата на задачите и изберете Диспечер на задачите .
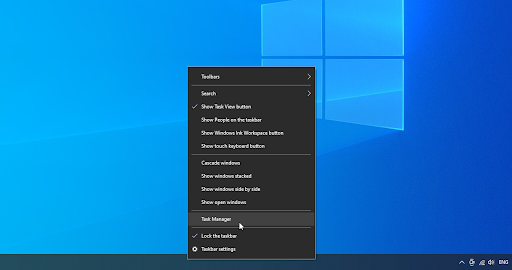
-
Ако диспечерът на задачите е стартиран в компактен режим, уверете се, че сте разширили подробностите, като щракнете върху бутона „ Подробности за режима “.
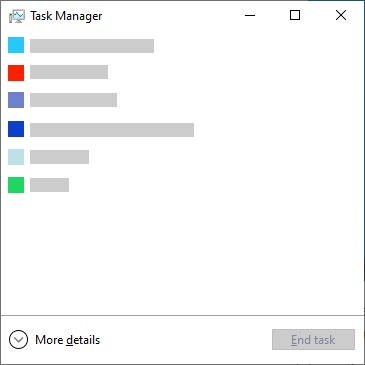
-
Превключете към раздела Стартиране, като използвате заглавното меню, разположено в горната част на прозореца. Намерете вашето антивирусно приложение от списъка и го изберете, като щракнете върху него веднъж.
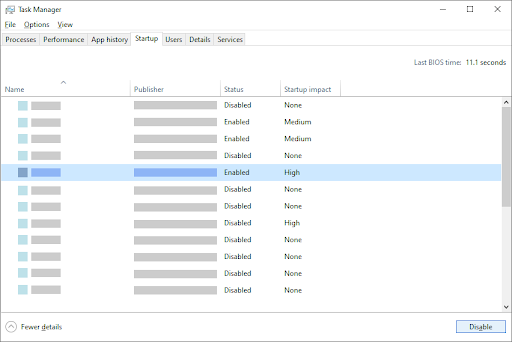
- Кликнете върху бутона Деактивиране , който сега се вижда в долния десен ъгъл на прозореца. Това ще деактивира стартирането на приложението, когато стартирате устройството си.
- Рестартирайте компютъра си и проверете дали проблемът с неуспешната проверка на сигурността на ядрото все още се появява. Ако искате да активирате отново вашата антивирусна програма, просто следвайте стъпките по-горе и щракнете върху бутона Активиране .
често задавани въпроси
Въпрос: Как да деактивирам проверката за сигурност на ядрото?
Не можете да деактивирате проверката на сигурността на ядрото, тъй като това е жизненоважна част от операционната система Windows 10.
Въпрос: Как мога да поправя грешката на ядрото на моя лаптоп?
Методите по-горе работят за всички операционни системи Windows 10, независимо дали използвате настолен компютър или лаптоп.
Въпрос: Какво означава грешка в ядрото?
Грешка в ядрото обикновено се задейства, когато ядрото открие повреда на данните. Може да се задейства от USB проблем, повреден драйвер или устройство.
В: Сериозна ли е грешката при проверката за сигурност на ядрото?
Грешката KERNEL_SECURITY_CHECK_FAILURE е сериозна, защото причинява грешка Син екран на смъртта. Това е внезапен срив на системата, който води до загуба на данни и може да създаде по-сериозни и вредни проблеми в бъдеще.
Въпрос: Може ли овърклокването да причини неуспешна проверка на сигурността на ядрото?
да Възможно е грешката на ядрото да се случи, защото сте овърклокнали вашия процесор. Препоръчваме да направите задълбочено проучване на възможностите на вашия хардуер, преди да овърклокнете.
Последни мисли
Вярваме, че с тази информация вече разбирате какво представлява грешката в стоп кода „KERNEL_SECURITY_CHECK_FAILURE“ и можете да я поправите с методите, които сме предоставили.
Още нещо;
Ако имате нужда от допълнителна помощ с Windows 10, не се колебайте да се свържете с нашия екип за обслужване на клиенти, който е на разположение 24/7, за да ви помогне. Върнете се при нас за повече информативни статии, всички свързани с производителността и съвременните технологии!
Ако искате да получавате промоции, оферти и отстъпки, за да получите нашите продукти на най-добра цена, абонирайте се за нашия бюлетин, като въведете своя имейл адрес по-долу! Получавайте най-новите технологични новини във входящата си поща и бъдете първите, които ще прочетат нашите съвети, за да станете по-продуктивни.
Насладете се на съветите? Моля, препратете го на приятел. Препратиха ли ви това? Добре дошли на борда. Още статии тук . Или можете да се абонирате тук по-долу!
Може да харесате още
» Как да коригирате грешката „Имаше проблем при нулирането на вашия компютър“ в Windows 10
» Коригиране на грешка при неочаквано изключение на магазина в Windows 10 [Актуализирано]
» Как да коригирате грешка в заглавката на лошия пул в Windows 10