Екранът за печат не работи ли на Windows 11? Това ръководство ви дава изчерпателни решения за коригиране на проблема с неработещия екран за печат в Windows 11.

Вашият екран за печат не работи Windows 11 ( prt sc не работи ), когато искате да заснемете екрана си? Ще бъдете много разочаровани. Но не се паникьосвайте. Можете лесно да коригирате този проблем и да отпечатате своя екран.
Print screen (клавиш prt sc) е основна функция за много потребители на Windows, която им позволява бързо да заснемат екранни снимки на своя екран.
Някои потребители съобщиха, че екранът за печат не работи на Windows 11 , което може да бъде разочароващо.
Тази статия ще обсъди често срещаните причини за този проблем и ще предостави решения, които да ви помогнат да го коригирате.
Защо Print Screen не работи на Windows 11?
Има няколко причини, поради които екранът за печат може да не работи на Windows 11. Някои от най-честите причини включват:
- Настройки на клавиатурата: Настройките на вашата клавиатура може да са се променили, което е причинило спиране на работата на функцията за печат на екрана.
- Драйвери: Остарелите или липсващи драйвери също могат да причинят спиране на работата на функцията за печат на екрана.
- Актуализации на Windows: Актуализациите на Windows понякога могат да попречат на функцията за печат на екрана.
- Конфликт в софтуера: Друг софтуер, инсталиран на компютъра ви, може да попречи на функцията за печат на екрана, причинявайки тя да спре да работи.
9 начина да коригирате Print Screen, който не работи в Windows 11
Ето някои от най-ефективните решения за коригиране на проблема с неработещия екран за печат в Windows 11.
Опитайте тези корекции за Windows 11 print screen, който не работи:
- Актуализирайте драйвера на вашата клавиатура
- Проверете настройките на клавиатурата си (Проверете дали клавишът за печат на екрана е активиран)
- Опитайте различни клавишни комбинации
- Клавиш Window + клавиш Prtsc
- Клавиш FN + клавиш prtsc
- Клавиш Windows + Shift + S, за да отворите инструмента за изрязване
- Клавиш Windows + G
- Деактивирайте всички работещи във фонов режим програми
- Стартирайте програмата за отстраняване на неизправности с клавиатурата
- Използвайте инструмента за изрязване
- Проверете софтуера за екранни снимки на трета страна
- Рестартирайте компютъра си
- Актуализирайте вашата операционна система Windows
Как да поправите печатния екран, който не работи с Windows 11
#1. Актуализирайте драйверите на вашата клавиатура и други драйвери
Ако драйверите на вашата клавиатура са остарели или липсват, те могат да причинят спиране на работата на функцията за печат на екрана. Актуализирането на вашите драйвери може да реши проблема.
За да актуализирате вашите драйвери:
- Натиснете Windows + X, за да отворите бързото меню на Windows.
-
От списъка изберете Диспечер на устройства.
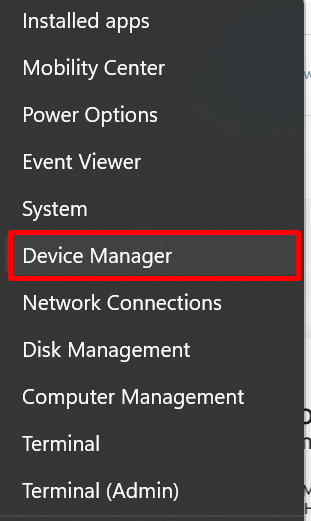
- Намерете своята клавиатура в списъка с устройства > и я разгънете, като щракнете върху стрелката до нея.
-
Щракнете с десния бутон върху стандартната PS/2 клавиатура и изберете Актуализиране на драйвера.
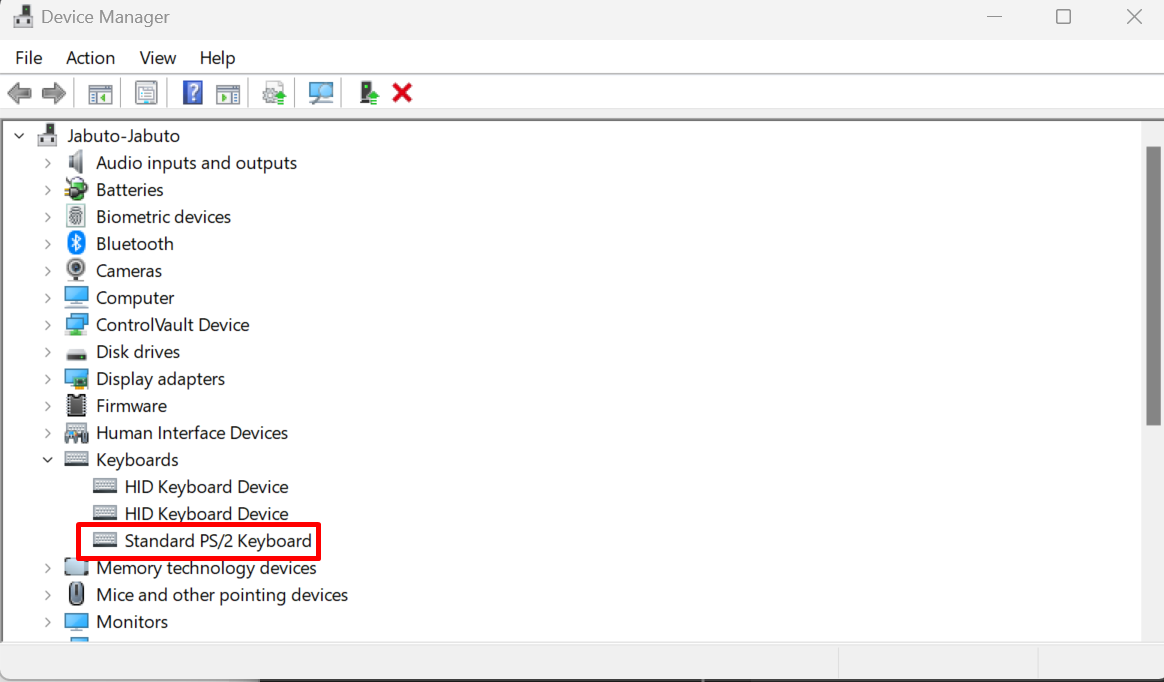
- Изберете „Автоматично търсене на актуализиран софтуер за драйвери“, за да позволите на Windows 11 да търси най-новия драйвер на вашия локален компютър или онлайн.
- Ако намери актуализация, следвайте инструкциите на екрана.
След като сте готови, проверете дали вашият Print Screen ключ работи.
Можете веднага да видите дали методът е бил успешен, като проверите дали е добавена нова екранна снимка към папката „C:\Users\user\Pictures\Screenshots“ .
#2. Проверете дали клавишът за печат на екрана е активиран (ключът prt sc е активиран)
Трябва да проверите настройките на клавиатурата си и да се уверите, че екранът за печат е активиран. За да използвате клавиша, се уверете, че клавишът за печат на екрана не е деактивиран или нанесен към друга функция.
За да проверите настройките на клавиатурата си:
- Отворете контролния панел (натиснете Wins Key + R, след това въведете control)
- Кликнете върху опцията „Лесен достъп“.
- Кликнете върху опцията „Клавиатура“. (Може да бъде написано като „променете как работи вашата клавиатура.“).
- Отидох до настройките на клавиатурата.
- Уверете се, че клавишът "Print Screen" не е деактивиран или свързан с друга функция.
Друг начин е да натиснете клавиша F Mode или клавиша F Lock (когато има такива клавиши на клавиатурата) и след това да проверите дали Print Screen работи. Ако не, пропуснете тази корекция. Този ключ може да ви попречи да използвате ключа за печат на екрана.
#3. Опитайте различни клавишни комбинации
Ако prtsc или клавишът за печат на екрана не работи в Windows 11, можете да опитате няколко клавишни комбинации, за да направите екранна снимка. Не се паникьосвайте, преди първо да опитате следните преки пътища:
- Опитайте Windows Key + PrtScn , за да направите снимка и да я запишете във файл.
- Опитайте Alt + PrtScn, за да направите снимка на активен прозорец.
- Опитайте fn + PrtScn, за да направите екранна снимка (или стартирайте приложение на трета страна като Lightshot)
- Опитайте клавиша Windows + Shift + S , за да стартирате инструмента за изрязване за екранни снимки.
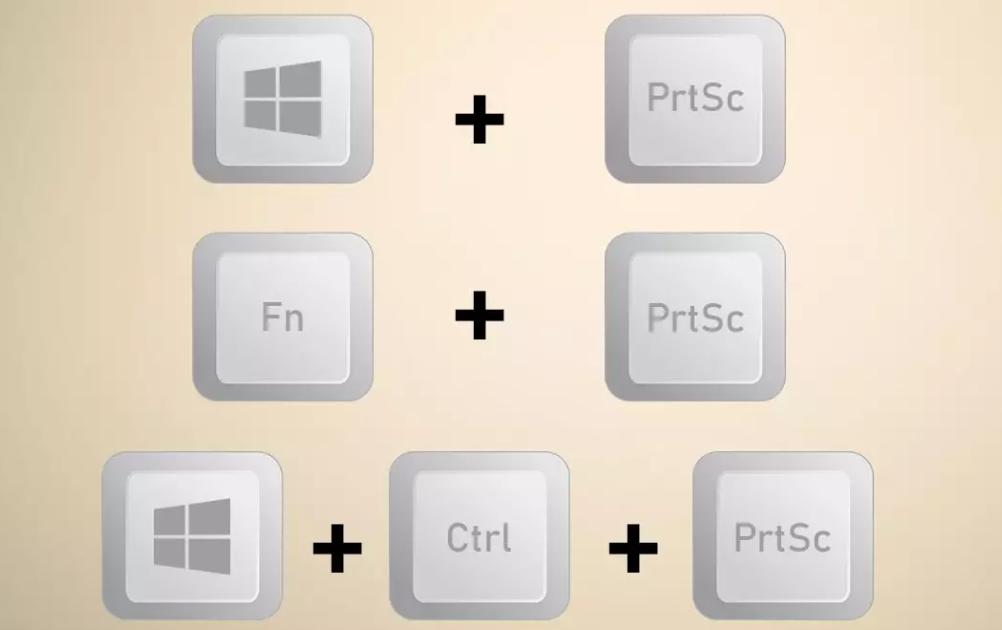
Те автоматично ще запазят екранната снимка във вашата папка Pictures.
Ако след преките пътища клавишът prt sc все още не работи, има последна алтернатива.
Друго заобиколно решение е Xbox Game Bar чрез клавишната комбинация Windows Key + G за стартиране на Xbox Game Bar. След като се отвори, щракнете върху бутона Widgets > Capture и щракнете върху иконата на камерата, за да направите своя кадър. Вижте дали това работи.
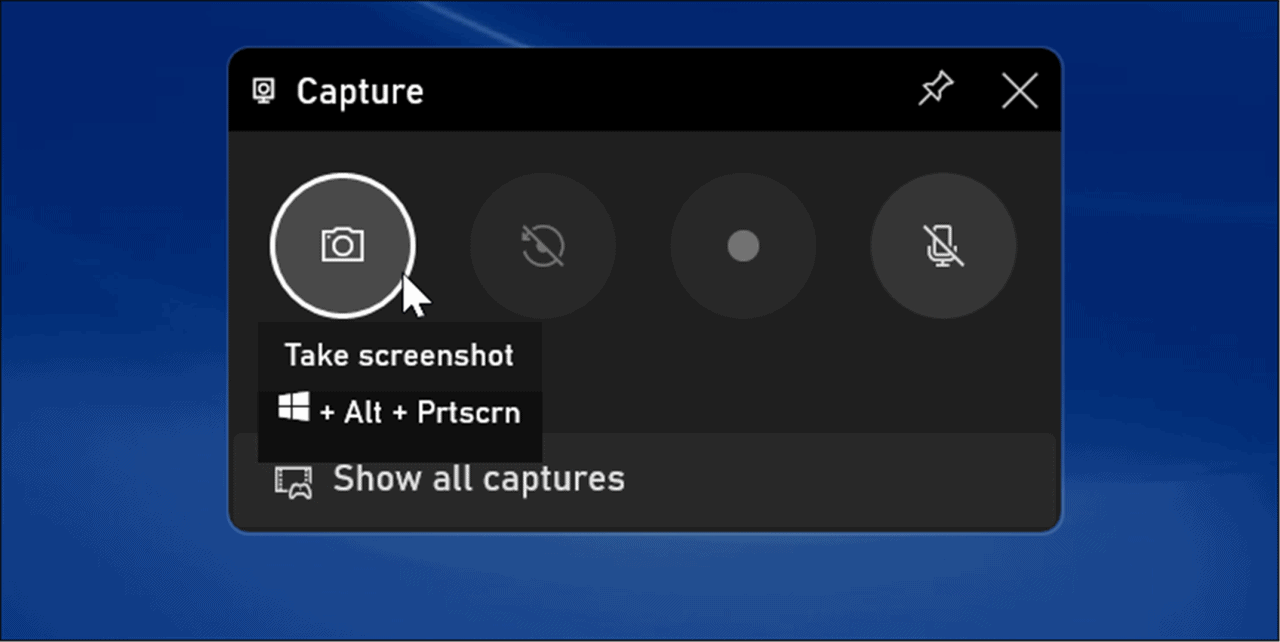
#4. Спрете работещите във фонов режим програми
Ако друг софтуер, инсталиран на вашия компютър, пречи на функцията за печат на екрана, може да се наложи да го деактивирате. За да деактивирате софтуера, изпълнете следните стъпки:
- Щракнете с десния бутон върху старта на Windows.
- Отворете диспечера на задачите.
- Намерете софтуера, който пречи на функцията за печат на екрана.
- Щракнете с десния бутон върху софтуера и изберете „Край на задачата“.

Тъй като някои програми като OneDrive, Dropbox, Snipping tool могат да поемат клавиша Print Screen, деактивирайте всички работещи програми на вашия компютър, след което опитайте отново да отпечатате екрана, за да видите дали работи.
#5. Стартирайте програмата за отстраняване на неизправности с клавиатурата
Ако екранът ви за печат не работи и не сте сигурни дали проблемът е вашата клавиатура или не, стартирайте инструмента за отстраняване на неизправности с клавиатурата в Windows 11, за да потвърдите. Това ще тества вашата клавиатура и ще определи дали има проблем с нея или не. Ако това е проблемът, инструментът за отстраняване на неизправности ще се опита да намери решение.
За да стартирате инструмента за отстраняване на неизправности с клавиатурата в Windows 11, използвайте стъпките по-долу:
- Щракнете върху бутона Старт, за да отворите приложението Настройки (или натиснете клавиша Windows + I).
- В настройките на Windows се отварят, отворете Система > Отстраняване на неизправности
- Сега отворете опцията Други инструменти за отстраняване на неизправности.
- Превъртете надолу в списъка, за да намерите клавиатура, след което щракнете върху бутона Изпълнение след това.
- Когато започне отстраняването на неизправности, то ще се опита да намери и поправи всички потенциални проблеми – следвайте съветника на екрана, ако бъде открит проблем.
#6. Използвайте инструмента за изрязване
Ако функцията за печат на екрана не работи, можете да използвате инструмента за изрязване, за да правите екранни снимки в Windows 11. Инструментът за изрязване е вградена помощна програма, която ви позволява да правите екранни снимки в Windows.
За да използвате инструмента за изрязване:
- Щракнете върху бутона Windows и въведете инструмент за изрязване.
- Отворете приложението за инструмент за изрязване.
- Кликнете върху бутона "Ново".
- Изберете областта от екрана, която искате да заснемете.
- Запазете екранната снимка на желаното от вас място.
#7. Проверете софтуера за екранни снимки на трета страна
Ако ключът ви за печат на екрана не работи, приложението за заснемане на екрана на трета страна може да е вашето място за отстраняване на неизправности. Специализираните приложения за запис на екрана като Screenpresso, Lightshot, Snagit и т.н. могат да манипулират настройките на вашия компютър и да блокират работата на клавиша за печат на екрана.
Всяко софтуерно приложение е различно, но най-доброто място, където можете да отидете, са настройките или предпочитанията на приложението.
Потърсете бързите клавиши, зададени за заснемане. Например, ако Print Screen е зададен по подразбиране, можете да го промените на различен клавиш.
#8. Рестартирайте компютъра си
Ако всички решения не работят, може би трябва да рестартирате компютъра си, за да видите дали има поправка. rebot=oting системата ще рестартира всички функции на компютъра, предизвиквайки функцията на клавиатурата. Така че рестартирайте компютъра си и вижте дали екранният ключ за печат ще работи отново.
#9. Актуализирайте вашата операционна система
Проверете дали вашата операционна система е актуална. По-стара версия на операционна система или такава, която не е актуализирана може да повлияе на функциите на цялата компютърна система. За да проверите актуализацията на ОС:
- Щракнете върху Windows + I заедно, за да отворите Настройки.
- В левия панел превъртете надолу до Windows Update и щракнете върху него.
- В десния панел, ако вашият Windows е актуален, той ще ви покаже съобщението „Вие сте актуални“.
- Ако не, щракнете върху „Проверка за актуализации“
Само за да сте сигурни, че вашият Windows е актуален, щракнете върху „Проверка за актуализации“, дори когато пише, че сте актуален.
Заключение
Ако екранът за печат не работи на Windows 11, тези решения трябва да ви помогнат да коригирате проблема.
Независимо дали трябва да проверите настройките на клавиатурата си, да актуализирате драйверите си, да използвате Snipping Tool, да използвате клавишната комбинация Windows + Print Screen или да деактивирате друг софтуер, има налични опции, които да ви помогнат да правите екранни снимки на Windows 11.
Благодаря, че прочетохте :) Моля, споделете тази статия със социалните си мрежи. Някой друг също може да се възползва.
Още нещо
Абонирайте се за нашия бюлетин, за да получавате повече статии като тази. Също така споделяме нашите продуктови актуализации, купони, промоции и други, от които можете да се възползвате.
Свързани статии
» Как да поправите Print Screen, който не работи в Windows 10
» Как да направите екранна снимка на Mac
» Как да направите екранна снимка на компютри с Windows
» Как да използвате Snip & Sketch за заснемане и редактиране на екранни снимки в Windows 10
» Как да заснемете превъртаща екранна снимка в Windows