Къде ми е твърдият диск? Въпреки че може да бъде коригирано, „твърдият диск не се показва в Windows 10 ” грешка е отделен проблем. Вашият компютър се нуждае от твърд диск, за да съхранява локална информация като вашите файлове, софтуер (включително системата Windows 10) и други важни данни, които позволяват на вашия компютър да работи.
Не се притеснявайте, ако вашият твърд диск не се показва на компютри с Windows. Понякога това може да е проблем с връзката, грешка във файловата система, конфликт на буквите на устройството, остарял драйвер на устройството и грешки, причинени от вашия вътрешен, външен или нов твърд диск, който не е открит от този компютър или управлението на дискове. На тази страница сме събрали различни корекции, за да ви помогнем. Следвайте, за да поставите диска си онлайн и да го накарате да работи нормално отново.
Направо към:
- Как да поправя Windows 10, който не разпознава моя твърд диск?
- Как да коригирате нов твърд диск, който не е открит в Windows 10
- Как да коригирам Windows 10 твърдият диск не се вижда
- Метод 1. Променете присвоената буква
- Метод 2. Възстановете данни от неразпределеното пространство
- Метод 3. Форматиране
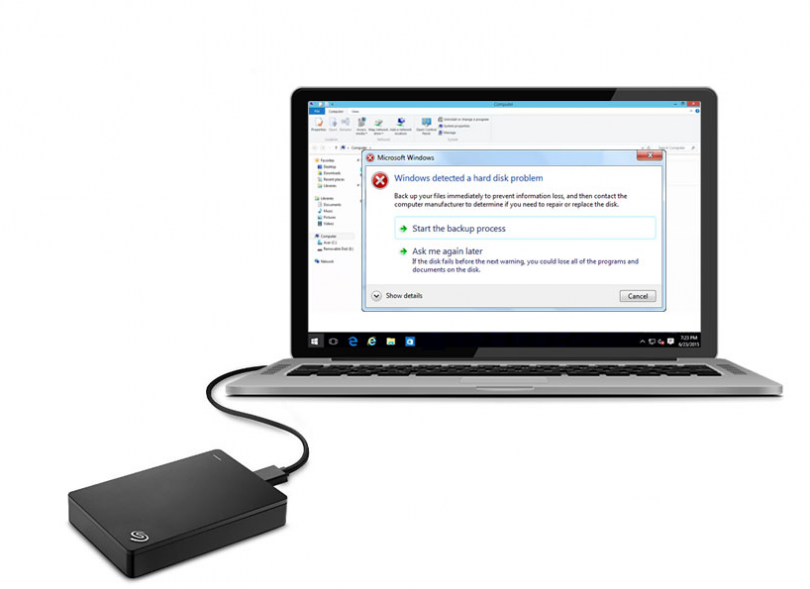
Ако Windows 10 не разпознава вашия твърд диск, време е да го поправите. Това ръководство ще ви научи как да отстраните проблема с лесни за следване стъпки. Научете решението, независимо дали инсталирате нова система или ако вече сте работили с Windows 10 и той изведнъж не разпознава вашия твърд диск.
Как да поправя Windows 10, който не разпознава моя твърд диск?
Къде ми е твърдият диск? Ако вашият вътрешен твърд диск не се показва, това може да е защото не е инициализиран или се нуждае от форматиране . Уверете се, че вашият диск е правилно свързан към дънната платка със SATA кабела. Поради някои настройки на BIOS, вашият твърд диск може също да не се вижда в Windows 10.
Твърдите дискове, независимо дали са нови или стари, вътрешни или външни, могат изведнъж да започнат да не се показват във File Explorer или Disk Management. Не се паникьосвайте – това е един от най-честите проблеми, с които се сблъскват потребителите на Windows 10.
Първо, трябва да се запитате защо Windows 10 не разпознава твърди драйвери. Проблемът може да варира от незначително неудобство до сериозен проблем или дори инфекция със зловреден софтуер. Ако можете да стартирате устройството си, няма защо да се притеснявате, тъй като дискът ви все още работи. От друга страна, може да загубите достъп до вашите файлове, ако Windows 10 не може да стартира от проблемните устройства.
Добрата новина е, че можем да ви покажем някои начини да ви помогнем да разрешите проблема и потенциално да запазите вашите файлове. Нека първо определим откъде идва проблемът.
Ето един случай, в който може да срещнете твърдия диск на Windows 10, който не се показва, като щракнете с десния бутон върху „Този компютър“ и изберете „Управление“. Отидете на „Управление на дискове“ и намерете, че твърдият диск липсва или се показва като неинициализирано и неразпределено място. Ако виждате вашия твърд диск тук, проблемът може да е в това, че не се показва във File Explorer поради една или повече причини, като например състоянието на устройството да е неизвестно или неинициализирано или дисковото пространство да е неразпределено. Нека опитаме тези стъпки за инициализиране на диска :
-
Щракнете с десния бутон върху „ Този компютър “ (в Windows 10 File Explorer) и изберете „ Управление “.
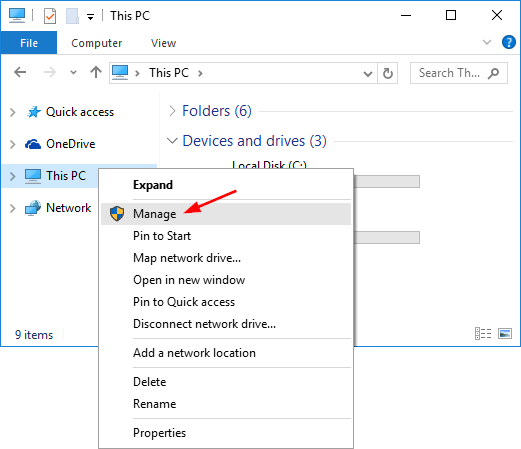
-
Отидете на „ Управление на дискове “ и щракнете с десния бутон върху вашия нов твърд диск. Изберете „ Инициализиране на диска“.
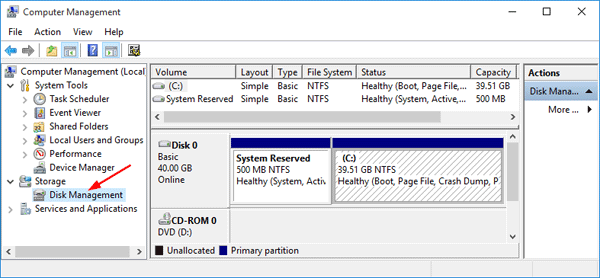
-
В диалоговия прозорец изберете диска, който искате да инициализирате, и изберете MBR или GPT дяла.
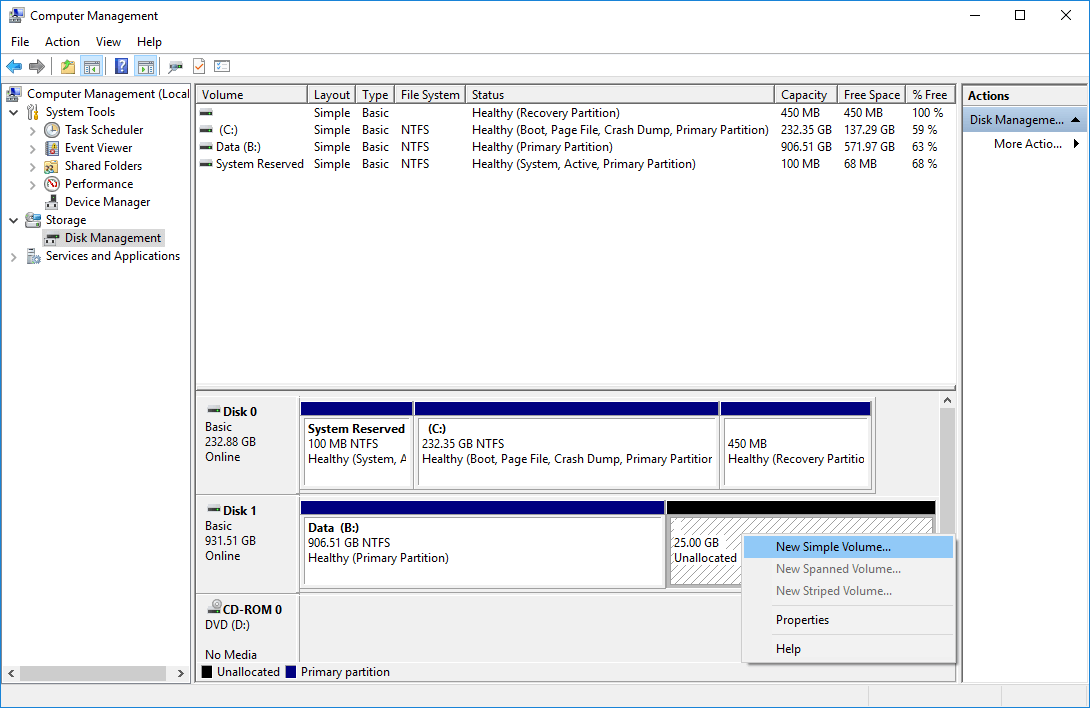
Също така опитайте да създадете дялове:
- Щракнете с десния бутон върху „ Този компютър “ и изберете „ Управление “ > „ Управление на дискове “.
- Щракнете с десния бутон върху неразпределеното пространство и изберете „ Нов прост том “.
- В съветника за нов прост том щракнете върху „ Напред “, за да продължите.
- Следвайте съветника, за да укажете размера на тома, да зададете буква на устройството на тома и след това да форматирате дяла.
Как да коригирате нов твърд диск, който не е открит в Windows 10
Къде ми е твърдият диск? Ако вашият нов твърд диск не бъде открит от или Disk Manager, това може да се дължи на проблем с драйвера, проблем с връзката или грешни настройки на BIOS. Те могат да бъдат поправени. Проблемите с връзката може да са от дефектен USB порт или повреден кабел. Неправилните настройки на BIOS може да доведат до деактивиране на новия твърд диск. Нека разгледаме начини за отстраняване на тези проблеми и да видим дали можем да ви накараме отново да тръгнете на път.
- Проверете връзката си . Обикновено това е най-бързото решение . Свържете вашия твърд диск със SATA кабел вместо с USB кабел, за да започнете. Освен това сменете кабелния порт, за да видите дали това има значение. Можете да свържете вашия твърд диск към друг компютър, за да видите дали работи или дали проблемът е локален за вашето устройство. Това ще ви уведоми дали проблемът е в твърдия диск, вашия компютър или кабелите.
- Актуализирайте вашите драйвери . Тъй като вашият твърд диск не е открит, не можете да актуализирате драйвери, както обикновено, като щракнете с десния бутон върху устройството и изберете „ Актуализиране на драйвера “. Вместо това посетете официалния сайт за поддръжка на производителя на хардуера и изтеглете най-новия драйвер, който отговаря на продукта, който сте закупили.
- Активирайте твърдия диск в BIOS . Рестартирайте компютъра си и натиснете клавиша BIOS според инструкциите на компютъра. Използвайте клавишите със стрелки на клавиатурата, изберете „ Интегрирани периферни устройства “, след което натиснете „ Enter “. Използвайте клавишите със стрелки, за да изберете „ USB Controller. “ Проверете дали е деактивиран и променете опцията на „ Enabled “. Запазете настройките и рестартирайте компютъра си, за да видите дали проблемът е отстранен.
Как да коригирам Windows 10 твърдият диск не се вижда
Какво става, ако вашият диск не се появи в Windows 10 без предупреждение за грешка? Получавате този проблем често, особено с използвани дискове. Щракнете с десния бутон върху „ Този компютър “ и изберете „ Управление “. Изберете „ Управление на дискове “. Виждаш ли диска? Не се ли показва във File Explorer ? Това може да се дължи на конфликт, неразпределено пространство или грешка на драйвера.
Метод 1. Променете присвоената буква
На всички устройства се присвоява идентификационна буква, когато се създават. Например буквата по подразбиране на устройствата на Windows обикновено е "C:". В някои случаи просто промяната на тази буква може да реши проблемите с видимостта, стига компютърът ви да се стартира.
- В управлението на дискове щракнете с десния бутон върху тома и изберете „ Промяна на буквата и пътищата на устройството “.
- В новия прозорец щракнете върху „ Промяна “. Тук можете да зададете нова буква на устройството на вашия USB и да щракнете върху „OK“. Това трябва да реши проблема.
Използвано устройство може внезапно да създаде неразпределено пространство. Неразпределеното пространство не може да се използва за съхраняване на данни. За да използвате пространството, трябва да създадете дял върху него или да го разделите на няколко дяла. Случайно изтриване на дял, вирусни атаки или други причини могат да причинят този тип загуба на дял на вашия диск. Просто трябва да възстановите данни от неразпределеното пространство и да създадете нов дисков том, за да го използвате отново.
Метод 2. Възстановете данни от неразпределеното пространство
- Щракнете с десния бутон върху вашето устройство C: в Управление на дискове и щракнете върху Разширяване на обема .
- Трябва да можете просто да щракнете върху Напред през екраните. Ако управлението на дискове не ви позволява да го направите, защото това е дялът на вашата системна ОС, можете да изтеглите и инсталирате една от многото програми, предназначени да правят това. MiniTool Partition Wizard е нашата препоръка.
- След като извлечете вашите файлове, трябва да създадете нов дял. В „ Управление на дискове “ щракнете с десния бутон върху неразпределеното пространство и изберете „ Нов прост том “. Просто следвайте съветника, за да завършите процеса. Ако това не работи, актуализирайте вашите драйвери. Драйверите могат да причинят големи проблеми на вашия компютър, ако не се поддържат актуализирани.
Метод 3. Форматиране
Вашият диск може просто да не е форматиран. Ако използвате външно устройство, може да се наложи то да бъде форматирано, за да работи правилно с Windows 10. Можете да направите това, като щракнете с десния бутон върху външното в „Управление на дискове“ и намерите опцията „Форматиране“.
Ако вашият твърд диск не бъде открит в приложението за управление на дискове, проблемът може да е в проблемни връзки, остарели драйвери или физическа повреда. Ако ситуацията ви не се подобри след проверка на връзките, актуализиране на драйвери и изпълнение на стъпките в тази статия, много е възможно просто да имате лош твърд диск.
Последни мисли
Вярваме, че тази статия е информативна и полезна при отваряне на твърд диск в Windows 10. Моля, върнете се на нашия уебсайт за повече информация относно това как да поправите грешки в Windows. Освен това ще получите по-добри оферти за софтуер на Microsoft Office, заедно с полезни ръководства и статии.
Искате ли да получавате промоции, сделки и отстъпки, за да получите нашите продукти на най-добра цена? Не забравяйте да се абонирате за нашия бюлетин, като въведете своя имейл адрес по-долу! Получавайте най-новите технологични новини във входящата си поща и бъдете първите, които ще прочетат нашите съвети, за да станете по-продуктивни.
Прочетете Напред
> Как да осъществите достъп и да използвате папката за екранни снимки на Steam в Windows 10
> Как да получите и използвате нашия Ultimate Affiliate Toolkit
> Как да оптимизирате входящата си кутия в Outlook в 5 лесни стъпки