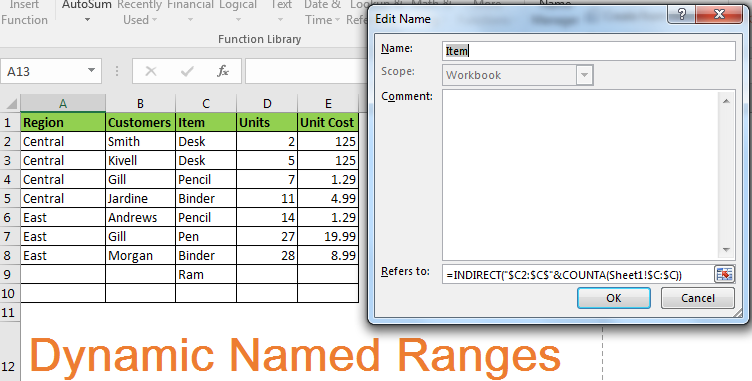Именуваните диапазони са мощен инструмент в Microsoft Excel, който може да спести време и да увеличи точността при управление на данни. Можете лесно да се позовавате на тези данни във формули, диаграми и други части на вашата електронна таблица, като зададете име на:
- клетка
- Група от клетки
- Обхват
В тази статия ще се потопим в предимствата от използването на именувани диапазони и ще предоставим инструкции стъпка по стъпка за създаването и управлението им в Excel.
До края на тази статия ще имате солидно разбиране за наименуваните диапазони и как да ги използвате ефективно във вашите собствени електронни таблици в Excel. Така че да започваме!

Съдържание
- Силата на именуваните диапазони в Excel
- Видове имена в Excel
- Създаване на именувани диапазони в Excel с помощта на полето за име
- Създаване на именувани диапазони с дефиниране на име в Excel
- Създаване на именувани диапазони в Excel с помощта на Name Manager
- Именуване на колони в Excel
- Често задавани въпроси
- Последни мисли
Резюме: Създайте именуван диапазон от избрани клетки в работен лист
- Изберете диапазона, който искате да наименувате, включително етикетите на реда или колоната.
- Щракнете върху Формули > Създаване от селекция.
- В диалоговия прозорец Създаване на имена от селекция поставете отметка в квадратчето (es) в зависимост от местоположението на заглавката на вашия ред/колона. ...
- Натиснете OK.
Силата на именуваните диапазони в Excel
В Excel името е етикет, който можете да дадете на клетка или група от клетки. Подобно на начина, по който хората се позовават на други или места, Excel използва имена, за да ви помогне лесно да се позовавате на клетки и диапазони от клетки във вашата електронна таблица.
Това може да бъде особено полезно, когато имате голямо количество данни, с които да работите, тъй като използването на имена може да ви спести време и да направи вашите формули по-лесни за четене.
Например:
Да приемем, че имате електронна таблица, в която са изброени артикулите и съответните им продажби. Вместо да се отнасяте към колоната за продажби като „B2:B10“, можете да й дадете име като „продажби“.
След това, когато искате да изчислите общите продажби за конкретен артикул, можете да използвате формулата SUMIF и да предоставите имената вместо препратки към клетки.

Използвайки имена, можем да дадем на диапазона от клетки за колоната за продажби името „продажби“, а на диапазона от клетки за колоната с артикули името „items_list“. След това, за да намерите общите продажби за конкретен артикул (да речем
Продукт B), можем да използваме следната формула:
=SUMIF(items_list, "Продукт B", продажби)
Тази формула ще върне общите продажби за продукт B, които ще бъдат 150 $. Използването на имена вместо препратки към клетки прави формулата по-четима и по-лесна за разбиране, особено ако работите с голямо количество данни.
Използването на имена в Excel също може да ви помогне да избегнете грешки и да направите вашите формули по-четими. Ако имате голяма и сложна формула, която препраща към множество клетки, може лесно да направите грешка, когато въвеждате препратки към клетки.
Въпреки това, ако използвате имена, можете да избегнете тези грешки и да изясните формулите си. Използването на имена в Excel може да бъде мощен инструмент, който да ви помогне да управлявате вашите данни и да работите по-ефективно.
Видове имена в Excel
В Excel можете да използвате имена за препратки към клетки и диапазони от клетки, вместо да използвате препратки към клетки. Можете да използвате два типа имена: дефинирани имена и имена на таблици.
Дефинираното име е име, което давате на отделна клетка, диапазон от клетки, постоянна стойност или формула.
Например:
Ако имате списък с числа в клетки от A1 до A5, можете да дефинирате име за този диапазон от клетки, като „ моите_числа “. След това можете да използвате името „my_numbers“ във вашите формули, вместо да използвате препратките към клетки (A1:A5).
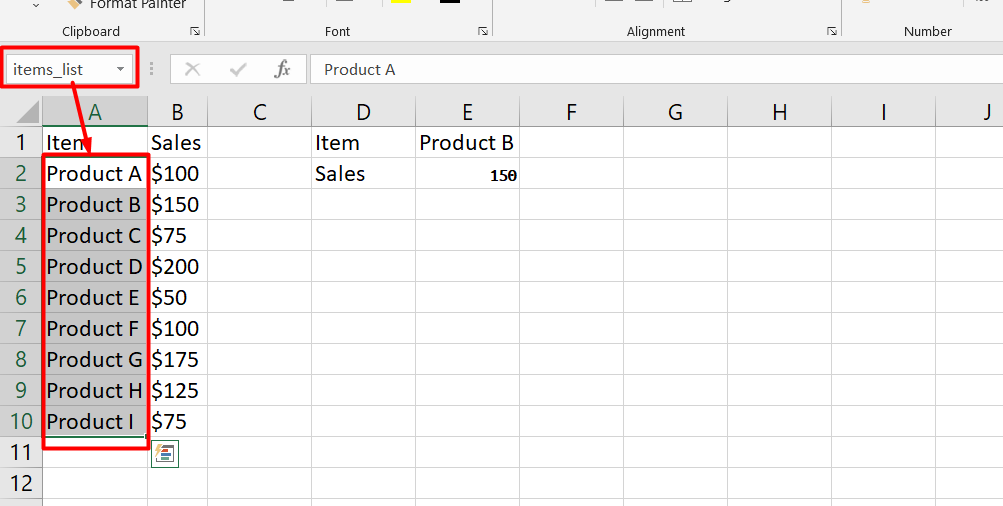
Това може да направи вашите формули по-лесни за четене и разбиране.
Името на таблица е име, дадено на таблица на Excel, автоматично създадена, когато вмъкнете таблица в работен лист. Можете да използвате името на таблицата във формули, вместо да използвате препратки към клетки.
Имената на таблици са полезни при работа с голямо количество данни, тъй като могат да направят вашите формули по-четими и по-лесни за поддръжка.
Създаване на именувани диапазони в Excel с помощта на полето за име
Полето за име в Excel е бърз и лесен начин за създаване на именуван диапазон. За да създадете именуван диапазон с помощта на полето за име, следвайте тези прости стъпки:
- Изберете клетката или диапазона, който искате да наименувате.
- Намерете полето за име в горния ляв ъгъл на прозореца на Excel. Той ще покаже препратката към избраната клетка(и).
-
Кликнете върху полето за име и въведете име за вашия диапазон. Уверете се, че използвате име, което е лесно за запомняне и описва съдържанието на гамата.
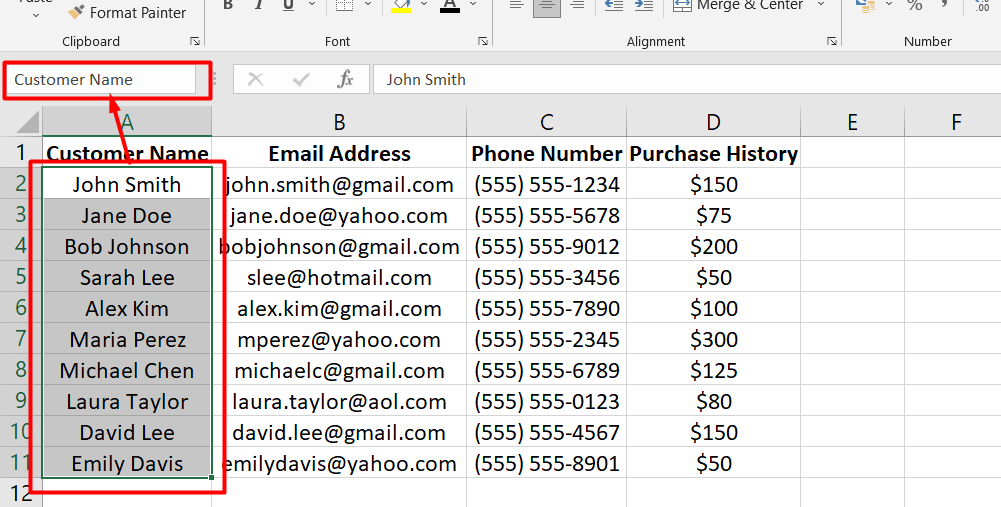
- Натиснете Enter и вашият нов именуван диапазон ще бъде създаден.
Това е. Използването на именувани диапазони в Excel може да ви помогне да направите вашите формули по-лесни за четене и разбиране.
Създаване на именувани диапазони с дефиниране на име в Excel
Можете също да създадете именуван диапазон в Excel, като използвате опцията Дефиниране на име. Този метод е по-усъвършенстван, но предлага повече възможности за персонализиране.
Ето как можете да го направите:
- Изберете клетката(ите), която искате да наименувате.
-
В раздела Формули щракнете върху бутона Дефиниране на име в групата Дефиниране на имена.
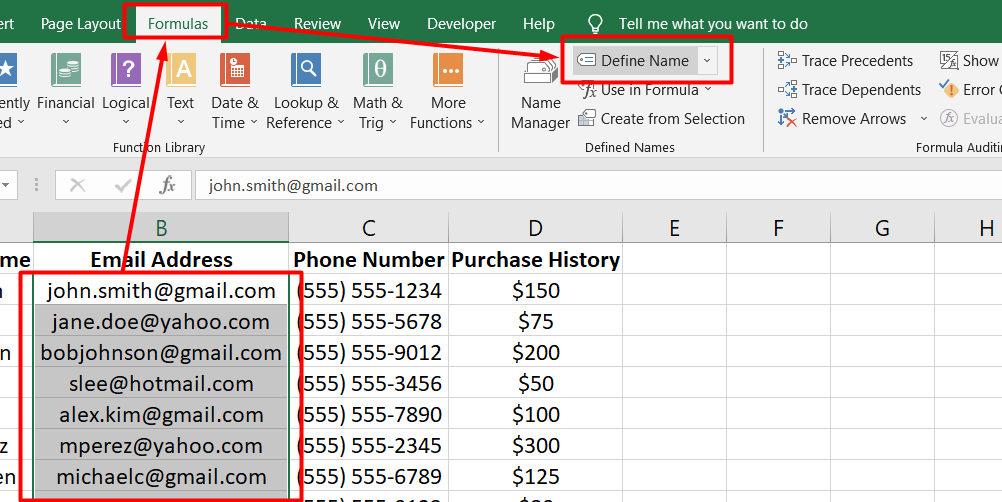
-
В диалоговия прозорец Ново име въведете име за диапазона в полето Име.
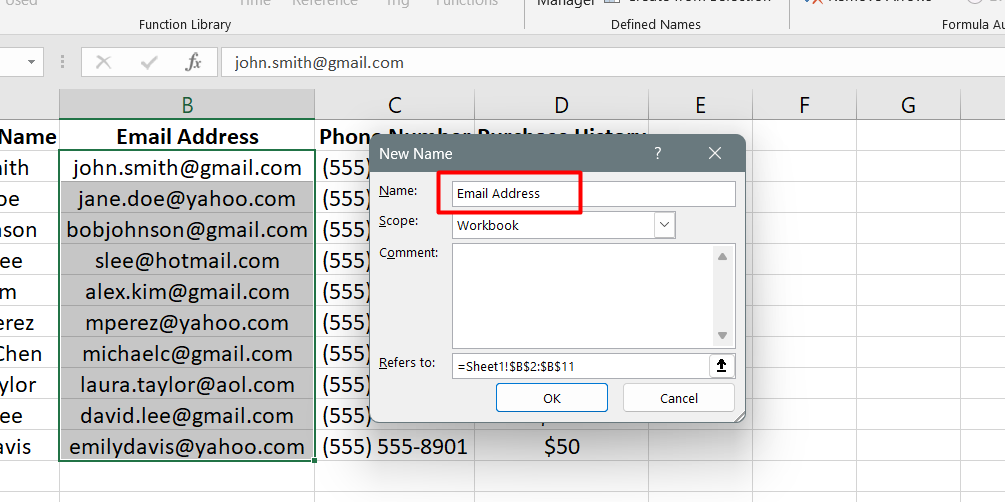
-
Изберете обхвата на наименования диапазон от падащото меню Обхват. По подразбиране е зададено на Работна книга, което означава, че името ще бъде достъпно в цялата работна книга.
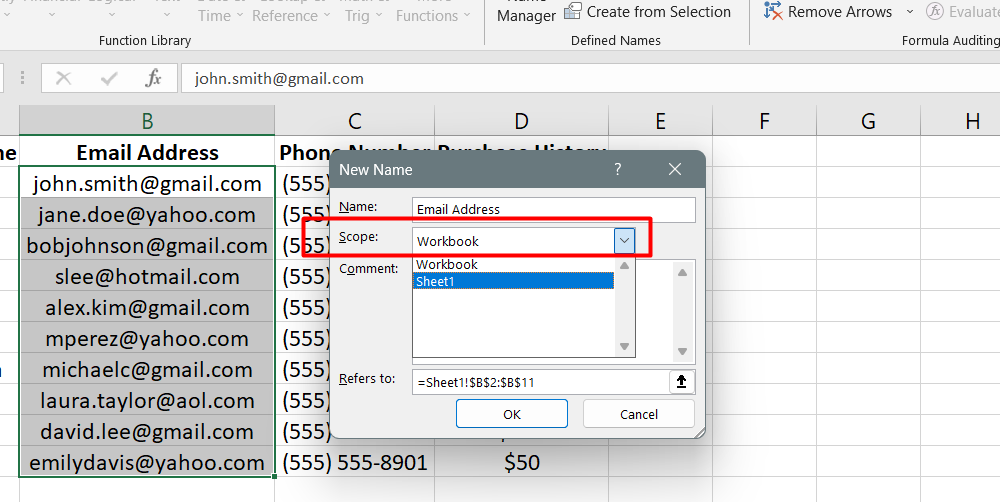
Можете обаче също да ограничите обхвата на името до текущия работен лист или таблица.
-
В полето Препраща към Excel автоматично ще попълни препратката към клетката или диапазона, който сте избрали. Проверете отново дали е правилно и направете необходимите корекции.
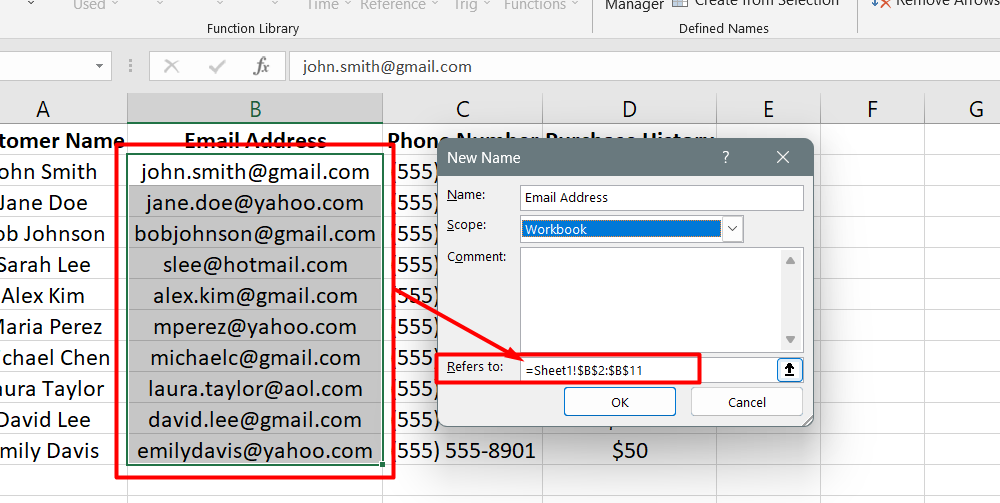
-
Можете да добавите коментар, за да обясните целта на посочения диапазон.

- Щракнете върху OK, за да запазите именувания диапазон.
Важно е да се отбележи, че по подразбиране Excel създава именуван диапазон с абсолютни препратки. Това означава, че ако използвате именувания диапазон във формула и след това копирате формулата в друга клетка, именуваният диапазон няма да се промени.
Можете да премахнете знака "$" от препратката, ако искате посоченият диапазон да е относителен. Въпреки това е важно да разберете как работят относителните препратки, преди да направите това.
Създаване на именувани диапазони в Excel с помощта на Name Manager
Мениджърът на имена е инструмент, който ви позволява да работите със съществуващи имена, но също така може да ви помогне да създадете нови. Ето как:
- Отидете в раздела Формули и щракнете върху групата Дефинирани имена.
-
Щракнете върху бутона Name Manager или натиснете клавишната комбинация Ctrl + F3.
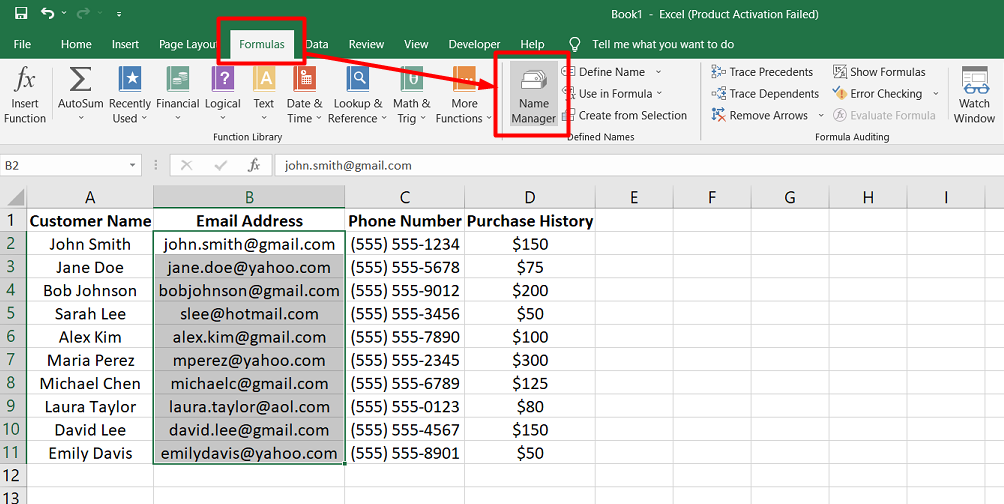
-
В прозореца на Name Manager щракнете върху бутона New в горния ляв ъгъл.
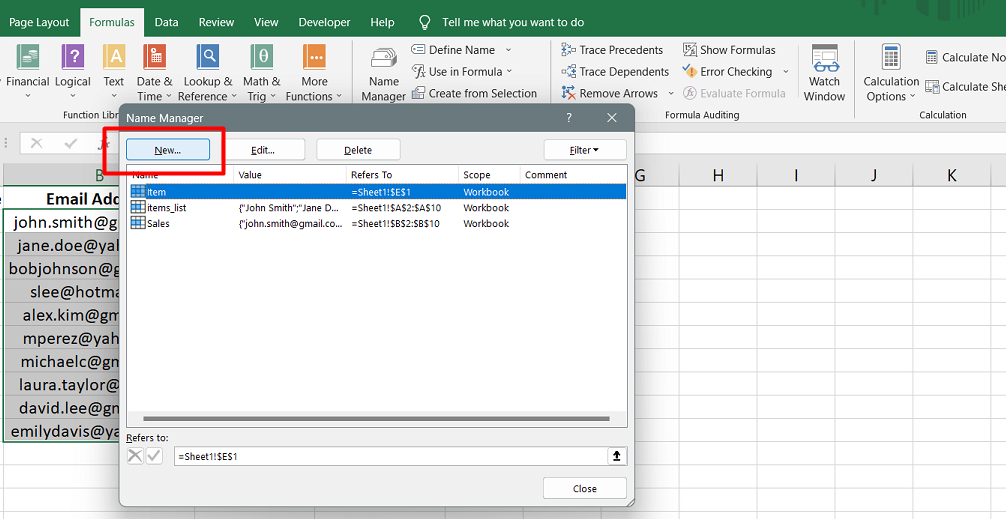
- Това ще отвори диалоговия прозорец Ново име, където можете да дадете име на диапазона, да посочите неговия обхват и да дефинирате препратката му.
- След като попълните данните, щракнете върху OK, за да запазите името.
След като създадете именуван диапазон с помощта на диспечера на имена, можете лесно да го изберете, като щракнете върху падащия списък в полето за име и изберете името, което току-що сте създали. Това ще избере диапазона във вашия работен лист.
Създаването на наименувани диапазони с помощта на Name Manager може да отнеме повече време от други методи, но ви предлага повече опции и контрол върху вашите наименувани диапазони. Също така е полезно за управление на множество имена наведнъж.
Именуване на колони в Excel
Ако имате таблица с данни в Excel, можете лесно да дадете име на всяка колона и ред въз основа на техните етикети. Ето стъпките, които трябва да следвате:
- Изберете цялата таблица, включително заглавките на колоните и редовете.
- Отидете в раздела Формули и щракнете върху групата „Дефиниране на имена“.
-
Щракнете върху бутона „Създаване от селекция“ или използвайте клавишната комбинация Ctrl + Shift + F3.

-
В диалоговия прозорец „Създаване на имена от селекция“ изберете опциите за заглавките на редовете и колоните, които искате да използвате като имена.
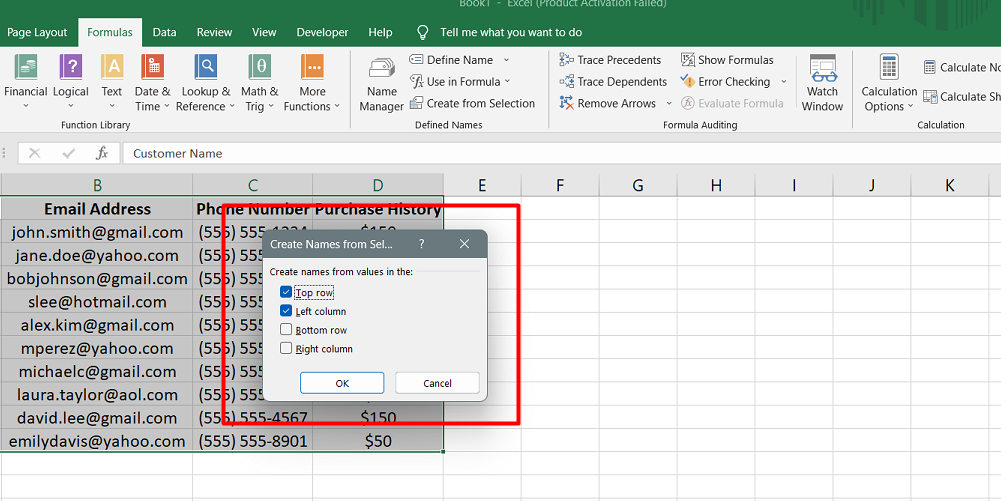
- Щракнете върху OK, за да създадете наименуваните диапазони.
След като изпълните тези стъпки, Excel автоматично ще създаде именувани диапазони за всяка колона и ред въз основа на етикетите им в заглавките.
Това може да бъде полезно при работа с големи таблици с данни, тъй като ви позволява лесно да препращате към конкретни колони или редове по име вместо препратки към клетки.
Често задавани въпроси
Каква е ползата от наименуваните диапазони в Excel?
Предимството на именуваните диапазони в Excel е, че те предоставят описателно и лесно разпознаваемо име за конкретен диапазон от клетки, което прави формулите по-разбираеми и по-лесни за управление.
Какви са ползите от използването на именувани диапазони във формули?
Използването на именувани диапазони във формулите подобрява яснотата на формулите, прави формулите по-лесни за писане и разбиране, подобрява четливостта на електронните таблици и опростява поддръжката на формулите.
Наименуваните диапазони винаги ли са абсолютни стойности в Excel?
Не, наименуваните диапазони могат да бъдат определени като абсолютни или относителни препратки в Excel.
Наименуваните диапазони абсолютни или относителни са?
Наименуваните диапазони в Excel могат да бъдат определени като абсолютни или относителни препратки въз основа на препратките към клетките, които представляват.
Именуваните диапазони увеличават ли размера на файла?
Не, именуваните диапазони сами по себе си не увеличават значително размера на файла в Excel, тъй като те са просто препратки към конкретни диапазони от клетки, а не действителни данни.
Последни мисли
Наименуваните диапазони в Excel могат да бъдат невероятно полезни за организиране и анализиране на данни. Като присвоите описателно име на клетка или диапазон от клетки, можете да направите вашите формули и функции по-четими и по-лесни за разбиране.
Именуваните диапазони също могат да ви спестят време, като елиминират необходимостта постоянно да препращате към конкретни клетки или диапазони във вашите формули. В допълнение, наименуваните диапазони могат да се използват за създаване на динамични диаграми и обобщени таблици, които автоматично се актуализират, когато се добавят нови данни.
Овладяването на използването на именувани диапазони може значително да подобри вашите умения за Excel и да ви помогне да работите по-ефективно с данни.
Още нещо
Ако имате секунда, моля, споделете тази статия в социалните мрежи; някой друг също може да се възползва.
Абонирайте се за нашия бюлетин и бъдете първите, които ще четат нашите бъдещи статии, рецензии и публикации в блогове направо във входящата си електронна поща. Ние също така предлагаме сделки, промоции и актуализации за нашите продукти и ги споделяме по имейл. Няма да пропуснете нито един.
Свързани статии
» Как да ограничите редове и колони в работен лист на Excel
» Отстраняване на грешка „OLE Action Excel“ в Microsoft Excel
» Начини за редуване на цветовете на редове в Excel [Ръководство/]