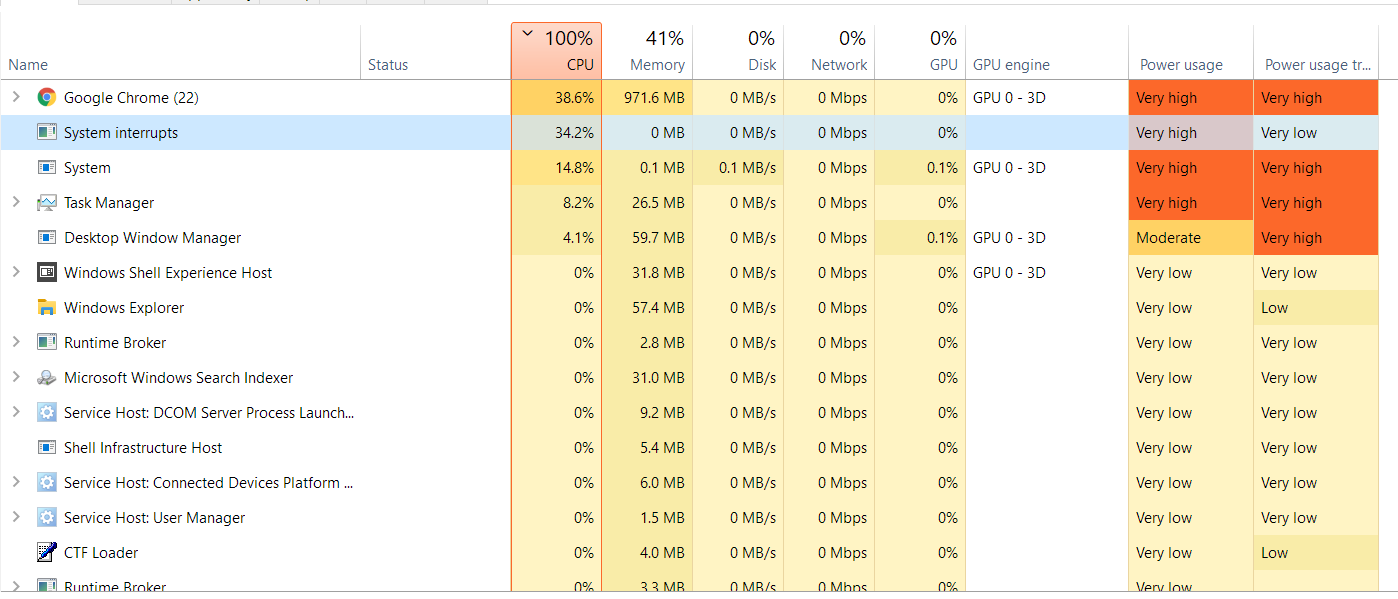Какво е системно прекъсване ? Системните прекъсвания са официална част от операционната система Windows. Той управлява комуникацията между вашия компютърен хардуер и системата . Можете да го намерите показан като процес в диспечера на задачите. Това се използва за показване на използването на процесора за всички хардуерни прекъсвания .
Сблъсквали ли сте се със системни прекъсвания, които затрудняват процесора на вашия Windows, като изображението по-долу?
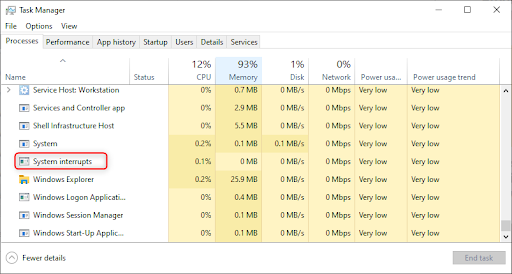
Потребителите съобщават, че са се сблъсквали със системата Windows 10, която прекъсва 100 процента използване на процесора, което в повечето случаи води до срив на системата.
И така, в това ръководство ще ви помогнем да разберете какво представляват системните прекъсвания и как да коригирате системните прекъсвания при високо натоварване на процесора в Windows 10.
Съдържание
- Какво е системно прекъсване?
- Вирус ли са прекъсванията на системата?
- Как да коригирате системни прекъсвания с помощта на висок процесор в Windows 10
- Предварителни решения
- Корекция №1: Деактивирайте USB главните хъбове
- Корекция №2: Проверете или актуализирайте хардуерните драйвери
- Корекция #3: Деактивирайте вътрешните устройства
- Корекция #4: Деактивирайте звуковите ефекти (деактивирайте аудио подобренията)
- Корекция #5: Актуализирайте BIOS на вашия компютър
- Последни мисли
Какво е системно прекъсване?
Системните прекъсвания се отнасят до контейнер, използван за показване на системните ресурси, използвани от всички хардуерни прекъсвания , случващи се на вашия компютър. Също така, System interrupts е една от програмите, които ще видите показани, когато отворите диспечера на задачите на Windows. Освен това, това е програма за фонова обработка на Windows, която може дори да не забележите.

Системните прекъсвания са основен програмен компонент на операционната система Windows, който управлява комуникацията между операционната система Windows (системата) и компютърния хардуер.
Системните прекъсвания работят като система за предупреждение (предупреждение за аларма) за процесора. Той предупреждава или напомня на процесора за всеки приоритетен сценарий, който се нуждае от вниманието на процесора. След това процесорът спира или преустановява незабавната си задача и я запазва, за да се погрижи за тази задача с висок приоритет, за да се върне към другата задача само след като важната приключи.
Това означава, че въпреки че системните прекъсвания изглеждат като компютърен процес, това не е така. Ако системните прекъсвания консумират до 10% и над процесора, може да се наложи да му обърнете внимание, защото това е индикация, че някъде има хардуерна грешка.

Ако системата прекъсне процеса, който консумира 10% или повече мощност на процесора, може да се наложи да извършите известно отстраняване на неизправности. Високото използване на процесора е издайнически знак, че има хардуерна грешка някъде на вашето устройство. Като коригирате този проблем, можете да ускорите компютъра си и да избегнете вредни системни сривове.
Вирус ли е прекъсването на системата?
Не. Системните прекъсвания не са вирус. Това е официален и основен компонент на Windows, който координира системата Windows и компютърния хардуер.
Обикновено процесът на системни прекъсвания не трябва да използва твърде много мощност на процесора на компютъра. Въпреки това, някои потребители съобщават за високо натоварване на процесора от системни прекъсвания в някои случаи, което ги кара да мислят, че това е вирус.
Освен това, тъй като системните прекъсвания не са действителен процес и не са свързани с работещи .exe или .dll файлове. Няма начин злонамерен софтуер или вирус да може да го отвлече директно.
Но все още е възможно злонамерен софтуер или конкретен вирус да пречи на конкретен хардуерен драйвер, който засяга „Системните прекъсвания“.
Как да коригирате системни прекъсвания с помощта на висок процесор в Windows 10
Стабилното високо натоварване на процесора (10% и повече), причинено от системни прекъсвания, обикновено е индикация, че хардуерен драйвер не работи правилно или самият хардуер има проблем. За щастие това е нещо, което може да се поправи.
Предварителни решения
Преди да продължите към решенията за коригиране на системни прекъсвания, можете да опитате някои нетехнически решения, които също могат да ви помогнат да коригирате проблема.
- Рестартиране на вашия компютър: много потребители съобщават, че рестартирането на компютъра им е помогнало да коригират проблема с прекъсванията на системата.
- Сканирайте качествен антивирусен или антизловреден софтуер на вашия компютър, за да премахнете злонамерен софтуер или вируси, които може да пречат на вашия хардуер и да причиняват проблема.
- Изключете или деактивирайте всички свързани външни устройства: много външни твърди дискове, като USB, могат да причинят високо натоварване на процесора или системни прекъсвания. Деактивирането на тези външни устройства може да помогне за разрешаването на проблема.
Ако тези заобиколни решения не работят, преминете към следните ефективни корекции, които са помогнали на много други потребители да коригират системните прекъсвания в своите компютри.
Корекция №1: Деактивирайте USB главните хъбове
За да деактивирате USB основните хъбове, т.е. блокирайте външния хардуер да не прекъсва процесора:
- Натиснете Wins Key + S, за да отворите търсенето в Windows и въведете диспечера на устройства.
- Кликнете върху диспечера на устройствата
- В диспечера на устройствата намерете запис Controllers Universal Serial Bus.
- Намерете записите на USB Root Hub
-
Щракнете с десния бутон върху всеки USB основен хъб > изберете деактивиране на устройството (с изключение на веднъж за вашата мишка и клавиатура).
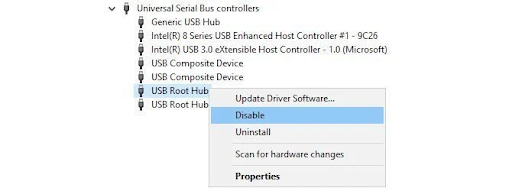
Забележка: важно е да проверите кой USB Root Hub е за вашата мишка и клавиатура. Да го направя,
- Щракнете с десния бутон върху USB Root Hub > изберете Properties.
-
Отидете в раздела захранване > вижте Прикачените устройства.
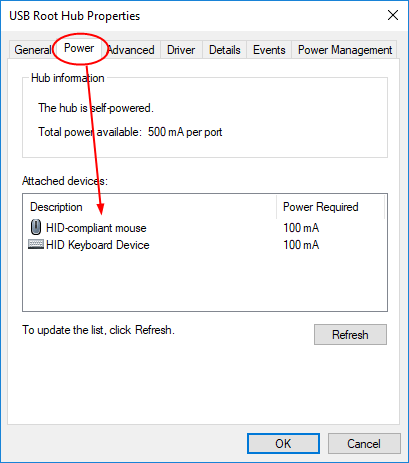
След като сте готови, рестартирайте компютъра си и проверете дали системните прекъсвания все още използват висок CPU.
Препоръчително : Как да коригирате пълното използване на диска Sedlauncher.exe в Windows 10
Корекция №2: Проверете или актуализирайте хардуерните драйвери
Възможно е компютърът да има остарели хардуерни драйвери или фалшив или дефектен хардуерен драйвер да причинява проблем с прекъсванията на системата. Това означава, че е време да проверите за драйвери, които трябва да актуализират или да актуализирате всички хардуерни драйвери.
За да проверите за актуализации на драйвери
- Щракнете върху Wins start > отидете на Settings > Update and Security
- Отидете в секцията Windows Updated .
- Проверете дали има налична актуализация на хардуерен драйвер.
- Ако има, щракнете върху Напред, за да актуализирате всички.
Ако имате представа за драйверите на устройството , които причиняват проблема, тогава можете да актуализирате всеки от тях ръчно. Ако не сте сигурни в драйверите, потърсете устройства, които имат жълти удивителни знаци до тях и ги актуализирайте.
За да актуализирате определени драйвери:
- Натиснете Winkey + X
-
В менюто щракнете върху Диспечер на устройства.
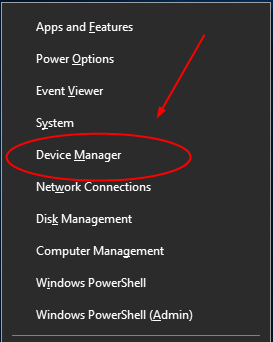
- Разгънете диалоговия прозорец на диспечера на устройства и щракнете с десния бутон върху драйвера
-
Изберете Актуализиране на драйвера > след това изберете „ Автоматично търсене на актуализиран драйверен софтуер “.
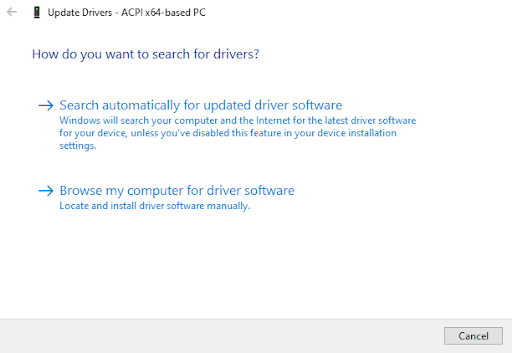
Windows ще започне процеса на актуализиране на драйвери. Изчакайте тази актуализация на драйвера да завърши, след което направете същото с драйверите на другите устройства. След като сте готови, рестартирайте компютъра си и вижте дали проблемът с прекъсванията на системата все още се появява.
Корекция #3: Деактивирайте вътрешните устройства
Вместо произволно да актуализирате драйверите на вашето устройство, можете да решите да започнете с деактивиране на отделни драйвери на устройства, за да намерите конкретния виновник.
Ако имате предвид потенциални нарушители, можете първо да ги деактивирате. В противен случай вътрешните устройства, които може да се наложи да деактивирате (обикновени виновници), включват:
- Мрежови адаптери
- Вътрешни звукови устройства
- Вътрешни модеми
- Всякакви допълнителни карти, като модеми, ТВ тунер карти, DSL или ISDN адаптери
Забележка: Ще деактивирате всички тези вътрешни устройства чрез диспечера на устройствата
Деактивирайте мрежовите адаптери
- Натиснете Winkey + X
- В менюто щракнете върху Диспечер на устройства.
-
Намерете мрежови адаптери и разгънете неговия диалогов прозорец.

-
Щракнете с десния бутон върху вашия мрежов адаптер > след това изберете Свойства .
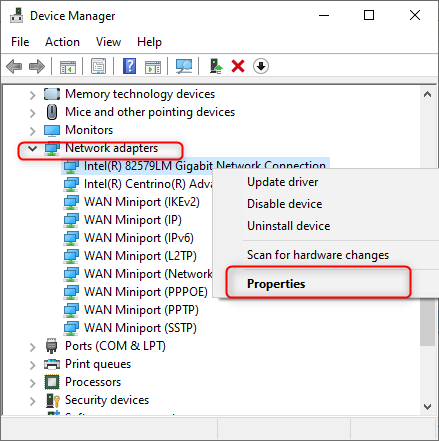
- Изберете прозореца Разширени > под Свойството превъртете надолу до „ Събуждане при магически пакет и Събуждане при съвпадение на модел “.
- От падащото меню задайте стойността им да бъде Деактивирана една по една.
-
Щракнете върху OK, за да запазите вашите настройки.
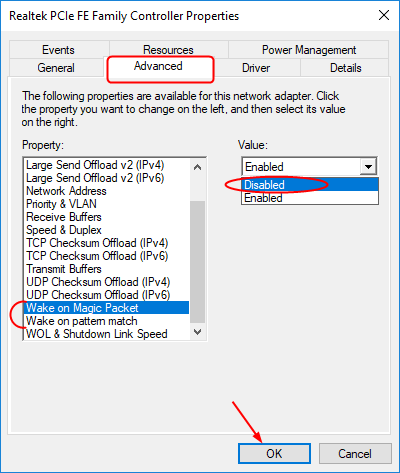
Този процес трябва да ви помогне да коригирате прекъсванията на системата.
Корекция #4: Деактивирайте звуковите ефекти (деактивирайте аудио подобренията)
Когато възпроизвеждате звуци, като музика или видео файлове, системата на вашия компютър прекъсва използването на процесора. Деактивирайте подобрението на звука, за да опитате да коригирате проблема.
- Отидете в лентата на задачите и щракнете с десния бутон върху иконата на високоговорител (икона на звук)
- Сега щракнете двукратно върху вашето устройство по подразбиране (високоговорител) > отворете Properties
- Щракнете върху раздела Подобрения.
- Поставете отметка в квадратчето „Деактивиране на всички звукови ефекти“.
-
Щракнете върху Ok, за да запазите настройките

Корекция #5: Актуализирайте BIOS на вашия компютър
Ако системата прекъсва високото използване на процесора в Windows 10 не е свързано с хардуера, тогава проблемът може да е остарял BIOS. В този случай може да се наложи да актуализирате BIOS, за да коригирате проблема.
За да направите това, първо трябва да идентифицирате версията на BIOS, която използвате.
- Отворете търсенето в Windows > въведете CMD > изпълнете командния ред
-
След това въведете следните команди една по една > натиснете Enter след всяка команда
информация за системата | findstr /I /c:bios
wmic bios получава производител, smbiosbiosversion
Тези команди ще ви помогнат да идентифицирате версията на BIOS. След това трябва да отидете на уебсайта на производителя, за да актуализирате BIOS. Следвайте инструкциите на производителя, докато актуализирате BIOS.
Забележка: актуализирането на PC BIOS е малко сложно и като цяло рисковано. Малка грешка - съзнателна или несъзнателна - може да повреди вашата система и да я направи нестартираща. Така че трябва да се уверите, че архивирате системата си, преди да актуализирате BIOS.
Последни мисли
Вярваме, че методите, които описахме тук в тази статия, ще ви помогнат да коригирате системните прекъсвания при високо натоварване на процесора. Сега, когато използването на ресурсите на вашия компютър се върна към нормалното, можете да му се насладите максимално. Уверете се, че продължавате да наблюдавате кои процеси натоварват процесора, паметта и използването на диска.
Нашият Помощен център предлага стотици ръководства, които да ви помогнат, ако имате нужда от допълнителна помощ. Върнете се при нас за повече информативни статии или се свържете с нашите експерти за незабавна помощ.
Още нещо
Искате ли да получавате промоции, сделки и отстъпки, за да получите нашите продукти на най-добра цена? Не забравяйте да се абонирате за нашия бюлетин, като въведете своя имейл адрес по-долу! Бъдете първите, които получават последните новини във входящата си кутия.
Може да харесате още
» Как да коригирате пълното използване на диска Sedlauncher.exe в Windows 10
» Как да коригирате високото използване на процесора от изпълнимия файл на услугата против зловреден софтуер (MsMpEng)
» Коригирано: SysMain High CPU и използване на паметта в Windows 10