If you're someone who frequently installs and uninstalls software on their Windows computer, you may have noticed that even after uninstalling a program, some of its files, folders, and registry entries are left behind. These leftover files are known as software leftovers and can take up valuable space on your hard drive, slow down your system, and cause errors.
Manually removing these leftover files can be a daunting task, especially if you don't know where to look for them. They can be scattered across various system folders such as Program Files, AppData, and Temp, and in the Windows Registry. Fortunately, there are several ways to completely remove software leftovers and regain maximum performance from your computer.
In this blog post, we'll explore some common practices to remove software leftovers on Windows, including using the built-in uninstallation process, manually removing files and folders, and using third-party tools such as IObit Uninstaller and Revo Uninstaller.
We'll also discuss the importance of backing up the Windows Registry before making any changes and provide tips on how to search for and delete all the files associated with a particular program. So, let's get started and learn how to remove leftovers from uninstalled software on Windows 10 for a cleaner and smoother operating system.
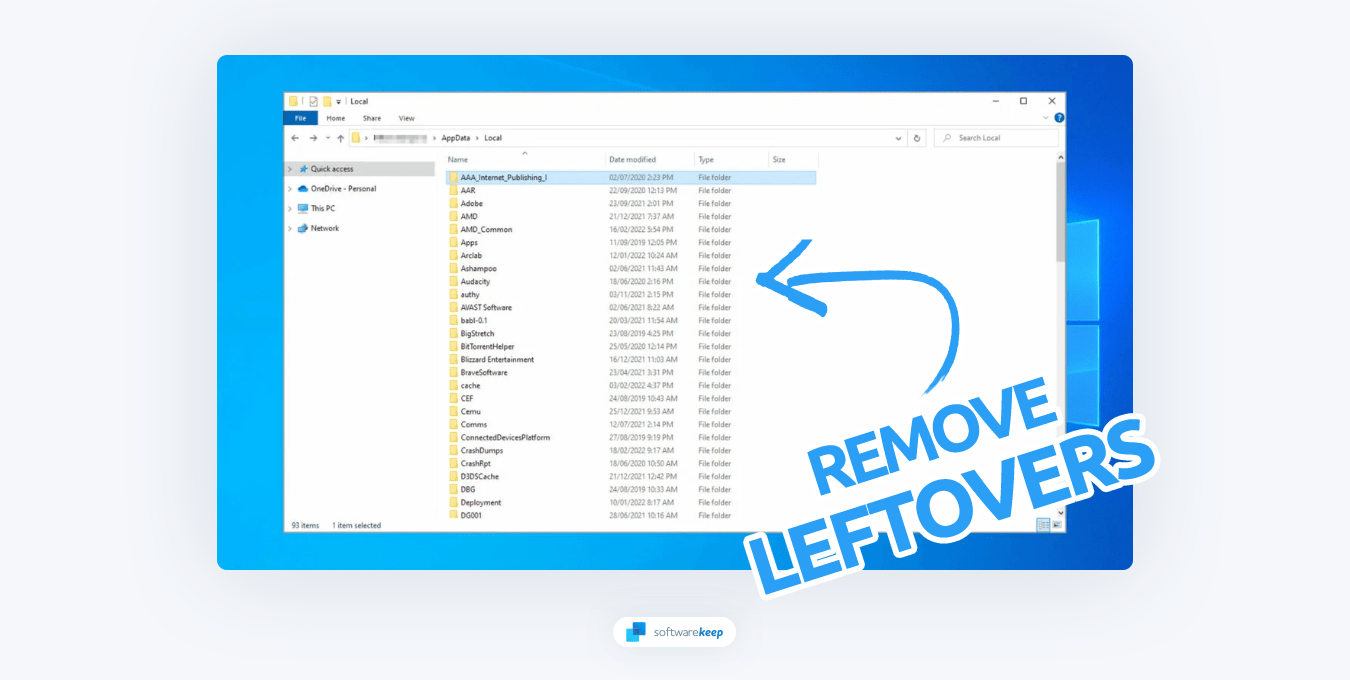
What are Software Leftovers?
Software leftovers are files and data that remain on your computer after you uninstall a program. These files can take up valuable space on your hard drive, slow down your computer, and even cause errors and crashes.
Leftover files can include program files, a registry key, temporary files, and residual files. You might find these files when you check the Program Files folder, the App Data folder, and the temp folder. Residual data can also include registry entries and leftover keys that are stored in the Windows registry.
When you uninstall a program using the standard uninstall process, not all of the program's files and data are always removed. Uninstalled software usually leaves behind files that remain in your system files, the Windows registry, or other locations on your computer.
How to Remove Leftover Files on Windows 10/11
Removing leftover files after uninstalling software is an essential task to keep your system optimized and free of unnecessary clutter. Even after you have uninstalled a program, some remnants may remain in your system in the form of temporary files, registry keys, or a folder. These leftovers can take up valuable disk space and even cause system instability.
Fortunately, there are several methods you can use to completely uninstall programs and remove all associated files. We'll cover both manual and automated approaches to removing leftover files on Windows. From checking program files and the "appdata" folder to using third-party software tools, we'll explore the most effective ways to keep your system clean and running smoothly.
1. How to Manually Delete Leftover Files of Uninstalled Software
The first way to remove leftovers from uninstalled software on Windows is to manually delete any leftover registry keys and other residual files of the uninstalled program.
- First, open the Control Panel in Windows by clicking on the Start menu and selecting Control Panel. Alternatively, you can search for "Control Panel" in the search bar and hit enter.
- In the Control Panel, click on "Programs and Features" or "Uninstall a program" depending on your Windows operating system.
- Locate the program that you want to completely uninstall from your device in the list of installed programs. Select the program and click on "Uninstall."
-
Once the program has been uninstalled, it is common practice to check the Program Files and AppData folder to make sure there are no residual files left behind. Open the File Explorer and navigate to the "Program Files" or "Program Files (x86)" folder and search for the name of the program you uninstalled. Delete any files associated with the program.

-
Next, navigate to the AppData folder. Press the Windows + R keys on your keyboard, then continue by typing "%appdata%" in the input box and pressing Enter. Search for the name of the program and delete any leftover files associated with it.

- Finally, open the Windows Registry Editor and navigate to the registry key associated with the program. To do this, type "regedit" in the search box and hit enter. Locate any leftover entries or keys associated with the program and delete them completely.
Once you have deleted all of these files, restart your system to make sure that no residual files are still present.
2. Using Third-Party Uninstaller Tools to Remove Leftover Files
Another way to get rid of residual files from uninstalled programs is by using third-party apps such as IObit Uninstaller and Revo Uninstaller. These tools are designed to scan your PC for any leftover data associated with the program and completely remove it.
To use an uninstaller tool, simply download the tool and install it on your device. After installation, open the program and locate the programs that you want to uninstall from your computer. Select the program and click "Uninstall." The uninstaller will then scan for any leftover data, temporary files, a temp folder, registry keys, and others associated with the program and delete it completely.
Once the uninstall process is complete, restart your system to make sure that all of the leftovers have been removed from your system.
3. Use the Disk Clean-up Tool
Disk Clean-up Tool provides a fast and effective way to remove unwanted files and files. This procedure shows steps to follow.
-
Open the Windows search utility from your taskbar, or use the Windows + S keyboard shortcut. Type in “Disk Cleanup” and open the application from the search results.

- Select the drive you want to clear in the drop-down menu and press OK. The Disk Clean-up Tool will scan your computer for temporary files, empty folders, and other unnecessary files that can be safely deleted.
-
Check the boxes next to the types of files you want to delete, including temporary files and leftover files from uninstalled programs.

- Once you have selected the files you want to delete, click on the "OK" button to delete them. You may also want to select the "Clean up system files" option to remove even more unnecessary files from your PC.
4. How to Clean the Registry With CCleaner
CCleaner is a powerful and popular tool used to clean the registry. It can be used to remove unwanted data from your device, including leftovers from uninstalled programs. Before cleaning the registry with CCleaner, you should back up the registry so that any changes made can be quickly rolled back if needed.
To use CCleaner for removing leftover files, follow these steps:
- Visit the official website of CCleaner and download the latest version of the software. Once the download is complete, double-click on the setup file and follow the on-screen instructions to install it.
-
Once the installation is complete, launch the program, and select the "Registry" tab from the left-hand side of the window. Click the "Scan for Issues" button to initiate a scan of your registry. This process will search for any invalid entries or keys associated with uninstalled programs.

- After the scan is complete, the program will display the results in the main window. Review the list of entries that CCleaner found and decide which ones you want to fix.
- Click on the "Review selected Issues" button to fix the issues found during the scan. Before proceeding with any changes, it's recommended to back up your registry. Click “Yes” to allow the app to create a backup before making any changes.
-
CCleaner will prompt you to confirm the changes before proceeding. Click on "Fix All Selected Issues" to confirm the changes and allow CCleaner to delete the invalid registry entries.

- Repeat the scan and fix process until CCleaner no longer finds any issues. This process may take some time, depending on the size of your registry and the number of issues found.
- Once you have finished cleaning your registry, close CCleaner and restart your system to ensure the changes take effect.
In summary, cleaning your registry with CCleaner can help improve your computer's performance by removing invalid entries and leftover keys associated with uninstalled programs. The step-by-step guide outlined above should help you navigate the process successfully.
5. Manually Remove Temporary Files
Removing temporary files can help to free up space on your device and improve its performance. When you uninstall software, files associated with that software may be left behind in the form of leftover folders. Manually removing these temporary files can help to ensure that no leftovers remain on your system.
-
Press the Windows key + R to open the Run dialog box, then type "%temp%" (without the quotes) and press Enter. This will open the Temp folder in Windows Explorer.

- Once you're in the Temp folder, you can select all of the files and folders within it by pressing Ctrl + A.
-
Press the Delete key on your keyboard to remove them. Alternatively, you can right-click on the selected items and choose the Delete option from the context menu.

- Make sure to clear your trash so the deleted files are gone from your PC.
It's important to note that some files may be in use by running processes and cannot be deleted. In this case, you can skip those files and delete the rest. Afterward, you may need to restart your system to complete the process.
Conclusion
In conclusion, clearing leftover files from uninstalled software and unwanted programs is an important maintenance task for any computer user. It can improve system performance, free up storage space, and prevent potential issues that can arise from conflicts with registry keys and other files.
Whether you choose to use a built-in uninstaller, a third-party tool, or manually remove the files, it's crucial to take the time to do it properly. The registry editor and registry backup tools can also be helpful in ensuring that all remnants of a program are properly removed.
Remember to always select uninstall and export registry keys before making any changes to ensure that you can revert back if needed. With these tips, you can keep your computer running smoothly and efficiently, and avoid any potential headaches caused by leftover files from uninstalled software and programs. Best of luck with your system maintenance!
One More Thing
We’re glad you’ve read this article. :) Thank you for reading.
If you have a second, please share this article on your socials; someone else may benefit too.
Subscribe to our newsletter and be the first to read our future articles, reviews, and blog post right from your inbox. We also offer deals, promotions, and updates on our products and share them via email. You won’t miss one.
Related Articles
» How to Restore deleted files in Windows
» What Is srtasks.exe and Should I Delete It?
» What Is the Rempl Folder & Can I Delete It in Windows 10?