Taking a capture of your desktop may be required from time to time. If you want to share snippets of your digital life, you’d normally use the Print Screen function in Windows 10. However, many users have issues with this feature as it doesn’t always seem to work. This creates complications as you can’t create or share screenshots with others.

This article goes in-depth about what you can do to fix the Print Screen function in Windows 10. Restore your ability to capture moments on your screen and share it with anyone online. But beforehand, how do you turn on/off the print screen on Windows 10?
Read: How to Fix Print Screen Not Working on Windows 11
Table of Contents
- How to Enable Print Screen Key to Launch Screen Snipping in Windows 10
- Solution 1. Stop Background programs
- Solution 2. Check if you’re using Print Screen correctly
- Solution 3. Update your keyboard drivers
- Solution 4. Run the Hardware troubleshooter for your keyboard
- Solution 5. Update Windows 10 to the latest version
- Solution 6. Find an alternative way to capture your screen
How to Enable Print Screen Key to Launch Screen Snipping in Windows 10
- Press Window key + U, to open Ease of Access.
- On the left pane, scroll down to Keybord and click on it.
-
On the right, scroll down to the Print Screen Shortcut section and Turn it ON as shown below.
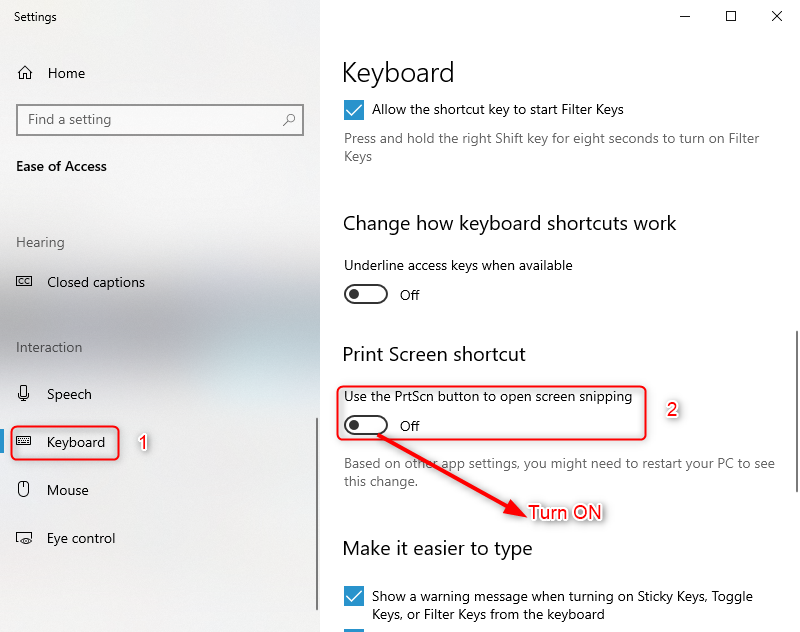
Solution 1. Stop Background programs
There are several applications that may interfere with the Print Screen function on Windows 10. For example, users have noticed that image editors such as Movavi are able to cause conflict with the capture of Windows 10. To be able to stop this from happening, you should exit out of any application that could cause conflicts like this.
The easiest way to test if an application or service has gone rogue and interferes with your Print Screen key is booting your computer in Safe mode.
Safe mode allows your computer to boot with nothing but the necessary Windows 10 components. By doing this, you may be able to identify that a third-party app caused the Print Screen error.
-
Hold the Windows + R keys on your keyboard to launch Run. Type in “msconfig” and click the OK button.
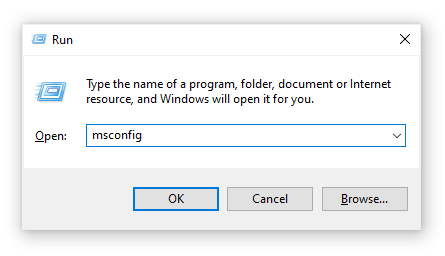
- Using the menu on top, switch over to the Boot tab.
-
Under Boot options, check Safe boot. Make sure to keep it on the default Minimal setting, then click the OK button.

- Restart your computer and allow it to boot up fully in Safe mode. This will cause all third-party applications to be stopped from running.
- Check if your Print Screen key is working. You can immediately see if the method was successful by checking if a new screenshot is added to the “C:\Users\user\Pictures\Screenshots” folder.
-
Repeat the first 2 steps, but this time, you need to uncheck Safe boot. When done, click OK.
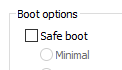
- Restart your computer and check which application is causing the conflict.
Check if your Print Screen key is working. You can immediately see if the method was successful by checking if a new screenshot is added to the “C:\Users\user\Pictures\Screenshots” folder. If you still have trouble capturing your screen after performing this, try a different solution below.
Solution 2. Check if you’re using Print Screen correctly
On some devices, you might have to press an additional key when taking a capture of your screen. This key is the Function (Fn) key, usually located near your Windows key. Try pressing the Fn and Print Screen keys at the same time to see if a screenshot is successfully taken with this shortcut.
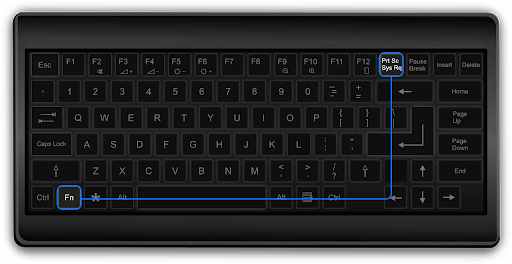
You may also try the Fn + Windows key + Print Screen combination.
Check if your Print Screen key is working when you use this key combination. You can immediately see if the method was successful by checking if a new screenshot is added to the “C:\Users\user\Pictures\Screenshots” folder.
Solution 3. Update your keyboard drivers
Just like your system itself, your drivers can become outdated as well. There’s a possibility that something has happened to your current keyboard drivers, which can be fixed by a quick update.
-
Press the Windows + X keys on your keyboard and click on the Device Manager option from the menu.
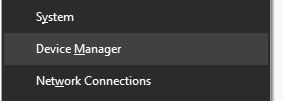
- Expand the Keyboards menu by clicking on the arrow next to it.
- Right-click on Standard PS/2 Keyboard and choose Update Driver.
- Select “Search automatically for updated driver software” to allow Windows 10 to look for the newest driver on your local computer or online, then follow any on-screen instructions.
Check if your Print Screen key is working. You can immediately see if the method was successful by checking if a new screenshot is added to the “C:\Users\user\Pictures\Screenshots” folder.
Solution 4. Run the Hardware troubleshooter for your keyboard
Windows 10 comes with a variety of built-in troubleshooters that aim to automatically solve issues on your computer. This makes solutions more accessible to users and benefits Microsoft as they don’t have to assist individual users via phone or email.
Users have found that the Hardware troubleshooter is able to address and fix issues related to the Print Screen function not working. The next steps describe how you can reach and run this troubleshooter.
- Launch the Settings application by using the Windows + I keyboard shortcut.
-
Click on the Update & security tile.
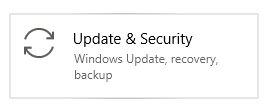
-
From the menu on the left side of the window, choose Troubleshoot.
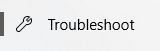
- Scroll down until you see the Keyboard option. Click on it, then simply click on the Run the troubleshooter button and wait for any issues to be detected.
Check if your Print Screen key is working. You can immediately see if the method was successful by checking if a new screenshot is added to the “C:\Users\user\Pictures\Screenshots” folder.
Solution 5. Update Windows 10 to the latest version
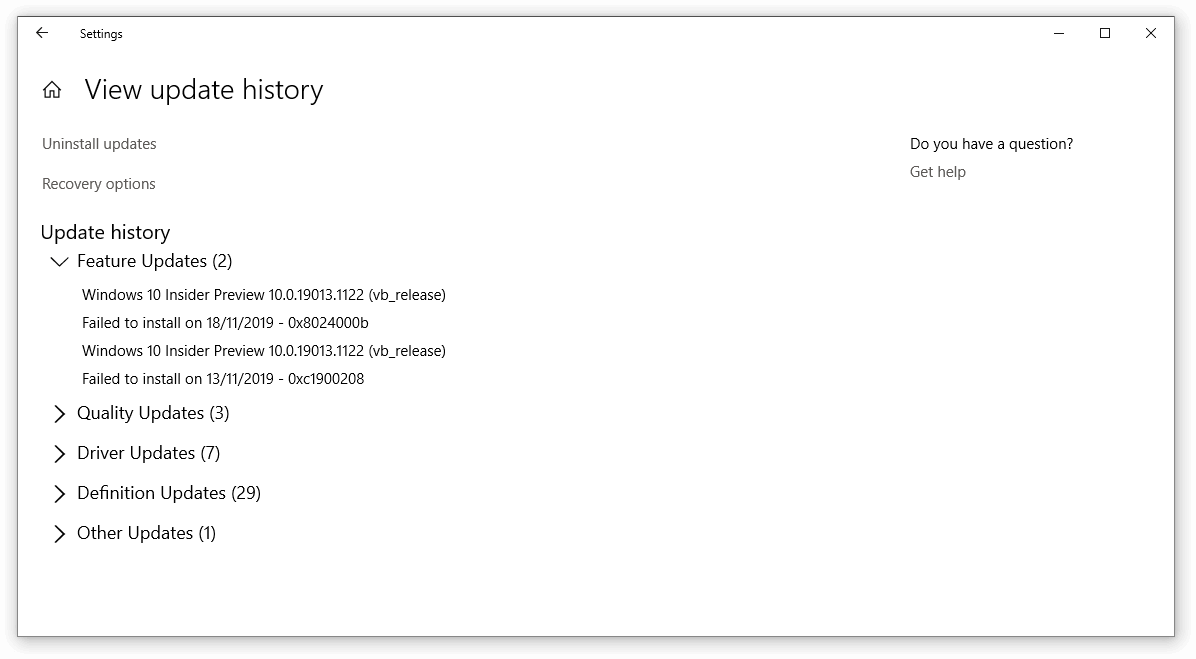
If none of the methods above seemed to work, the last thing you can try is simply upgrading to the newest Windows 10 release. This can fix bugs, bring you new features, patch up security holes, and much more.
Here’s how you can update Windows 10.
- Click on the Start menu and choose Settings. Alternatively, use the Windows + I keyboard shortcut for quicker access.
- Click on the Update & Security tile.
- Make sure to stay on the default Windows Update tab.
- Click on the Check for updates button.
- If an update is found, click on the Install button and wait for Windows 10 to download and apply the update.
Check if your Print Screen key is working. You can immediately see if the method was successful by checking if a new screenshot is added to the “C:\Users\user\Pictures\Screenshots” folder.
Solution 6. Find an alternative way to capture your screen
There are plenty of applications that allow you to capture your screen even if the default key doesn’t seem to work. Here’s our selection of the best free applications you can use to capture your screen on Windows 10:
We hope that this article was able to help you fix the Print Screen function not working on Windows 10.
Next Read
» How to Fix the Microsoft Print to PDF Feature Not Working
» How to Take a Screenshot on Mac
» How to screenshot on Windows PCs
» How to Take a Screenshot on Mac
» How to Use Snip & Sketch to Capture and Edit Screenshots in Windows 10
» How to Capture Scrolling Screenshot in Windows