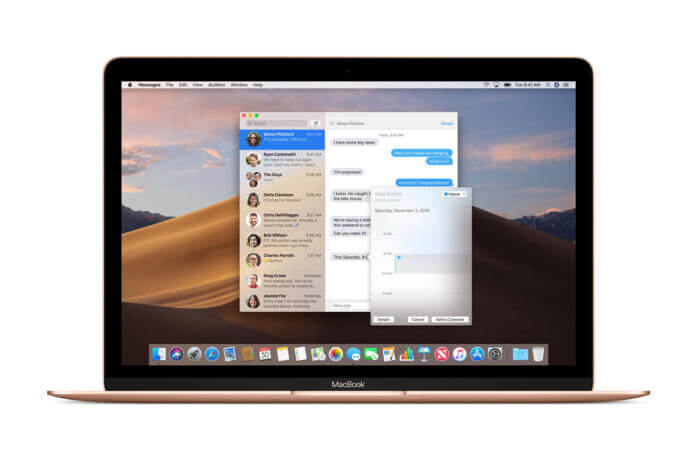Microsoft Office is a tool nearly everyone uses; how well you use it depends on knowing some critical tips. Office products have been available for Mac for a while now, but not as long as Windows. That means Mac users need a little boost to keep up their Office skills. We've got some useful tips to help you keep up and get ahead.
Table of Contents
- Office for Mac Tips
- 1. Fix your common errors
- 2. Save time on referencing
- 3. Excel can help you work more efficiently
- 4. Use easy sharing to collaborate
- 5. You can give yourself more workspace
- 6. Redesign documents quickly
- 7. Use Outlook to stay on top of your work
- 8. Use the Navigation Pane to get to documents
- 9. Be organized on your desk
- Conclusion
Suggested Read: Excel for Mac Guide: Price, Versions, Usage, Tips, and More
Office for Mac Tips
Office for Mac is similar to the version for Windows, but not identical. There are some differences that can really impact the way you work, and you're doing yourself a disservice to ignore them. So here are some tips to help you get up to speed with Office for Macs:
1. Fix your common errors
I spend too much time going back to fix errors you make time and time again, you can take advantage of the Autocorrect features. Autocorrect allows you to work with minimal manual corrections by automatically fixing common spelling and grammar errors.
It's easily accessible from both the tools menu and the spell check. When you run a spell check, you can add common misspellings to your autocorrect dictionary with a single click.
Here's an Autocorrect productivity bonus:
You can set up the Autocorrect list to replace short abbreviations with phrases you often use for work. For example, if you often type “thank you for your business,” you can set up your autocorrect list so that it replaces “th* (or any combination you prefer),” with “thank you for your business.”
2. Save time on referencing
When you're using Word, you don't actually need to pull up the spotlight to get a definition. Not only that, you can pull up a thesaurus and any other information you need about a word.
All you have to do is highlight the word, then press Shift adds F7.
Then you have all the references tools you need, in one tidy window. So when you need a little clarity when editing a report, don't waste time you don't have.
3. Excel can help you work more efficiently
Excel is more user-friendly, as you may have noticed. That being said, you may not have known about some new features that allow you to work more efficiently:
The Formula Builder is your go-to for all those formulas you can never remember, and all your formula creations and questions. You can search the Formula Builder for specific formulas and then insert them with a single click.
Charts can be a pain to create, but no longer. With Excel's Recommended Charts feature, you can choose the best chart for your project without spending an hour to find it.
Recommended Charts automatically presents you with the best charts for your project based on your data. Because it also includes a multi-view preview, you can see how your chart will look without actually applying.
4. Use easy sharing to collaborate
Teamwork gets easier with Office's OneDrive and SharePoint repositories, but Office for Mac gives you even more sharing capability.
Now, whatever project you're working on can be shared in seconds. All you have to do is click the silhouette with the plus sign (in the top right corner), and you'll get the sharing menu. From there, simply choose whether you need to send it as an email attachment, make a link to it, or invite other team members to join your work.
5. You can give yourself more workspace
When you've got a big document you're working on, it can be a hassle to scroll to see everything. Instead of scrolling, make more screen space. To get rid of the Ribbon and free up your screen, click the caret symbol (it looks like this: ^ ) to the far right of the Ribbon, and it'll go away.
6. Redesign documents quickly
You can use the Styles Pane to quickly change the style of your project or create a style all your own. If you want to get more in-depth with styles (or if you have several in your project) you can select the box labeled ‘Show Styles Guides’ to see your styles in an easy to read, color-coded guide.
All it takes is a couple clicks from the Home Pane to the Styles Pane and you've got an easy design in your hands.
7. Use Outlook to stay on top of your work
Outlook is already a workplace staple, and you can make it work for you even more. You can view multiple calendars side by side, so if you're managing a few of them you won't miss an important event because you didn't see it. To implement this view, just check the boxes for your selected calendars from the Navigation pane.
Here's the cool thing:
You can do more than view calendars side by side; if you want to see everything neatly listed in one place, you can overlay calendars. Once you've selected the calendars to display, go to the Organize tab and select Overlay.
There's another calendar bonus: you can view your local weather from your calendar.
Outlook gives you threaded conversations to make communication more organized. It allows you to see grouped messages and mass reply or reply to specific messages.
8. Use the Navigation Pane to get to documents
If you've got a lot on your plate you need access to several different documents. Chances are, you waste a lot of time pulling them each up when you need to quickly switch between them. Just click View, then Sidebar, then Navigation, and you'll see a list of your documents, plus your previous location on them.
9. Be organized on your desk
Here's my 2023 MacBook Pro Desk Setup Tour:
Conclusion
These tips should help any Mac user make more out of Office. By using some easy new functions you can let Office do a lot of your work for you. However, it's worth noting what may be the most important Office for Mac tip: make sure you save your work. OneNote is the only automatically saving program, so don't lose your work.
We’re glad you’re read this article/blog upto here :) Thank you for reading.
One more thing
If you have a second, please share this article on your socials; someone else may benefit too.
Subscribe to our newsletter and be the first to read our future articles, reviews, and blog post right in your email inbox. We also offer deals, promotions, and updates on our products and share them via email. You won’t miss one.
Further Reading
» How to Edit Your Word Documents Faster
» 7 Microsoft Word Hacks You Need to Know in 2022
» MS Word Features: 20 Secret Functions Revealed
» How to Create a Hanging Indent in Microsoft Word
» How to make columns in Microsoft Word
» How to Fix the Spell Check Not Working in Word
» How to Install Fonts to Word on Mac
» How to Unfreeze Word on Mac Without Losing Work
» Top 14 Microsoft Word Tips and Tricks for Productivity