The IF function is one of the most powerful and versatile functions in Microsoft Excel. It allows you to perform calculations based on conditions, making your spreadsheets more efficient and productive.
In this article, we'll share some expert tips and tricks to help you master the IF function in Excel. Whether you're a beginner or an advanced user, these tips will help you become more efficient and productive.
We'll cover a range of topics, from the basic syntax of the IF function to more advanced techniques, such as nested IF statements and using the IF function with other functions.
So, if you're ready to take your Excel skills to the next level, let's dive in!
Table of Contents
- Understanding the IF Function in Excel
- How to Use the Basic IF Formula in Excel
- Dealing with Omitted value_if_true in Excel's IF Formula
- Dealing with Omitted Value_if_false in Excel's IF Function
- Excel IF Function Examples with Numbers
- Excel IF function with text values
- FAQS
- Final Thoughts
Understanding the IF Function in Excel
The IF function in Excel is a helpful tool that allows you to check if something is true or false and then return different values depending on the result. Here's an easy way to understand it:
- You ask a question (logical_test) with two possible answers - Yes or No.
- If the answer is Yes, you give one answer (value_if_true). If the answer is No, you give a different answer (value_if_false).
Here's an example:
Suppose you want to calculate whether someone passed a test. If they got a score of 70 or higher, they passed. If they got less than 70, they failed. You can use the IF function to do this calculation. Here's how it would look:
=IF(score>=70, "Pass", "Fail")
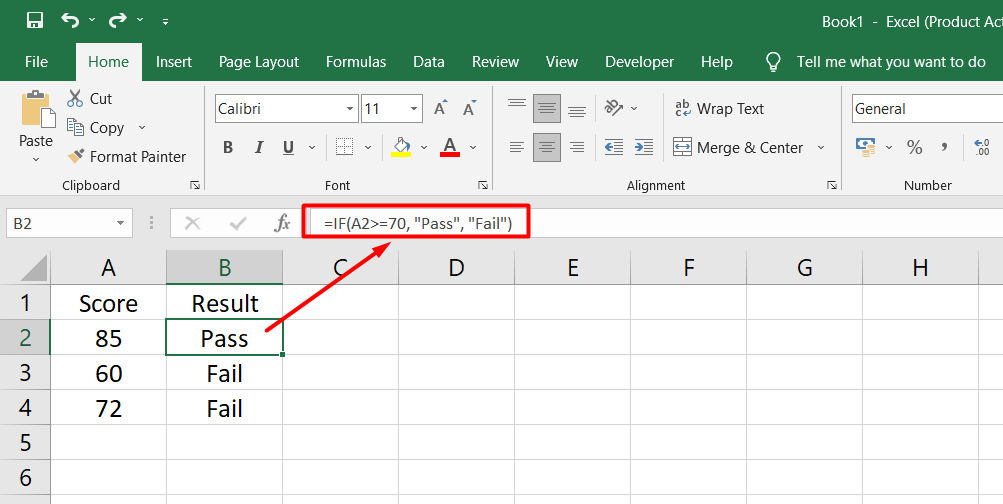
In this example, "score" is the cell where you input the person's test score. If the score is 70 or higher, the function will return "Pass." If it's lower than 70, the function will return "Fail."
How to Use the Basic IF Formula in Excel
To use the basic IF formula in Excel, you must create a statement that checks whether a condition is true or false. Here's how to do it:
- For the logical_test, you must write an expression that will return either TRUE or FALSE. This is typically done using a logical operator, like "greater than" or "less than."
- For the value_if_true, you specify what you want Excel to return if the logical_test is true.
- For the value_if_false, you specify what you want Excel to return if the logical_test is false. While this argument is optional, it's a good idea to include it to prevent unexpected results.
Let's say you have a list of employee salaries and you want to calculate their bonus based on their performance rating. If the rating is "Excellent," they get a bonus of 10% of their salary, and if the rating is "Good," they get a bonus of 5%. For any other rating, they don't get a bonus.
To do this calculation, you can use the IF function like this:
=IF(B2="Excellent", A20.1, IF(B2="Good", A20.05, ""))
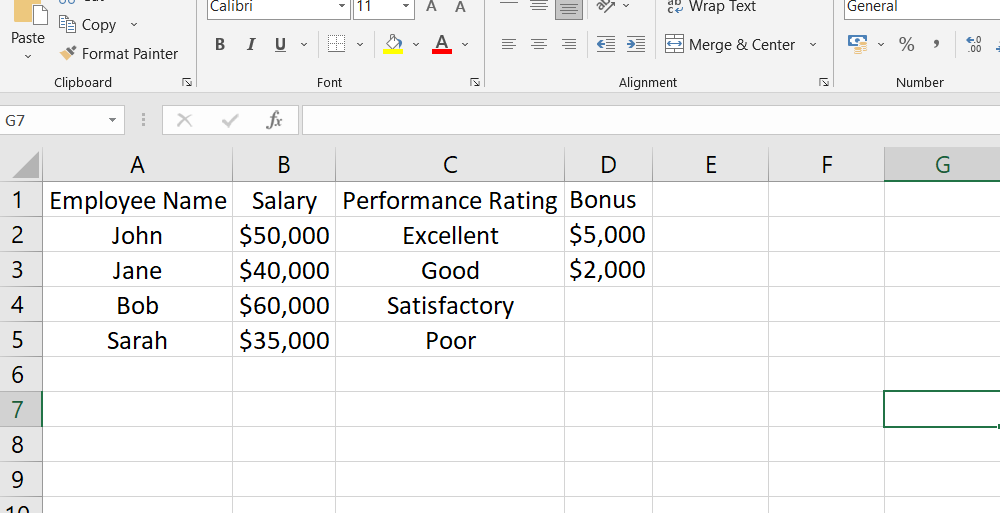
In this example, A2 is where the employee's salary is located, and B2 is where their performance rating is located. If the rating is "Excellent," the formula will return 10% of their salary as the bonus.
If the rating is "Good," it will return 5%. If the rating is anything else, it will return an empty cell.
Dealing with Omitted value_if_true in Excel's IF Formula
When using the IF formula in Excel, it's important to include the second argument, which specifies what should happen if the condition is true. If you leave this argument blank, you might get a result that needs to be clarified.
For example:
If you have a formula that checks if a student's grade is above 80 but need to specify what to do if the grade is above 80, you might get a result of 0, which is not helpful.
You can include an empty string ("") as the second argument to avoid this problem. This will tell Excel to return a blank cell if the condition is true instead of returning 0.
For example, let's say you have a list of students and their grades. You want to check if each student's grade is above 80 and mark it as "Good" or "Bad."
You could use the following formula:
=IF(B2>80, "Good", "")
In this formula, B2 is the cell where the student's grade is located. If the grade is above 80, the formula will return "Good." The formula will return a blank cell if the grade is 80 or below.
By including the second argument in your IF formulas and using an empty string to return blank cells, you can avoid confusing results and make your spreadsheets clearer and more useful.
Dealing with Omitted Value_if_false in Excel's IF Function
When using Excel's IF function, including the value_if_true and value_if_false arguments is important to ensure accurate results. However, if the value_if_false argument is omitted, the function may return unexpected results.
For example, if only the value_if_true argument is included, and there is no closing bracket or value_if_false argument, the function may return the logical value FALSE. If a comma is added after the value_if_true argument, the function may return 0, which doesn't make sense in most cases.
To avoid these unexpected results, it's recommended to use a zero-length string ("") for the value_if_false argument to return a blank cell when the condition is not met.
It's also important to note that if you want to return a logical value when the condition is met or not met, you can use TRUE for value_if_true and FALSE for value_if_false. Just ensure not to enclose these values in double quotes, as this will turn them into normal text values.
By following these tips, you can ensure that your Excel IF function returns accurate and useful results.
Excel IF Function Examples with Numbers
In Excel, we can use the IF function with numbers using logical operators like equal to, not equal to, greater than, less than, and so on. These operators help us check whether a certain condition is met.
For example, we can use an IF statement to check whether a number in a cell is greater than a certain number.
Let's check if the number in cell B2 is less than 0. To do this, we can use the formula: =IF(B2<0, "Invalid,"). If the number in B2 is less than 0, then the formula will return "Invalid"; otherwise, it will return a blank cell.
Using IF statements in Excel can help us to analyze data and make decisions based on specific criteria. Using logical operators and values, we can easily create formulas that will help us get the information we need from our spreadsheets.
Excel IF function with text values
The IF function in Excel can also be used for text values. You can check whether a cell contains a specific text value when using IF with text.
You can use the "equal to" or "not equal to" operator to do this.
For example:
Let's say you have a spreadsheet that tracks the delivery status of orders. You can use the IF function to check whether an order has been delivered.
If it has, you can write "No" in the cell, indicating that no further action is required. If it has not been delivered yet, you can write "Yes" in the cell, indicating that action is still required.
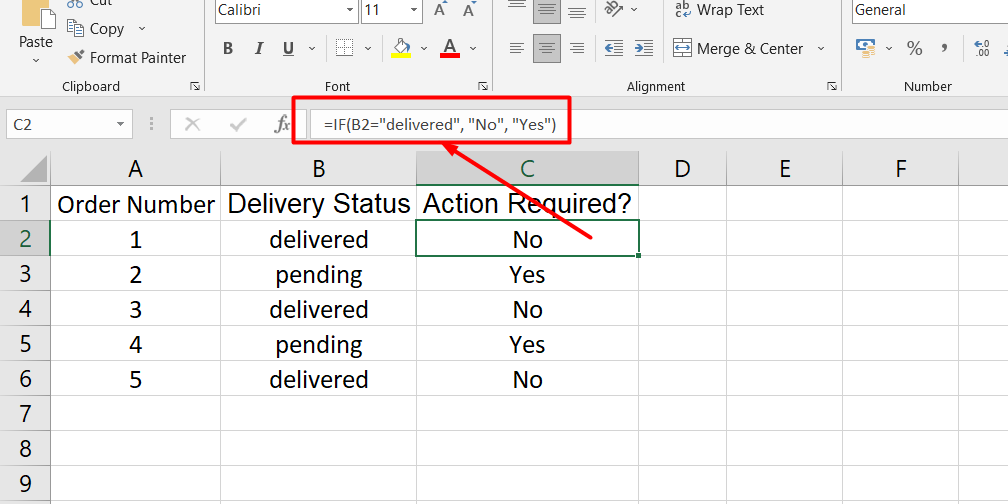
To achieve this, you can use a formula like this:
=IF(B2="delivered," "No," "Yes")
This formula checks if the value in cell B2 is "delivered." If it is, the formula returns "No." If it's not, the formula returns "Yes."
It's important to note that when using text values in the IF function, you must enclose them in double quotes. Also, the IF function is not case-sensitive, so it doesn't matter if you use capital or lowercase letters.
FAQs
How do you use if for 3 conditions in Excel?
To use IF for 3 conditions in Excel, you can nest multiple IF functions together, where the result of one IF statement becomes the logical test for the next IF statement.
What are the 3 arguments of the IF function?
The three arguments of the IF function in Excel are the logical test, the value_if_true (what to do if the test is true), and the value_if_false (what to do if the test is false).
How do you write an IF THEN formula in Excel with multiple criteria?
To write an IF THEN formula in Excel with multiple criteria, you can combine multiple logical tests using logical operators (AND, OR), nested IF functions, or utilize other functions like the IFERROR function.
Can you have 4 IF statements in Excel?
Yes, you can have multiple IF statements in Excel, including more than four IF statements, by nesting them together to evaluate multiple conditions and perform different actions based on the results.
How to do an IF statement with 3 outcomes?
To have an IF statement with three outcomes in Excel, you can use nested IF functions or utilize other functions like the CHOOSE or SWITCH functions to handle multiple conditions and corresponding outcomes.
Final Thoughts
In conclusion, the IF function in Excel is a powerful tool that allows you to create dynamic formulas based on specific conditions.
Using logical operators, you can compare values and return different results based on the outcome.
It can be used with numerical and text values and help automate tasks and improve efficiency in your work. Always check your syntax and ensure you have provided all the necessary parameters for the function to work correctly.
With practice and experimentation, you can become a master of the IF function and use it to accomplish complex tasks in your spreadsheets.
One more thing
If you have a second, please share this article on your socials; someone else may benefit too.
Subscribe to our newsletter and be the first to read our future articles, reviews, and blog post right in your email inbox. We also offer deals, promotions, and updates on our products and share them via email. You won’t miss one.
Related articles
» How to Limit Rows and Columns in an Excel Worksheet
» Troubleshooting "OLE Action Excel" Error in Microsoft Excel
» Ways To Alternate Row Colors in Excel [Guide/]
