Want to run Macros with Excel? With some coding knowledge, you can create a macro that will perform a series of actions in Excel with just the click of a button.
By the end of this article, you'll have a solid understanding of how to use macros to automate your workflow in Excel.
You'll be able to save time and increase your productivity by eliminating repetitive tasks from your daily routine.
Table of Contents
- What are Excel macros?
- How to create and record a macro in Excel?
- How to run a macro in Excel?
- How to edit and delete macros?
- How to assign a macro to a button?
- How to delete a macro
- Using relative cell references in macros
- Running macros automatically when a workbook is opened
- FAQs
- Final Thoughts
What are Excel macros?
Excel macros are like magical wizards that can help you save time and effort in Excel. They record a series of steps you repeatedly perform, such as formatting cells or applying formulas, and then automatically play them back whenever you need them.
With macros, you can automate your workflow and reduce your time doing repetitive tasks so that you can focus on more important things.
To create a macro, you can record yourself performing the steps you want to automate. Excel will save these steps as a macro, which you can run anytime with a button.
You can also edit and delete macros as needed and even assign them to buttons so you can access them more easily.
Using macros in Excel can make your life a lot easier, especially if you work with large amounts of data or have to perform the same tasks repeatedly. By automating these tasks, you can save time, reduce errors, and increase your productivity.
How to create and record a macro in Excel?
Recording a macro in Excel is a great way to automate a series of actions you must perform repeatedly. Here's how you can do it in just a few simple steps:
- Turn on the Developer tab if it's not already visible.
-
Click the Record Macro button to open the Record Macro window.
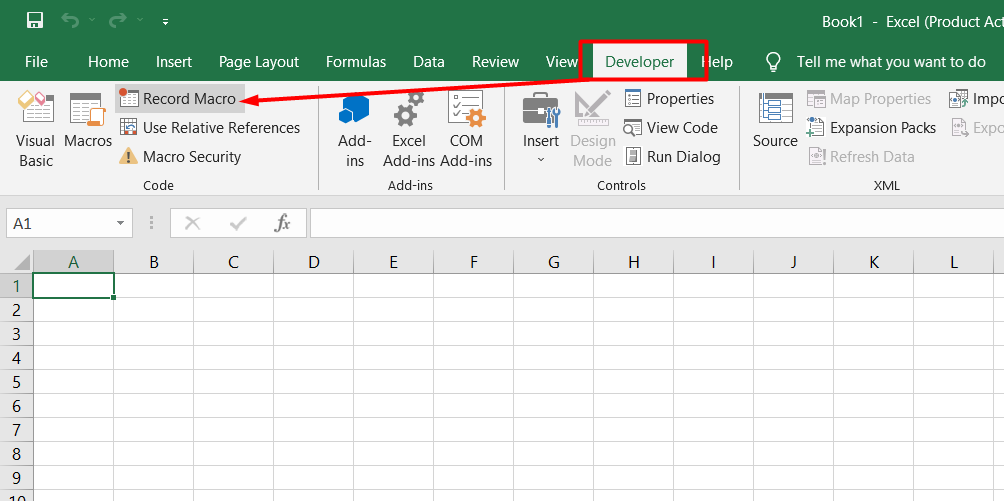
-
Choose a name for your macro and select where you want to save it.
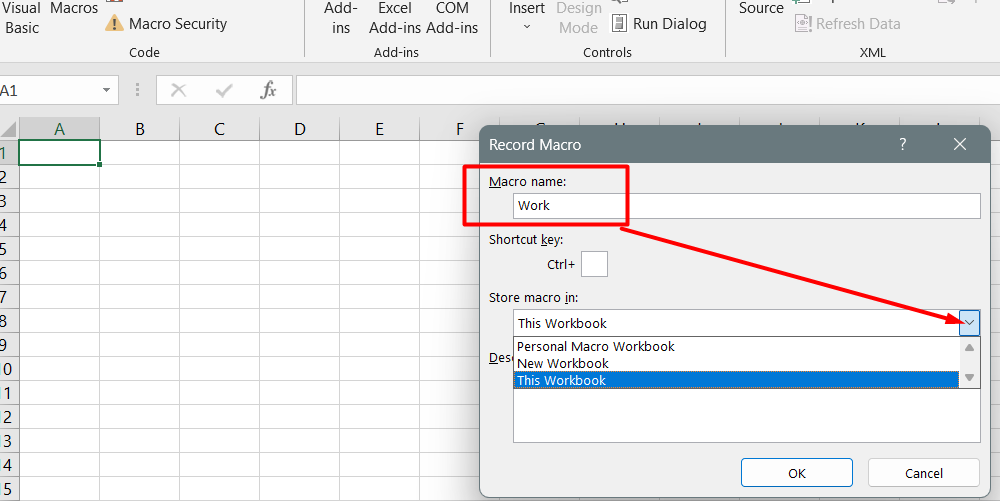
- You can also assign a keyboard shortcut and add a description.
- Click OK to start recording your macro.
- Perform all the actions you want to automate while the macro is recording.
-
Click the Stop Recording button when you're finished.
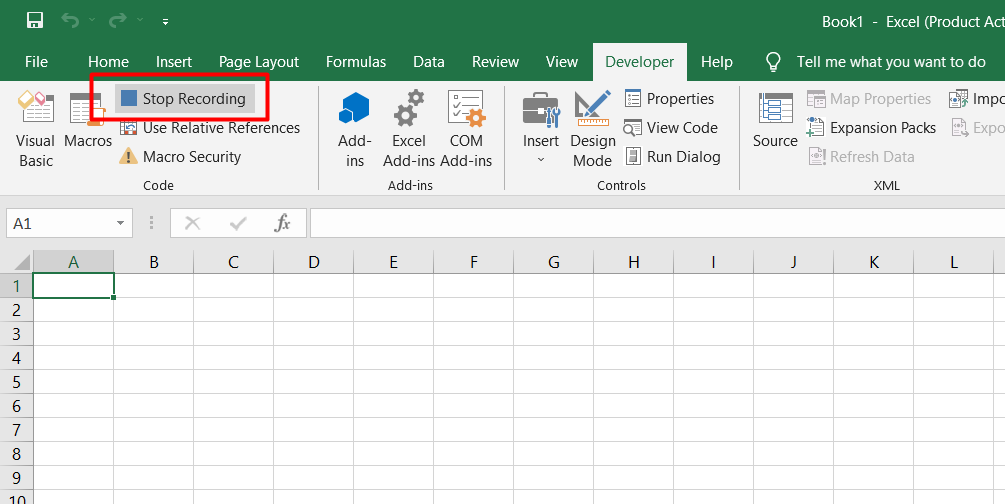
- Click the Save button to save your macro.
That's it. Now you have a macro you can run whenever you need to perform those same actions again.
Just remember to choose a descriptive name for your macro and save it in a place where you can easily access it. With macros, you can save time and reduce the risk of errors, so it's worth learning how to use them.
How to run a macro in Excel?
After recording and saving a macro in Excel, you can run it whenever you need to perform the same .set of actions. Here's how:
- Choose the sheet where you want to run the macro.
- Click the Macros button on the Developer tab to view all the macros available in the workbook.
- Select the macro you want to run from the list.
-
Click the Run button to execute the macro.
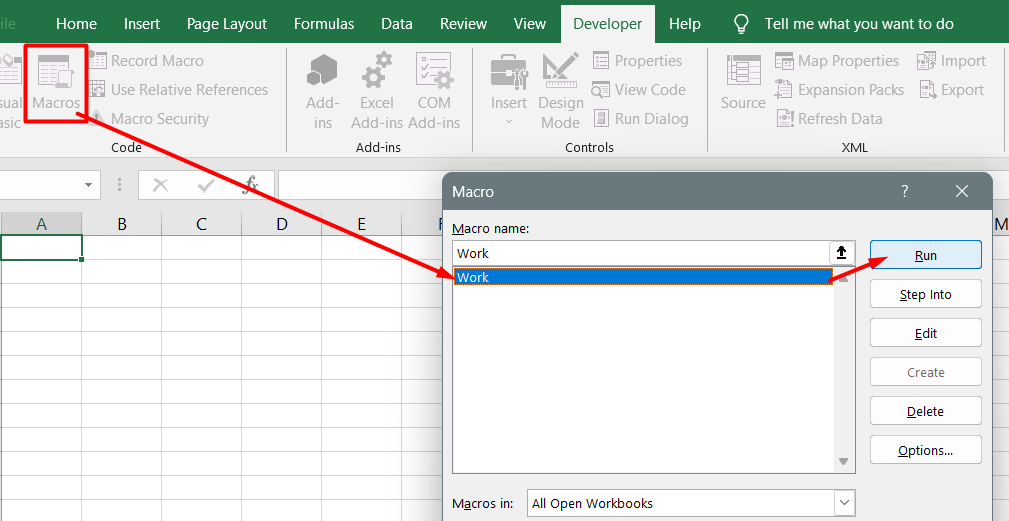
That's it. Running a macro can save you time and effort, especially if you perform the same actions repeatedly.
Remember to choose the right macro from the list, as running the wrong one could cause errors or unexpected results. It's also a good idea to review your macros periodically and delete any you no longer need to avoid clutter and confusion.
How to edit and delete macros?
Editing a macro can be useful when you want to change its actions.
To edit a macro in Excel:
- Start by clicking on the Developer tab.
- Click the Macros button.
-
Select the macro you want to edit and click the Edit button.
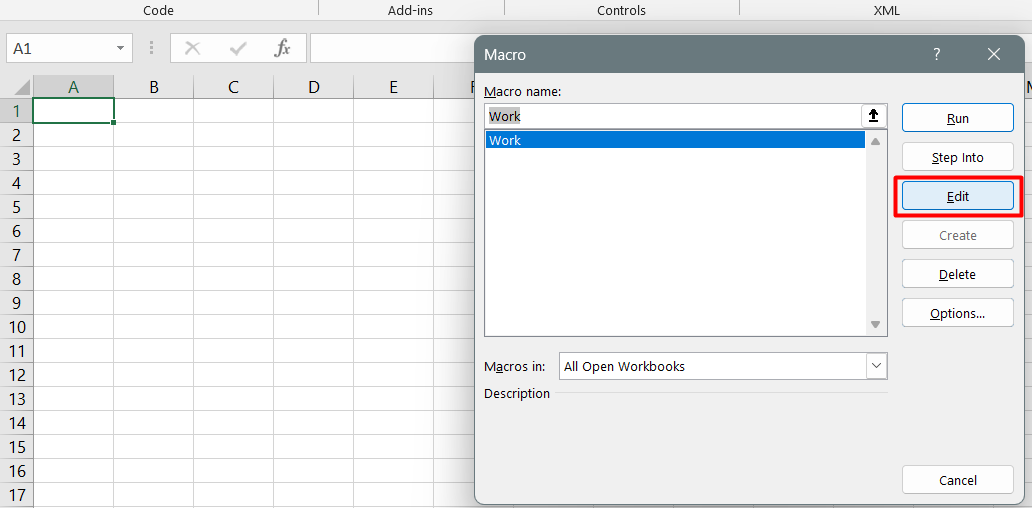
This opens the Microsoft Visual Basic for Applications program, where you can view the code for your macro.
Don't worry if it looks like a bunch of jumbled text; it's just the language that Excel used to record your macro. You can delete parts of the code to remove actions from the macro or edit the code to change how the macro works.
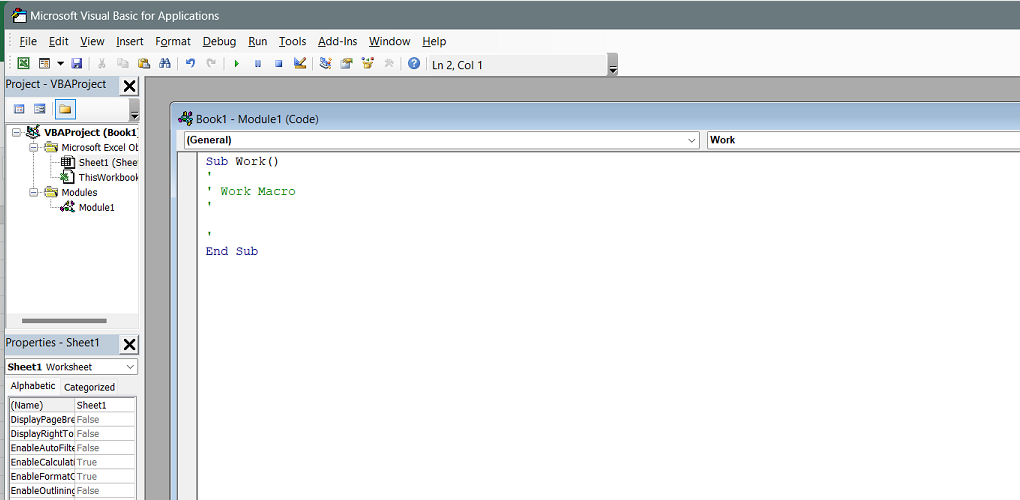
Once you have made the desired changes, click the Save button and close the Visual Basic for Applications window. With these changes, the macro will perform the updated actions when you run it.
How to assign a macro to a button?
To assign a macro to a button in Excel, follow these steps:
- Click on the File menu and select Options, followed by Quick Access Toolbar.
- Click on Macros in the Choose commands from the list.
- Select the macro you want to assign a button.
- Click Add to add the macro to the list of buttons on the Quick Access Toolbar.
- To use a different button for your macro, click Modify and then choose a button icon under Symbol.
- In the Display name box, type a name for the button. You can use spaces in the button name to make it easier to read.
- Click OK twice to finish assigning the macro to the button.
Now you can run the macro by simply clicking on the button on the Quick Access Toolbar. This can save time by automating repetitive tasks and making accessing the macro easy whenever needed.
How to delete a macro
To delete a macro, you can follow these simple steps:
- Go to the Excel Developer tab and click the Macros button. This will show you a list of all the macros in the workbook.
- Find the macro that you want to delete and click on it.
-
Click the delete button to remove the macro from the workbook.
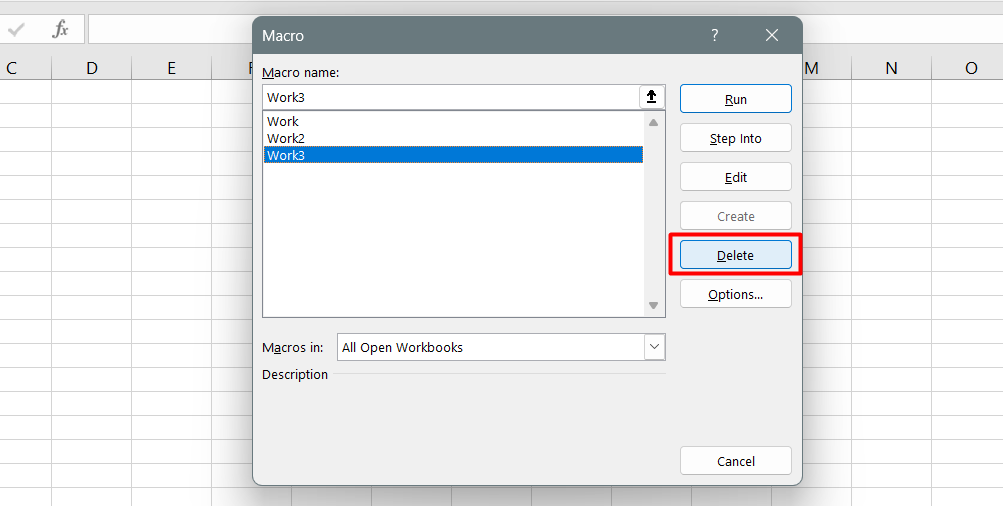
A macro is a recorded set of actions that can help automate repetitive tasks in Excel. Sometimes you may create a macro that is no longer needed or is causing errors.
In such cases, it's best to delete the macro. Removing a macro you no longer need can help keep your workbook organized and reduce the risk of errors.
Using relative cell references in macros
When you record a macro in Excel, it usually starts working in the same cell selected when the macro was recorded. However, you can turn on a setting called "Relative Reference" before recording the macro, which allows the macro to be more flexible and work based on the currently selected cell.
For example:
If you start recording a macro in Cell A6 and then insert a row with Absolute Reference, the macro will always insert a row at Row 6, no matter the selected cell.
But with Relative Reference, if you select Cell A9 and then run the macro, it will insert a row at Row 9 instead of Row 6.
To turn on Relative Reference, click the "Use Relative Reference" button on the Developer tab. This will make it easier to create macros that work with different cells, making your work in Excel more efficient.
Running macros automatically when a workbook is opened
- To run macros automatically when a workbook is opened, press Alt + F11 on the keyboard to open the Macro editor.
- Instead of creating a Module, double-click where it says ThisWorkbook.
- In the window that appears, go to the left drop-down menu and select Workbook.
- If the default text for Open doesn't appear, select Open from the list on the right drop-down menu.
- Type whatever macro code you want to run in the middle, and that's it!
In simpler terms, a macro can be set to run automatically when the workbook is opened. To do this, you must open the Macro editor, select ThisWorkbook and then select Workbook.
Next, select Open from the list and type the macro code you want to run. The macro will run automatically without additional input when the workbook is opened.
FAQs
How do I automate a workflow in Excel?
You can automate a workflow in Excel by using features like macros, VBA (Visual Basic for Applications), and Excel's built-in automation tools, such as Power Query and Power Pivot.
Can you make a macro run automatically when Excel opens?
Yes, you can make a macro run automatically when Excel opens by placing the macro code in the "ThisWorkbook" module and using the "Workbook_Open" event.
Can Excel do automation?
Yes, Excel has built-in features and capabilities that allow for automation, such as macros, VBA, Power Query, Power Pivot, and the ability to create custom functions and workflows.
Are Excel macros automation?
Yes, Excel macros are a form of automation that allows you to record and automate repetitive tasks by recording a series of actions and then playing them back.
Can you use VBA to automate Excel?
Yes, VBA (Visual Basic for Applications) is a programming language that can be used to automate Excel by writing custom code to perform specific tasks, manipulate data, and interact with Excel's features and objects.
Final Thoughts
In conclusion, Excel macros can greatly improve workflow efficiency and reduce errors in repetitive tasks.
You can save time and focus on more important tasks by automating these tasks.
With the proper knowledge and understanding of macros, users can unlock the full potential of Excel's capabilities.
One more thing
If you have a second, please share this article on your socials; someone else may benefit too.
Subscribe to our newsletter and be the first to read our future articles, reviews, and blog post right in your email inbox. We also offer deals, promotions, and updates on our products and share them via email. You won’t miss one.
Related articles
» How to Limit Rows and Columns in an Excel Worksheet
» Troubleshooting "OLE Action Excel" Error in Microsoft Excel
» Ways To Alternate Row Colors in Excel [Guide]
