Amazon users have been reporting issues with Prime Video, namely an error that reads, “This video is taking longer than expected to load.” Running into this issue means you’re unable to stream the media, which is detrimental to your service.
This article will teach you how to fix Prime Video error code 7017.

Please note that the guide below is written for Windows 10 users. If you’re on your mobile phone, tablet, or a different operating system, seek help from Amazon Customer Service.
Jump to:
- What is error code 7017 in Prime Video?
- How to fix Prime Video error code 7017
- Method 1. Confirm that Amazon Prime servers are up and running
- Method 2. Restart your web browser
- Method 3. Disable browser add-ons and extensions
- Method 4. Change your proxy settings
- Method 5. Restart your router
- Method 6. Try a different web browser
- Final thoughts
What is error code 7017 in Prime Video?
This error code means that something has gone wrong when trying to initiate the streaming process of a video. It’s important to note that this isn’t inherently a client-side error, meaning that the issue is either on your device or Amazon’s service.
In most cases, the error is caused by your web browser. However, other Windows 10 settings may contribute to the issue coming up as well. In the guides below, we’ll focus on methods that could resolve the “This video is taking longer than expected to load” error on Prime Video for Windows 10 users.
How to fix Prime Video error code 7017
The steps below help you resolve any underlying issues with your browser or system that might trigger the error. Various different approaches to troubleshooting could help restore Prime Video on your Windows 10 device.
Method 1. Confirm that Amazon Prime servers are up and running
First, you should always confirm whether or not the issue is on your side, or Amazon’s. This can be done by a simple method called pinging. Below are the steps to ping Amazon Prime’s servers and see if they’re up and running correctly.
-
Press the Windows + R keys on your keyboard. This is going to bring up the Run utility.
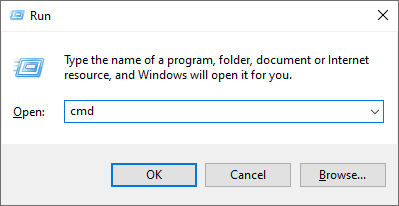
- Type in “cmd” and press the Ctrl + Shift + Enter keys on your keyboard. By doing so, you’re launching the Command Prompt with administrative permissions.
- If prompted by the User Account Control (UAC), click Yes to allow the Command Prompt to make changes on your device.
- Once in the Command Prompt, type in the following command and hit Enter: ping primevideo.com -t
- Check the result of the ping:
- If the ping brings back a positive result, then Amazon’s Prime servers are fine. This means that the issue is on your end, and you can proceed with the methods below to troubleshoot.
- If the ping brings back a negative result, Amazon’s Prime service is currently experiencing issues. In this scenario, all you can do is wait for Amazon’s side to resolve the issue.
After confirming whether or not the issue is on your end, proceed with the appropriate guide(s) below. Be sure to try more than one method in case something doesn’t work — it’s hard to tell what causes the issue without experimenting first.
Method 2. Restart your web browser
Simply restarting the web browser you use might fix the Amazon Prime Video error code 7017. To do this, we’ll be using the Task Manager for completely terminating the browser process and restarting it on a fresh, clean slate.
-
Right click on any empty space in your taskbar, then select the Task Manager from the context menu.
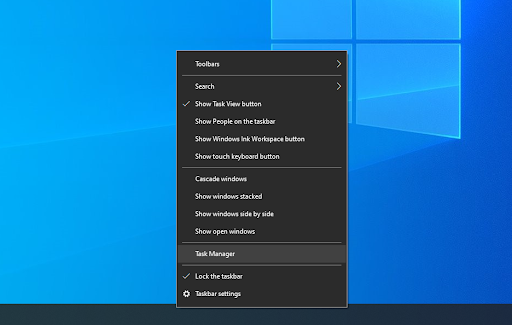
- Locate your browser listed in your Processes list. Select it by clicking on it once, then click the End task button now visible in the bottom-right of the Task Manager window.
- Try opening your browser again, and check if Prime Video works now.
Method 3. Disable browser add-ons and extensions
Browser extensions are known to be a hit or miss. Some extensions may contain harmful code or features that interfere with Amazon Prime Video. We recommend disabling any unnecessary extensions you have installed to see if it fixes your error.
Disable extensions in Google Chrome
-
Open Google Chrome, then click on the More icon (displayed by three dots arranged vertically) and hover over More tools. Here, click on Extensions.
Alternatively, you can enter chrome://extensions/ into your browser and hit the enter key.
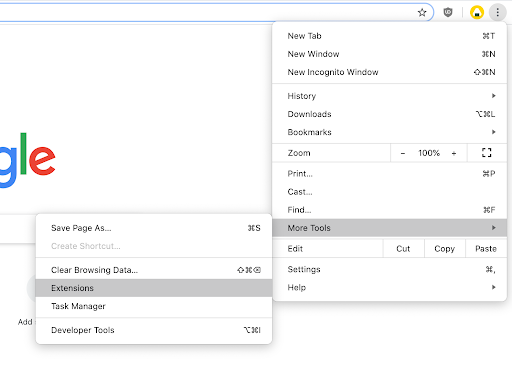
- Click on the Remove button on any extensions you don’t recognize or don’t need. Check if you’re able to view content on Amazon Prime Video.
Disable extensions in Mozilla Firefox
- Launch Mozilla Firefox.
- Click on the Menu button (indicated by three horizontal lines) then select Add-ons → Extensions.
- Click the blue toggle for any extensions you want to disable.

Method 4. Change your proxy settings
Some users have reported that the Amazon Prime Video error code 7017 was fixed after turning off some proxy settings. You can attempt this method by following the steps below.
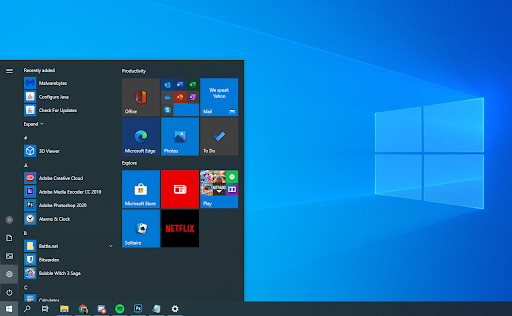
- Open the Settings app by using the Windows + I keyboard shortcut. You can also reach this from the Start menu by clicking on the gear icon.
- A new window should open. Here, select the Network & Internet tab, then choose Proxy from the sidebar menu.
- Toggle off the Manual Proxy Setup and Automatic Proxy Setup options.
Method 5. Restart your router
Something you should always try when facing internet-related issues is restarting your router. This will allow the device to sort itself out and possibly fix any ongoing issues within its system.
You can restart your router in 3 easy steps:
- Locate the power button on your router and turn the device off.
- Wait for a few minutes. We recommend waiting 5 minutes to allow your router and network to shut down properly.
- Turn your router back on.
Method 6. Try a different web browser
No luck fixing the issue? You can attempt to stream Amazon Prime Video content in a different web browser. By default, Windows 10 comes with Microsoft Edge installed, an option you can try immediately.
We recommend Google Chrome, Mozilla Firefox, Opera, and Chromium.
Final thoughts
If you need further help, don’t hesitate to contact our customer service team, which is available 24/7. Return to us for more informative articles all related to productivity and modern-day technology!
Would you like to receive promotions, deals, and discounts to get our products for the best price? Don’t forget to subscribe to our newsletter by entering your email address below! Receive the latest technology news in your inbox and be the first to read our tips to become more productive.
Also read
> Fixed: Google Chrome is waiting for cache issue on Windows 10
> Solved: Ethernet Doesn’t Have A Valid IP Configuration in Windows 10
> What is Modern Setup Host, and how to fix problems with it?