No sound on YouTube can be a frustrating experience, especially when you’re trying to watch your favorite video. We’ve put together a guide to help you troubleshoot and fix the no sound on YouTube issue.
Our easy-to-follow instructions will show you how to check your audio settings, update your drivers, and identify any conflicts that may be causing the problem.
So, let’s get started and fix this frustrating issue once and for all!
Table of Contents
- Common causes of no sound on YouTube
- How to Check Your Audio Settings
- How to Check YouTube Audio Controls
- How to Ensure Your System Audio is Fine
- How to use the Audio troubleshooter to fix no sound on YouTube
- Clear Your Browser Cache to Fix No Sound on YouTube
- Setting the Right Playback Device for Sound on YouTube
- FAQs
- Final Thoughts
Common causes of no sound on YouTube
You might not hear anything because the sound might be turned off on your device. It's important to check whether the volume is turned up and the device is set to silent mode. This can easily be done by checking the settings on your phone or computer.
Another reason could be a problem with your headphones or speakers. If your device is not paired correctly, you might not be able to hear any sound. Make sure your headphones or speakers are connected properly and that they are not broken.
Lastly, it could be a problem with the YouTube video itself. The video might have been uploaded without sound, or there could have been a glitch on the website. You can refresh the page or play another video to see if the problem persists.
How to Check Your Audio Settings
If you're experiencing no sound on YouTube, it could be due to a problem with your audio settings. Luckily, checking your settings is a quick and easy way to troubleshoot the issue.
Here are some steps you can take to check your audio settings on YouTube:
- Make sure that sound/volume is turned on for your browser or device. Sometimes, the volume on your browser or device can be turned off or muted. Check the volume controls to ensure that the sound is turned on.
- Check your device's sound settings. If the volume is turned on, but you still can't hear anything, check the sound settings on your device. Ensure the volume is turned up and your device is not silent.
- Restart your browser or device. If you've checked your settings and still can't hear any sound, try restarting your browser or device. This can sometimes resolve any issues that may be causing the problem.
Following these simple steps, you should be able to troubleshoot and fix the no sound on YouTube issue.
If you're still having trouble, there may be other solutions to explore, such as updating your audio drivers or trying a different browser.
How to Check YouTube Audio Controls
If you're watching a YouTube video and suddenly can't hear any sound, don't panic! It could be a simple fix. Here's how you can check the YouTube audio controls:
-
Hover your mouse cursor over the video or tap on the video once if you have a touch-enabled device. The video controls should show up in this state.

- Look in the bottom-left corner of the player. Your video is currently muted if the icon displays a crossed-out volume icon.
-
To unmute the video, click the crossed-out icon once or press the M key on your keyboard.
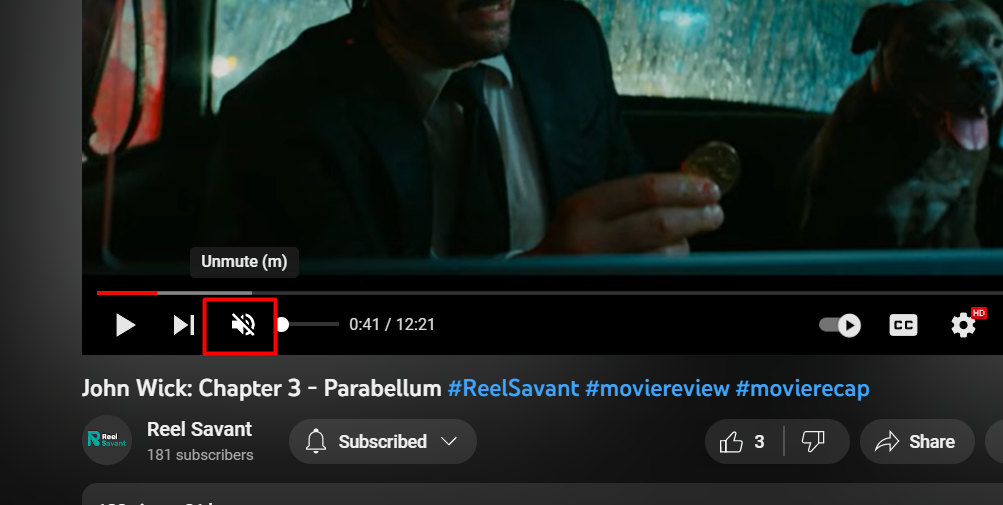
- If the sound is still not working, try adjusting the volume using the slider. You can increase or decrease the volume as needed.
With these simple steps, you can quickly troubleshoot and fix the no-sound issue on YouTube. Checking the video controls before jumping into more complex troubleshooting methods is always good.
How to Ensure Your System Audio is Fine
If you've checked the YouTube player and the sound is still not working, the next step is to ensure your system audio is working properly. Here are the steps to follow:
- Look in the bottom-right corner of your screen and check the Volume icon. If the icon is crossed out, your volume is currently muted.
-
Click the Volume icon and drag the slider to the right to unmute the system sound. This will increase the volume and unmute your computer.

- Right-click the Volume icon and choose Open Volume Mixer from the context menu.
- Check the volume level of the browser you're viewing YouTube from. If the icon beneath the volume slider shows that it's muted, click on it once. Afterward, slide the volume up to ensure it's above 0%.
- Close the Volume mixer and check if your YouTube video has sound. If not, you can try other troubleshooting methods.
By following these steps, you can ensure that your system audio is in check and that a problem with your computer does not cause the sound issue.
How to use the Audio troubleshooter to fix no sound on YouTube
Sometimes, the issue with no sound on YouTube may be caused by problems with your computer's audio settings. If you have a Windows 10 computer, you can use the built-in Audio troubleshooter to try and fix the problem.
Here are the steps to run the Audio troubleshooter:
-
Click on the Windows icon in the bottom left of your screen to bring up the Start menu. Then, click on Settings, which looks like a gear icon.
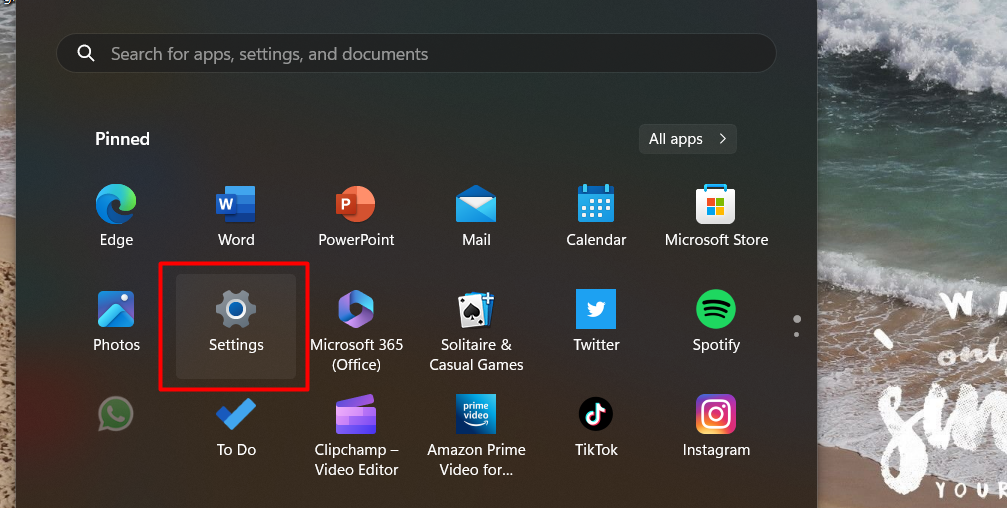
- Click on the Update & Security option.
-
On the menu, click on the Troubleshoot tab.
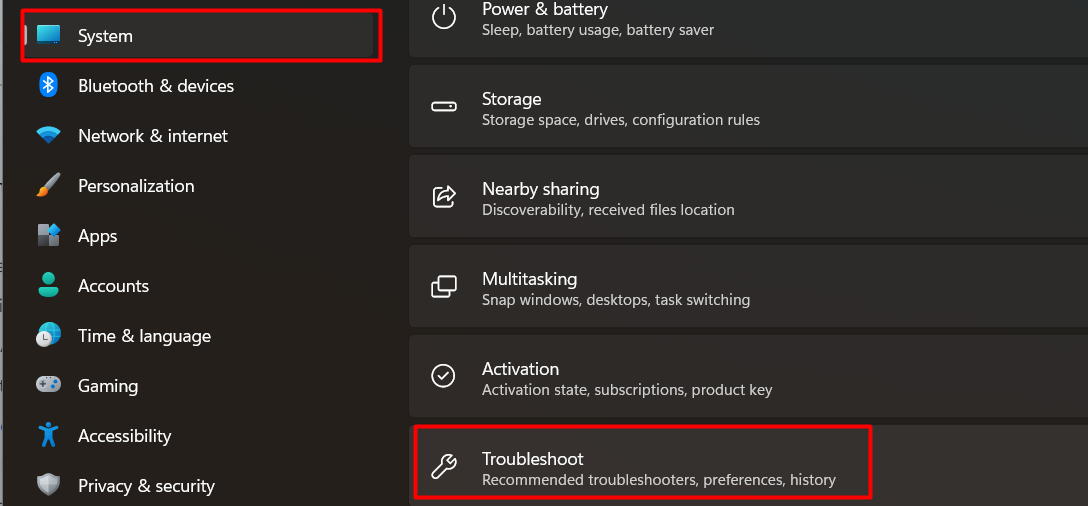
-
Look for the troubleshooter titled Playing Audio. If you don't see it, click the Other Troubleshooters link for more options.

-
Click on the Run the troubleshooter button and wait for the tool to detect and fix any problems it finds.
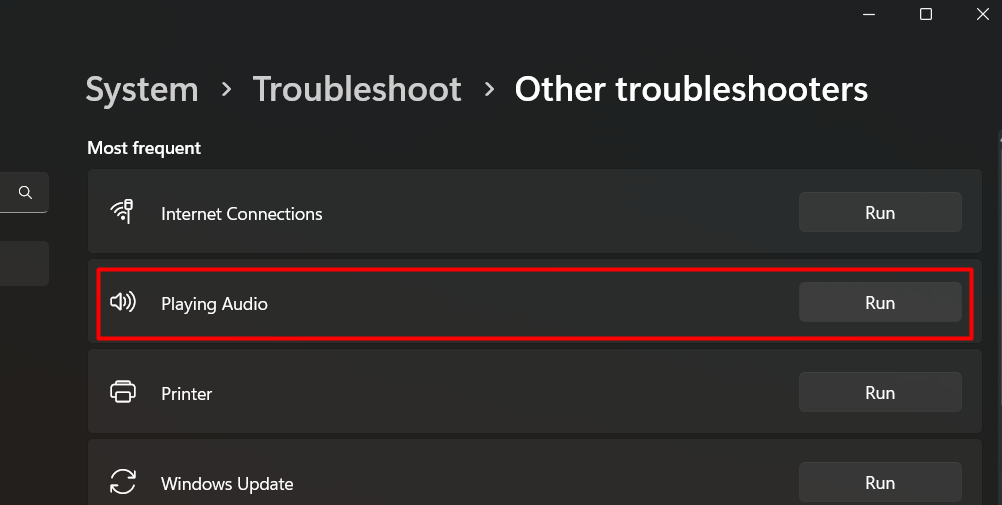
- When the Audio troubleshooter is finished, check if you can hear sound on YouTube videos.
If the troubleshooter can't fix the problem, there may be a more complex issue with your audio drivers or other software. You may seek additional help or try other troubleshooting methods in this case.
Clear Your Browser Cache to Fix No Sound on YouTube
Sometimes the web browser you're using to watch YouTube videos can cause problems with the audio. Updating your browser to the latest version can help fix these issues. Here are the steps to update Google Chrome, Mozilla Firefox, and Microsoft Edge.
How to update Google Chrome:
- Close Google Chrome.
- Open it again and look at the top-right corner. If there's an available update, you'll see a colored bulb next to the More icon (three dots arranged vertically).
- Click on the Update Google Chrome option.
- Click on the Relaunch button to finish the update.
How to update Firefox:
- Click on the menu button.
- Hover on Help in the context menu.
- Click on the About Firefox option.
- Firefox will check for updates and download them automatically.
- Click on the Update to (version) button.
- Click on the Restart to update Firefox button.
How to update Microsoft Edge:
- Click on the menu button.
- Hover on Help and Feedback in the context menu.
- Click on the About Microsoft Edge option.
- Edge will check for updates and download them automatically.
- Click on the Restart button to finish the update.
By following these steps, you can update your web browser and potentially fix any issues with YouTube audio.
Setting the Right Playback Device for Sound on YouTube
Sometimes, your computer may not play sound from YouTube videos because it needs to be set to the correct audio output device. Here's how you can fix it:
- Look for the sound icon in the bottom-right corner of your screen. It looks like a speaker. If you can't see it, click it to show hidden icons.
-
Right-click on the sound icon and select "go to settings."
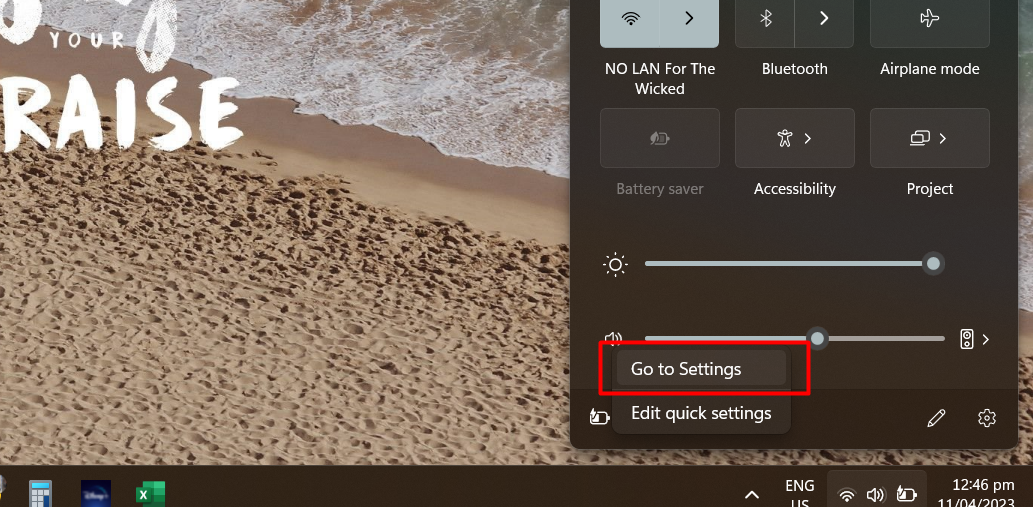
-
A new window will appear. Choose the audio device you want to use from the list of devices.
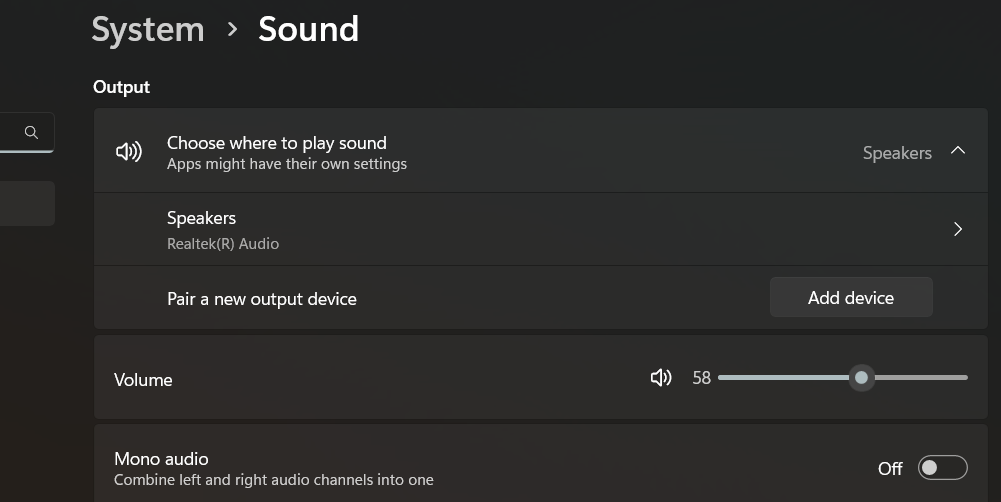
- Click the "Set Default" button to make this device the default audio playback.
- Click "OK" to save the changes.
- Now, test if the audio on YouTube videos is working properly.
By following these steps, you can ensure that the correct audio device is selected for playback, which can help fix the issue of no sound on YouTube videos.
FAQs
Why is there no sound when I play a video?
There might be an issue with your device's audio settings or the video file itself.
How do I fix no sound?
Check the volume settings on your device, ensure the speakers or headphones are properly connected, and make sure the audio is not muted.
How do I fix the sound on YouTube Chrome?
Try clearing the browser cache and cookies, restarting Chrome, or updating the browser to the latest version.
Where are YouTube sound settings?
YouTube sound settings can be found by clicking on the gear icon in the lower-right corner of the video player and selecting "Settings."
How do I get the sound back on my video?
Make sure the volume is turned up, check your device's audio settings, and ensure the video file is not corrupted.
Final Thoughts
In conclusion, the "no sound on YouTube" issue can be frustrating, but there are various ways to fix it.
By troubleshooting your hardware and software settings, you can get YouTube videos playing with sound again.
Remember to check your volume settings, update your browser, clear your browser cache, and ensure the correct playback device is selected.
If none of these solutions work, contact YouTube or your device manufacturer for further assistance.
One more thing
If you have a second, please share this article on your socials; someone else may benefit too.
Subscribe to our newsletter and be the first to read our future articles, reviews, and blog post right in your email inbox. We also offer deals, promotions, and updates on our products and share them via email. You won’t miss one.
Related articles
» How To Fix Discord Screen Share Audio Not Working (2023)
» How To Fix HD Audio Background Process High CPU Problem
» How To Fix the Audio Services Not Responding Error in Windows 10
