If you're having trouble with the Spotify web player not working, you're not alone. Many users have experienced issues when trying to access their favorite music on the streaming platform. Fortunately, there are a few troubleshooting tips and solutions that might help fix this issue.
In this article, we'll discuss potential causes of the problem and offer advice on how to prevent it in the future as well as provide helpful links to other resources for those who need more assistance with resolving their Spotify issues.

What Causes the Spotify Web Player Not to Work?
There are several reasons why the Spotify web player may not be working. Here are some possible reasons:
- Connectivity issues - The Spotify web player requires a stable internet connection to work properly. If your internet connection is slow or unstable, the web player may not work properly.
- Browser issues - The Spotify web player may not work properly on certain web browsers. Make sure you are using a supported browser and that it is up to date.
- Cache and cookies - Clearing your browser's cache and cookies may help resolve any issues with the Spotify web player.
- Security settings - Some security settings on your computer or browser may block the Spotify web player from working properly. Make sure you have added Spotify to your list of trusted sites and disabled any ad or pop-up blockers.
- Account issues - If you are not logged into your Spotify account or your account is not active, the web player may not work properly.
- Technical issues - There may be technical issues with the Spotify servers or the web player itself. You can check the Spotify status page or contact Spotify support for more information.
Spotify is one of the world's most popular streaming services, allowing users access to millions of songs from all genres at any time. However, it can be frustrating when your experience is interrupted by technical glitches with the web player. While these problems may seem daunting at first, they usually have easy solutions that can get you back up and running in no time!
How to Fix Spotify Web Player Not Working
There are a few simple steps you can take to try and resolve the issue with Spotify's web player.
- Check if Your Web Browser Is Supported
- Download Media Feature Pack for Windows 10 N Version
- Open the Web Player in a Private Window
- Check Your Network Connection
- Restart Your Browser
- Try a Different Browser
- Enable Protected Content
- Clear Your Cache and Flush DNS
- Clear Your Browsing Data
- Update Your Browser
- Disable Your Ad Blocker
- Disable Your VPN
1. Check if Your Web Browser Is Supported
The first step to take if your Spotify web player is not working is to check if your web browser is supported. The Spotify web player is supported on most major web browsers such as Chrome, Firefox, Edge, and Safari. If you are using an outdated browser or one that is not supported, it may cause issues with the web player.
|
Android* |
iOS |
Desktop |
|
|
Chrome |
Chrome 69 or above |
Chrome 69 or above |
Chrome 66 or above |
|
Firefox |
Firefox 95 or above |
- |
Firefox 60 or above |
|
Safari |
- |
Safari 11 or above |
Safari 12.1 or above |
|
Edge |
- |
- |
Edge 18 or above |
|
Opera |
- |
- |
Opera 49 or above |
|
Samsung Internet |
Samsung Internet 9.2 or above |
- |
- |
* Note: Android devices must utilize Operating System 6.0 or higher to be compatible with the Spotify web player.
2. Download Media Feature Pack for Windows 10 N Version
If you have an "N" version of Windows 10, you may encounter problems with the Spotify web player. This is because "N" versions of Windows 10 do not come with the media functionality required for the Spotify web player to work properly in the Edge browser. This means that you may need to install the Media Feature Pack to get it to work.
The Media Feature Pack is easy to install and can quickly resolve any issues you may be experiencing with the Spotify web player not working. To install it, simply download and run the Media Feature Pack for "N" versions of Windows 10, restart Edge, and you should be good to go.

Keep in mind that this feature pack is only compatible with "N" versions of Windows 10, and it cannot be installed on other versions.
3. Open the Web Player in a Private Window
Before diving into the tips below, it's a good idea to check if an extension or feature in your browser is causing issues with the Spotify web player. You can do this quickly and easily by opening the web player in a private window. This will launch a browser window without extensions, cached data, and other features that may interfere with Spotify's functionality.
- To open a private window in Chrome, click on the three-dot menu icon located at the top right and then select "New incognito window."
- In Microsoft Edge, click on the three-dot menu icon at the top right, and then select "New InPrivate window."
- In Mozilla Firefox, select "New Private Window" from the three-line menu.
- In Safari, select "New Private Window" from the File menu.
If the web player works correctly in a private window, you should clear your browser cache and disable extensions one by one to identify the one causing the problem. This will help you fix the issue and get back to enjoying your music on Spotify.
4. Check Your Network Connection
A stable internet connection is essential for the Spotify web player to work properly. Checking your network connection can help you identify any issues and take the necessary steps to fix them.
It's also important to note that some public networks, such as school or work networks, may block the web player due to their security settings. If you are having issues with the web player while connected to a public network, try switching to a different network or contact your network administrator.
5. Restart Your Browser
If you're having trouble accessing the Spotify web player, the solution may be as simple as restarting your browser. This action can clear any temporary files or issues that could be preventing the player from working properly.
Not only is restarting your browser an easy fix, but it's also a good habit to get into for maintaining the health and functionality of your computer. So, if you're experiencing issues with the Spotify web player, don't hesitate to try this quick and effective troubleshooting method.
6. Try a Different Browser
When it comes to enjoying your favorite tunes on Spotify, it's not uncommon to run into some tech issues from time to time. However, if you have exhausted all the solutions mentioned earlier and are still facing problems with the web player not working, there may be another option to try.
Switching to a different web browser could be the solution you need. Sometimes, a browser can experience internal issues that can cause problems with specific websites. Fortunately, you can easily switch to another browser and test out whether the problem persists. So next time you run into trouble, remember to consult this tip and consider testing out a different web browser.
If you've been using Google Chrome, for example, all versions of Windows come with Microsoft Edge pre-installed for easy switching. Mac users can also quickly change to Safari.
7. Enable Protected Content
If you encounter an error message stating that "Playback of protected content is not enabled" when attempting to use the Spotify web player, you'll need to enable protected content in your browser.
Chrome
- Go to “chrome://settings/content.“
- Scroll down and expand “Additional content settings,” and then click on "Protected content IDs."
-
Make sure that both "Sites can play protected content" and "Sites can use identifiers to play protected content" are selected.

Firefox
- Go to the Spotify web player site.
- Click the shield icon to the left of the URL bar.
-
Make sure to toggle off the "Enhanced Tracking Protection is ON for this site" option, and then allow Firefox to refresh the page.

- If prompted to install Widevine to play protected content, install it before using the Spotify web player. This is common with more privacy-focused browsers.
8. Flush DNS
Flushing DNS can help resolve any issues with DNS resolution and outdated cached data that may be causing the Spotify web player not to work.
Windows
- Open the search bar in your taskbar by clicking on the magnifying glass icon. You can also bring it up with the Windows + S keyboard shortcut.
- Type Command Prompt in the search box. When you see it in the results, right-click on it and choose Run as Administrator. When prompted by the User Account Control (UAC), click Yes to allow the app to launch with administrative permissions.
-
Input the commands below in the following order, pressing the Enter key on your keyboard after each line:
- ipconfig /flushdns
- ipconfig /registerdns
- ipconfig /renew
- ipconfig /release
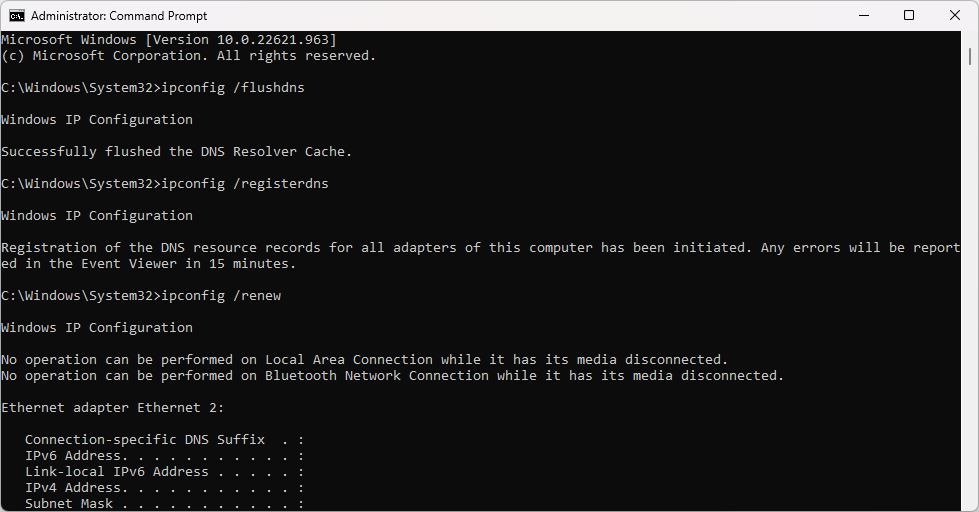
Mac
- Open the macOS Terminal by navigating to Go > Utilities > Terminal in your menu bar, found at the top of the screen.
-
Enter the following command, and then press the Enter key to execute it: sudo dscacheutil -flushcache; sudo killall -HUP mDNSResponder

- You’ll be prompted to enter your password. After typing it in, press Enter again, and wait for macOS to flush your DNS cache.
9. Clear Your Browsing Data
Clearing your browsing data can help resolve any issues with cookies or other temporary files that may be causing issues with the Spotify web player.
How to Clear Browsing Data in Google Chrome
If you use Google Chrome for browsing, follow the steps below to clear your browsing data.
-
Click on the More icon (the three dots placed vertically next to your Chrome user icon), and then hover over “More tools.“ Select “Clear browsing data“ from the drop-down menu.

-
Make sure the time range is set to “All time,“ and then enable all of the following options:
- Browsing history
- Cookies and other site data
- Cached images and files
-
Click on the “Clear data“ button. After the process is over, restart Google Chrome and check if this helped you resolve the problem.

How to Clear Browsing Data in Firefox
If you use Mozilla Firefox for browsing, follow the steps below to clear your browsing data.
-
Type “about:preferences#privacy“ into the address bar and press the Enter key on your keyboard. You’ll be redirected to Firefox’s settings page.

-
Scroll down to the “Cookies and Site Data“ section. Here, click on the “Clear Data“ button.

-
Select both “Cookies and Site Data“ and “Cached Web Content,“ and then click on the “Clear“ button to proceed. Wait for Firefox to process your request and delete the data.

- Restart your browser after the task has concluded.
How to Clear Browsing Data in Microsoft Edge
If you use Microsoft Edge for browsing, follow the steps below to clear your browsing data.
- Click on the Edge menu button in the top-right corner of the browser, and then click on “Settings“ from the available options.
-
Switch to the “Privacy, search, and services“ tab using the pane on the left side. Here, scroll down until you see the “Choose what to clear“ button, and then click on it.

- Make sure to set the time range to “All time.“
-
Select “Browsing history,“ “Download history,“ “Cookies and other site data,“ and “Cached images“ and files then press the “Clear“ now button.

- Wait for the process to finish, and then test if the same error occurs when you browse with Edge.
How to Clear Browsing Data in Safari
- Launch Safari. Using the menu bar on top of your screen, navigate to History > Clear History. Alternatively, you can also choose Safari > Clear History.
-
Select "all history" from the drop-down menu. This will remove all browsing data that could interfere with your browser.

- Click the “Clear History“ button and wait for Safari to clear your browsing data.
10. Update Your Browser
Keeping your browser up to date with the latest version can help ensure that it is compatible with the Spotify web player and can help fix any known issues.
How to Update Google Chrome
- Close Google Chrome entirely by right-clicking on it in your taskbar and using the Close window option from the context menu.
-
Open Google Chrome and look in the top-right corner. If there’s an available update, the More icon (displayed by three dots arranged vertically) will have a colored bulb next to it:
- Green: An update was released less than 2 days ago.
- Orange: An update was released about 4 days ago.
- Red: An update was released at least a week ago.
-
Click on the “Relaunch to update Chrome“ option. If you can't find this button, you're currently on the latest publicly available version.

- You should be on the latest version of Google Chrome now. Test if the same problem appears when using the up-to-date release.
How to Update Mozilla Firefox
- Click on the menu button, and then hover on “Help“ in the menu. Click on the “About Firefox“ option.
-
Firefox will check for updates, and if a new update is found, it will download them automatically. If the download doesn’t start, just click on the “Update to (version)” button.

- Once the process is complete, click on the “Restart to Update Firefox“ button. Your browser will apply the updates, and you’ll have access to every new feature and bug fix.
How to Update Microsoft Edge
- Click on the menu button, and then hover on “Help and feedback“ in the menu. Click on the “About Microsoft Edge“ option.
-
Edge will start to check for updates, and if a new update is found, it will download them automatically.

- After the download process is completed, click on the “Restart“ button. Edge will launch with the new update applied.
How to Update Safari
To make sure that you have the most recent version of Safari on your Mac, you can check for any updates or upgrades that are available by following these steps:
- Click on the Apple icon in the top left corner of your screen.
- Select "System Preferences."
- Click on "Software Update."
-
If an update is available for your macOS, click "Update Now."

- Once the update is complete, you should have the most recent version of Safari installed.
11. Disable Your Ad Blocker
If you've been experiencing issues with the Spotify web player, it may be time to disable your ad blocker. Ad blocker software can sometimes interfere with the display and functionality of advertisements, which are crucial for the operation of the web player.
By allowing ads to display on the page, you can help ensure that any necessary scripts and content are loaded properly. This should help to resolve any issues you've been having and improve your overall Spotify web player experience.
While ad blockers are a useful tool for browsing the web, disabling them on Spotify is a necessary step for optimal performance. If you'd like to remove ads from the Spotify web player, you can always purchase a premium subscription and enjoy an ad-free experience.
12. Disable Your VPN
If you're experiencing issues with the Spotify web player not working properly, and suspect it may be a geolocation issue, disabling your VPN can be a helpful troubleshooting step. While VPNs can offer privacy and security benefits, they can also obscure your true location and cause issues with location-based services like Spotify.
By disabling your VPN, you can ensure that the web player is able to accurately locate your location and provide the appropriate content for your region. Keep in mind that while this may resolve geolocation-related issues, there could be other factors that cause the issue.
Conclusion
The Spotify web player is a great way to enjoy your favorite music without taking up space on your device. Unfortunately, there can be times when the web player isn't working as it should. If you've been experiencing issues with the Spotify web player not working properly, these troubleshooting tips and solutions may help resolve the issue.
We hope this article has been helpful in providing you with the knowledge and resources necessary to get your Spotify web player working again. If you need further assistance, we recommend searching for more specific solutions online or reaching out directly to Spotify's customer service team for additional help.
One More Thing
We’re glad you’ve read this article. :) Thank you for reading.
If you have a second, please share this article on your socials; someone else may benefit too.
Subscribe to our newsletter and be the first to read our future articles, reviews, and blog post right from your inbox. We also offer deals, promotions, and updates on our products and share them via email. You won’t miss one.
Related Articles
» Spotify Desktop vs Web Player: Which Spotify Has Better Features?
» How to Fix Spotify Application Not Opening on Windows
» Can’t Install Spotify: Error Code 18 (Fixed)