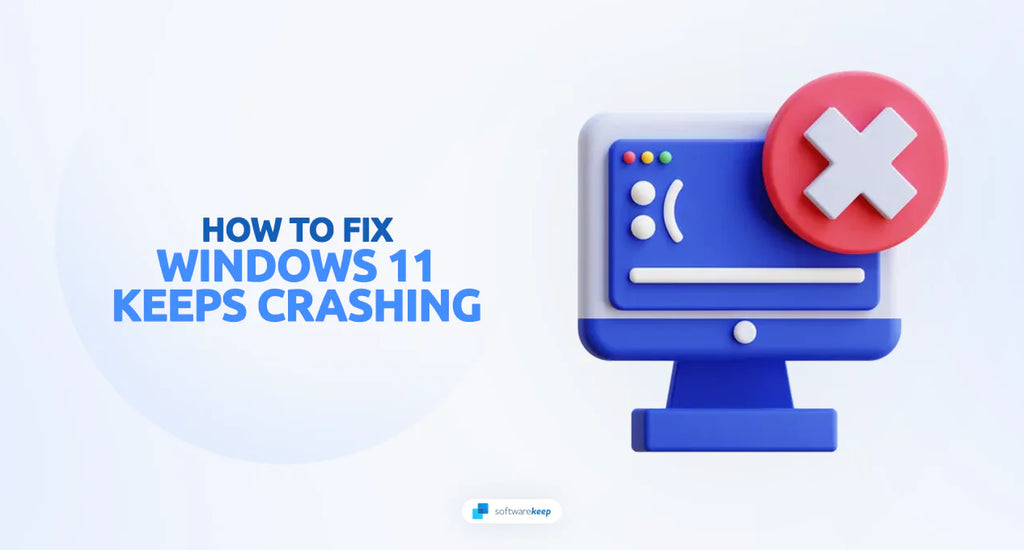Are you having trouble with your Windows 11 device crashing all the time? This can be extremely frustrating, especially when important work is on the line. You don’t have to throw up your arms in defeat though. There are actionable methods that you can try to solve this issue and get back to a smooth-running system as soon as possible.
Windows 11 is an innovative operating system that brings new features and improved performance to its users. However, like any other operating system, it may encounter occasional issues, including crashes. Dealing with a crashing operating system can be frustrating and disruptive to your productivity.
In this article, we will explore several effective methods to troubleshoot and resolve Windows 11 crashes.
Jump To
- Check for System Updates
- Update Your Device Drivers
- Remove Recently Installed Software
- Scan for Malware and Viruses
- Adjust Your Power Settings
- Optimize Virtual Memory (VRAM)
- Run the System File Checker (SFC Scan)
- Perform a Clean Boot
- Reset Windows 11
What Causes Windows 11 to Crash?
Before diving into the troubleshooting methods, it's essential to understand the potential causes of Windows 11 crashes. Crashes can occur due to various reasons, and identifying the underlying cause is crucial in implementing the appropriate solution. Here are some of the most common culprits:
- Outdated drivers or incompatible hardware/software.
- Insufficient RAM, hard disk space, or CPU power.
- Corrupted system files or registry entries.
- System overload due to too many programs running simultaneously.
- Malware or virus infection.
Knowing the possible cause of the crash will allow you to better pinpoint the solution. Let’s take a look at some effective measures that you can take to troubleshoot and resolve Windows 11 crashes.
How to Fix Windows 11 Crashes
Now that you are familiar with the common causes of Windows 11 crashes, here's how to go about resolving them. We recommend that you try these methods one by one until the issue is resolved.
1. Check for System Updates
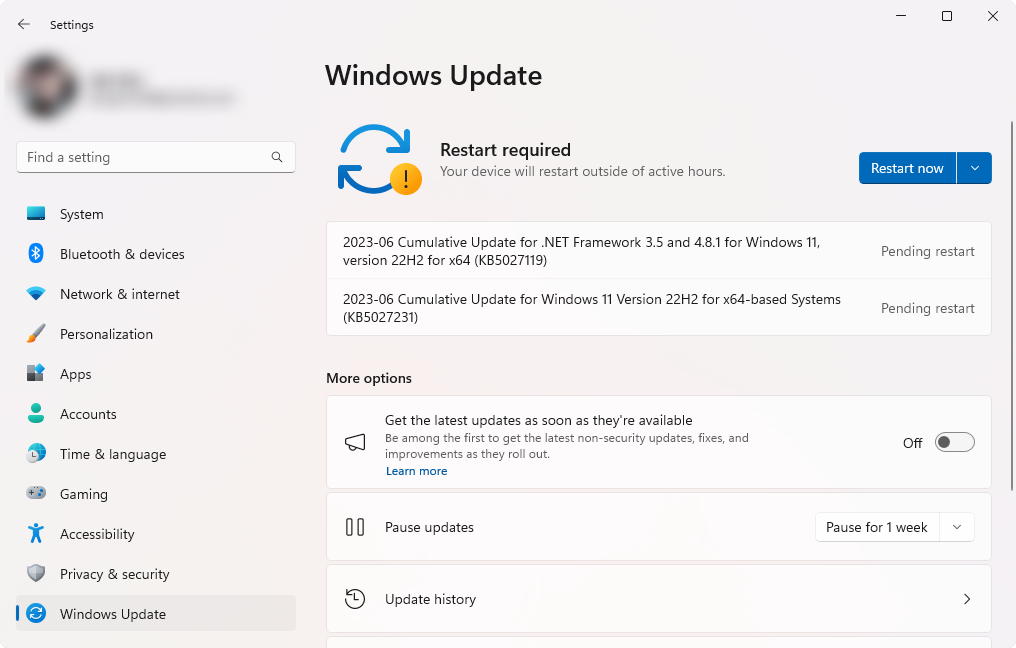
Windows 11 is often updated by Microsoft to bring you the latest features and security patches. If your system is not running on an updated version, it can cause crashes and other errors. System updates often aim to assess and fix possible issues and bugs in Windows 11 that could cause crashes.
To install the latest system updates on Windows 11, follow the steps below:
- Click on the Start button located at the bottom left corner of your screen. From the Start menu, select "Settings."
- Within the Settings window, locate and click on "Windows Update." This action will open the Windows Update settings panel.
- In the Windows Update settings panel, look for the option labeled "Check for updates." Click on "Check for updates" to initiate the search for available updates.
- If any updates are found during the search, the system will display them on the screen. Click on the "Download" or "Install" button to proceed with the update process.
Regularly checking for and installing updates ensures that your computer stays up to date with the latest improvements and patches.
2. Update Your Device Drivers
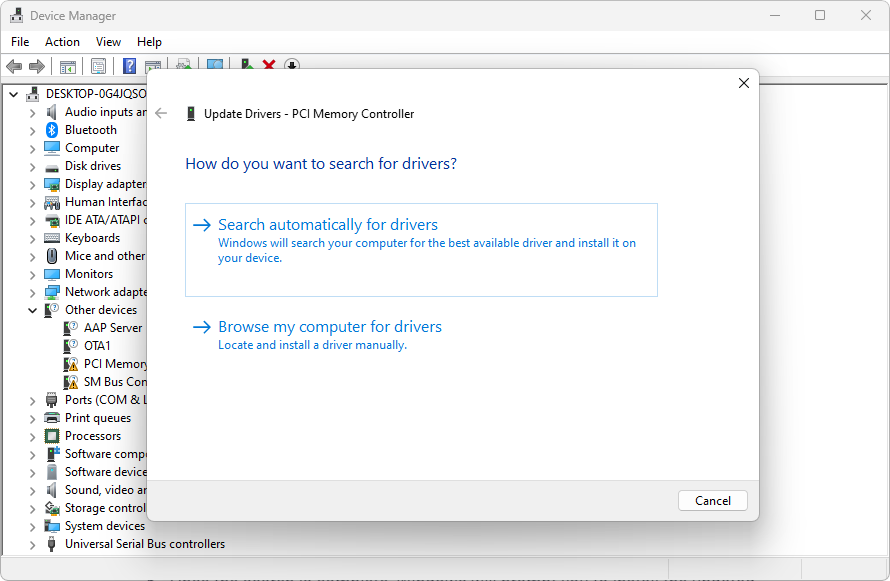
Drivers are software used to allow hardware components to communicate with software. Outdated or incompatible device drivers can lead to system instability and crashes. To update your device drivers in Windows 11:
- Press the Windows key + X on your keyboard to open the WinX menu. From the list of options, select "Device Manager."
- Once you have opened Device Manager, you will see a list of device categories. Expand each category by clicking on the arrow next to it. Look for any devices marked with an exclamation mark or labeled as "Unknown Device." These are indications that the drivers for those devices are outdated or incompatible.
- Right-click on the device that requires a driver update and select "Update driver" from the context menu. This will initiate the driver update wizard.
- In the driver update wizard, select the option that says "Search automatically for updated driver software." Windows will then search your computer and the internet for the latest driver versions for your device.
- Once the search is complete, Windows will prompt you to install the updated drivers. Follow the on-screen instructions to proceed with the installation.
In some cases, you may need to restart your computer for the changes to take effect.
3. Remove Recently Installed Software
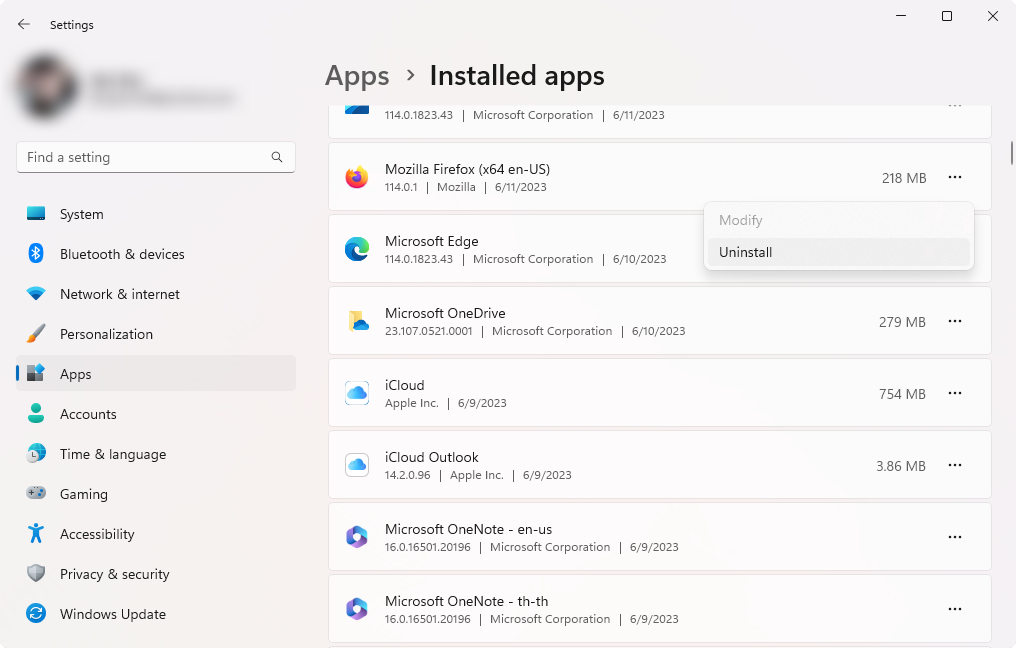
Sometimes, recently installed software can conflict with system files, resulting in crashes. This happens especially if the application is not yet compatible with Windows 11, meaning that it has not been updated to work with your system. This is dangerous and may cause system crashes, especially if the app runs at startup.
To remove recently installed software on your Windows 11 system, follow these steps:
- Press the Windows key + I to open the Settings app.
- Click on the "Apps" option in the Settings window. From the left sidebar, click on "Apps & features".
- Scroll down the list of installed apps and software to find the recently installed software.
- Click on the software that you want to uninstall, and then select the "Uninstall" option.
- Carefully read the prompts that appear after selecting the "Uninstall" option. Follow the instructions on the screen to remove the software from your system.
By following these steps, you can effectively remove recently installed software that may be causing conflicts with your system files. Resolving such conflicts will help prevent crashes and ensure the smooth functioning of your computer.
4. Scan for Malware and Viruses

Malware or viruses can cause significant damage to your system files, leading to crashes and other errors. To check if you have malware or virus infections on your computer, run an antivirus scan with your preferred security software.
If you don't have a third-party antivirus app, we recommend using Windows Defender to scan your system. To run a Windows Defender scan, follow these steps:
- Click on the Start menu button or press the Windows key on your keyboard.
- Type "Windows Security" in the search bar and select Windows Security from the search results. The Windows Security app will open.
- In the Windows Security window, click on the "Virus & Threat Protection" tab located in the left-hand menu.
- Under the "Current threats" section, click on the "Quick scan" or "Scan options" link. The Scan options window will open.
- Choose between a Quick scan or a Full scan.
- Quick scan: Scans the most critical areas of your computer, including running processes and commonly infected locations. It's faster but may not detect deeply hidden malware.
- Full scan: Scans your entire system, including all files and folders. It may take longer but provides a more comprehensive scan.
- Click on the "Scan now" button to start the selected scan.
If any malware or suspicious files are detected, Windows Security will notify you and provide options for action. Follow the recommended actions to remove or quarantine any identified threats.
5. Adjust Your Power Settings
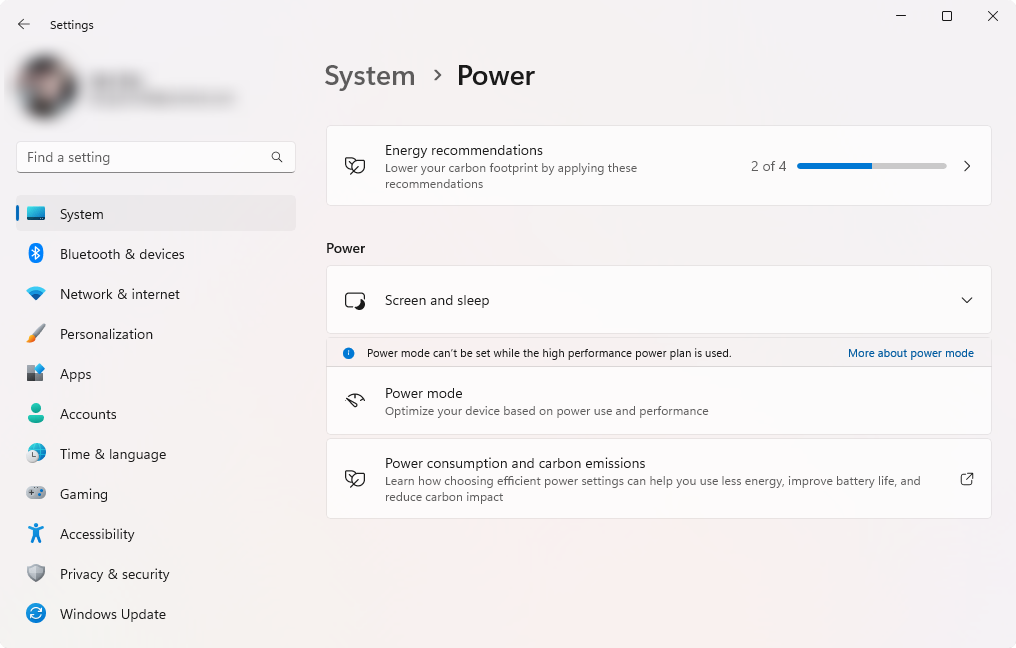
Power settings can impact system stability. For example, if your device is configured to run on a high-performance profile, it will consume more resources and can lead to crashes. To adjust your power settings on Windows 11:
- Right-click on the Start menu button or press the Windows key + X on your keyboard. From the context menu, select "Power Options." A separate window will open.
- Identify the power plans listed and click on the "Additional power settings" link.
- In the next window, you will see a list of power plans. Select the "High Performance" plan.
- Once you've selected the High Performance power plan, you may want to customize certain settings to optimize performance further. Click on the "Change plan settings" link.
- The Advanced Power Settings window allows you to fine-tune specific power-related options. Make any changes you want and click "OK" to save your settings.
6. Optimize Virtual Memory (VRAM)
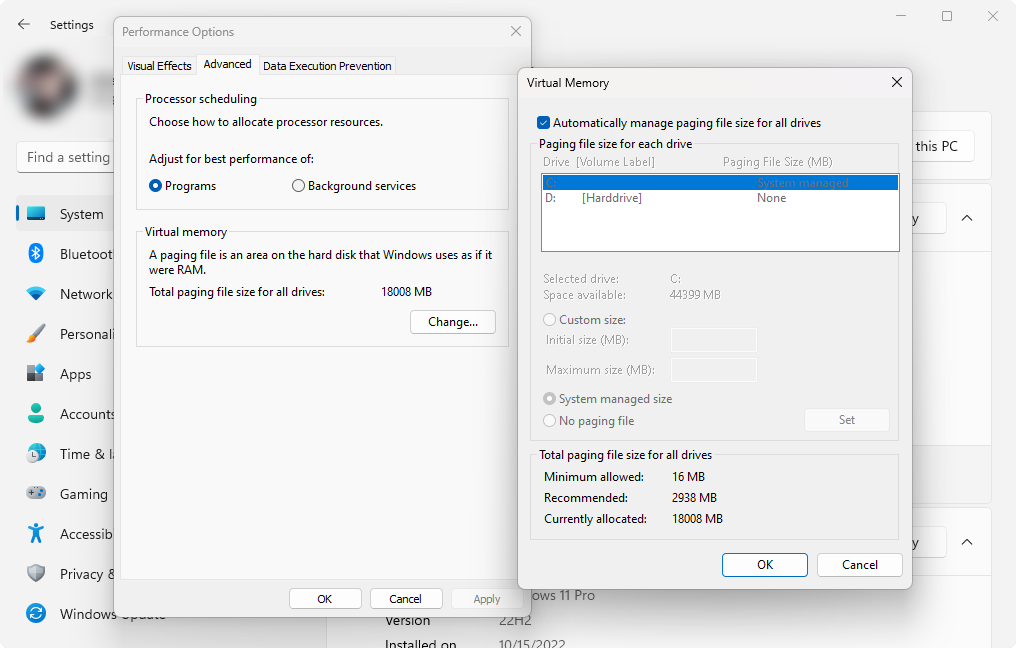
Virtual RAM, or VRAM, is the memory used by your system when physical RAM is insufficient for running a task. An insufficient amount of VRAM could cause crashing due to failure in completing a task. To optimize VRAM in Windows 11, follow the steps below:
- Right-click on the Start menu button or press the Windows key + X on your keyboard. From the context menu, select "System."
- Click on the "Advanced system settings" link located on the left-hand side. This will open the System Properties dialog box.
- Navigate to the "Advanced" tab and click on the "Settings" button under the "Performance" section.
- In the Performance Options window, navigate to the "Advanced" tab and click on the "Change" button under the "Virtual memory" section.
- Uncheck the option that says "Automatically manage paging file size for all drives" if it's selected.
- Select the drive where you want to modify the virtual memory. Choose either the "Custom size" or "System managed size" option.
- Custom size: Allows you to manually set the initial size (MB) and maximum size (MB) for the virtual memory. It's recommended to set the initial and maximum size to the same value to prevent frequent resizing.
- System managed size: Allows Windows to automatically manage the virtual memory size based on system requirements. This option is generally suitable for most users.
- If you choose the custom size option, enter the desired values for the initial size and maximum size. It's recommended to set a size larger than your physical RAM, but not excessively so. The specific values will depend on your system configuration.
- Click on the "Set" button to apply the changes.
- After modifying the virtual memory settings, it's recommended to restart your computer to ensure the changes take effect.
7. Run the System File Checker (SFC Scan)
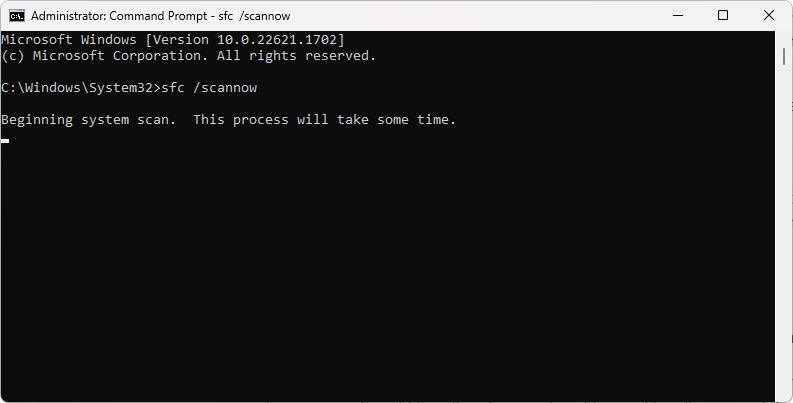
The System File Checker (SFC) tool can be used to scan for and restore corrupted system files. This is a useful feature that can resolve crashing issues caused by system file corruption. To run an SFC scan on Windows 11, follow these steps:
- Open the search bar in your taskbar by clicking on the magnifying glass icon. Press Windows + S on your keyboard as a shortcut.
- Type Command Prompt in the search box. When you see it in the results, right-click on it and choose Run as Administrator. If you're using a local account that doesn't have administrator permissions, click here to learn how to grant admin access.
- When prompted by the User Account Control (UAC), click Yes to allow the app to launch with administrative permissions.
- Type in the following command and press Enter to execute it: sfc /scannow
- Wait for the System File Checker to finish scanning your computer. In the case of a discrepancy, the utility will restore system files and fix all errors related to them.
8. Perform a Clean Boot
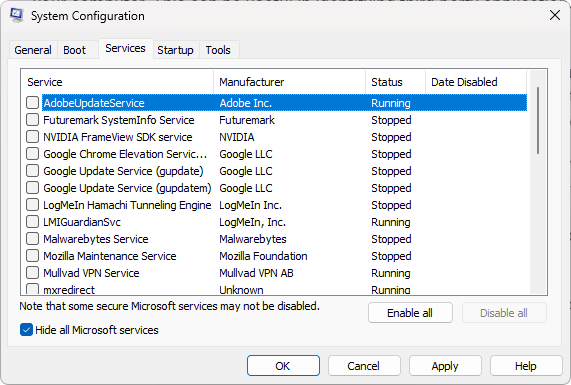
Clean Boot refers to a state where a minimal set of drivers and programs are running on your computer. This can be useful in identifying third-party applications that could be causing crashes. To perform a clean boot on Windows 11, follow the steps below:
- Press the Windows + R keys on your keyboard to bring up the Run utility in a new window. Type in “msconfig” without quotation marks and press the Enter key on your keyboard. This will launch the System Configuration window.
- Switch over to the “Services” tab. Make sure that you check the “Hide all Microsoft services“ box. This is going to ensure that you only see third-party services.
- After hiding all system services, click the “Disable all“ button to disable every third-party service on your device.
- Click the “Apply” button and restart your computer. When you boot next, your computer will only initiate essential Microsoft services.
- Restart your computer.
After performing these steps, your device will reboot in a clean state with only official Microsoft services running. See if this fixes the system crashes on Windows 11.
9. Reset Windows 11
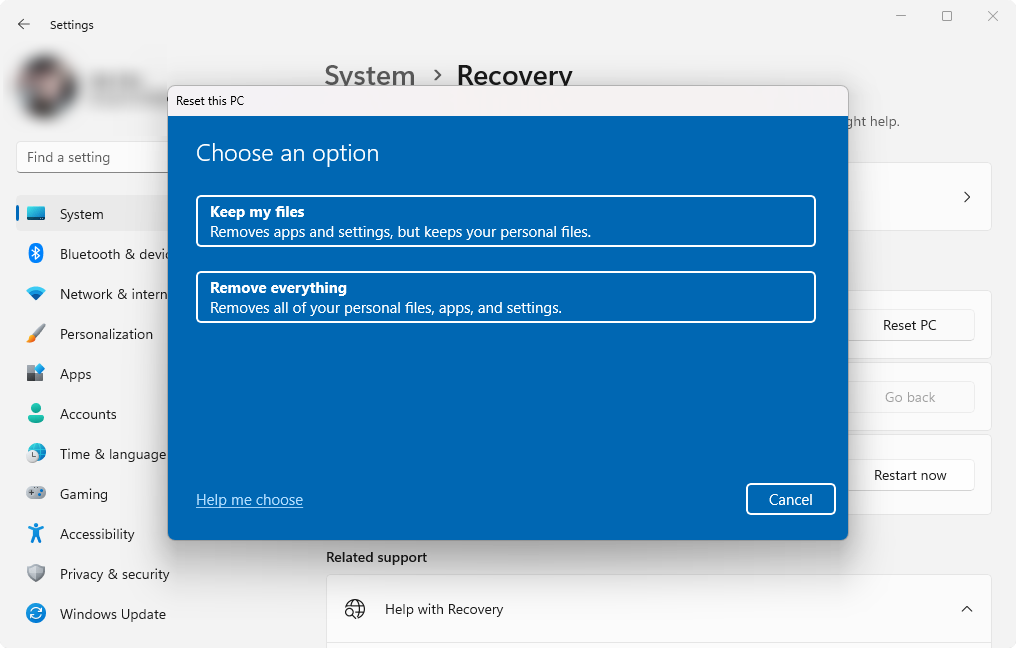
If none of the methods above have worked, then you can try resetting Windows 11. This will restore your system back to its original state and is a surefire way to remove any corrupted files or settings that could be causing crashes.
While it may seem extreme, this option can help resolve more severe issues with your system. However, it's important to note that this method should only be used as a last resort, as it will erase all of your personal data and settings.
You can reinstall Windows using a bootable USB or reset Windows without a bootable DVD/USB. Whichever method you choose should help you set up a new operating system that functions as needed.
When to Seek Professional Assistance
If you've exhausted all troubleshooting methods without success, it may be time to seek professional assistance. Reach out to a qualified technician or Microsoft support for further guidance and resolution.
FAQs
Can outdated drivers really cause Windows 11 crashes?
Outdated drivers can lead to system instability and crashes. It's essential to regularly update your drivers to ensure optimal performance and compatibility.
Should I uninstall all recently installed software if my system is crashing?
You should start by uninstalling recently installed software that you suspect might be causing the crashes. If the crashes persist, you can explore other troubleshooting methods.
Will resetting Windows 11 delete my files?
When resetting Windows 11, you have the option to keep your personal files. However, it's always recommended to back up your important files before performing a reset.
Are there any built-in tools in Windows 11 to scan for malware?
Yes, Windows 11 comes with Windows Security, which includes an antivirus and malware-scanning tool. You can use it to scan and remove malware from your system.
What should I do if none of the troubleshooting methods work?
If none of the methods mentioned in this article resolve the crashing issue, it's advisable to seek professional assistance. Contact a qualified technician or Microsoft support for further guidance and assistance.
Conclusion
Experiencing frequent crashes on your Windows 11 system can be frustrating. However, by following the methods outlined in this article, you can effectively troubleshoot and resolve such issues. Remember to keep your system updated, maintain updated drivers, and take necessary precautions to protect your system from malware. In case of persistent problems, do not hesitate to seek professional help.
One More Thing
We’re glad you’ve read this article. :) Thank you for reading.
If you have a second, please share this article on your socials; someone else may benefit too.
Subscribe to our newsletter and be the first to read our future articles, reviews, and blog post right from your inbox. We also offer deals, promotions, and updates on our products and share them via email. You won’t miss one.
Related Articles
» How to Fix the Microsoft Store Crashing on Windows 10
» 11 Methods How to Fix Window Explorer Keeps Crashing
» Why does Skype keep crashing? Here's how to fix it